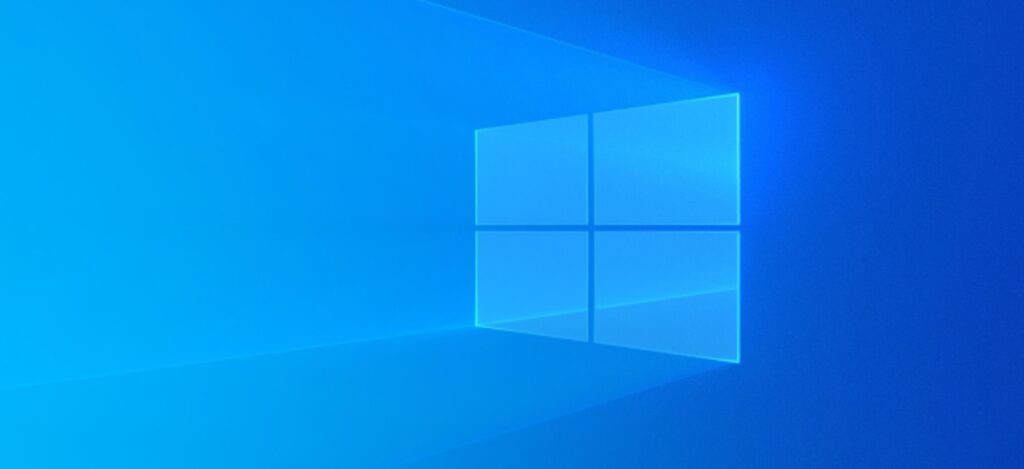
System Windows może pokazać, które aplikacje korzystają obecnie z Twojej sieci i ile danych przesyłają. Możesz nawet zobaczyć listę aplikacji, które korzystały z Twojej sieci w ciągu ostatnich 30 dni.
Pokazuje to, które aplikacje korzystają z Internetu, ale poniższe metody nie pokazują tylko korzystania z Internetu. Pokazują całe użycie sieci. Niezależnie od tego, czy aplikacja komunikuje się ze zdalnym serwerem w Internecie, czy z innym komputerem w sieci lokalnej, będzie wyglądać tak, jakby korzystała z połączenia sieciowego.
Użyj Menedżera zadań, aby zobaczyć bieżące użycie
Aby dokładnie sprawdzić, które aplikacje korzystają obecnie z Twojej sieci — i ile danych pobierają i przesyłają — zajrzyj do Menedżera zadań.
Aby otworzyć Menedżera zadań, kliknij prawym przyciskiem myszy pasek zadań i wybierz „Menedżer zadań” lub naciśnij Ctrl + Shift + Esc. Istnieje również wiele innych sposobów otwierania Menedżera zadań.
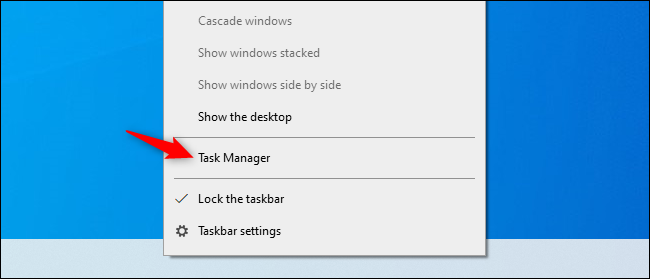
Na liście procesów kliknij nagłówek „Sieć”, aby posortować listę uruchomionych procesów według użycia sieci. Obejrzyj listę, a zobaczysz, które aplikacje korzystają z Twojej sieci, a także ile wykorzystują przepustowości.
(Jeśli nie widzisz nagłówka Sieć, najpierw kliknij „Więcej szczegółów”).
Technicznie rzecz biorąc, nie jest to pełna lista — jeśli proces nie wykorzystuje dużo zasobów sieciowych, system Windows zaokrągla w dół do 0 Mb/s (megabitów na sekundę). To tylko szybki sposób sprawdzenia, które procesy wykorzystują zauważalną przepustowość.
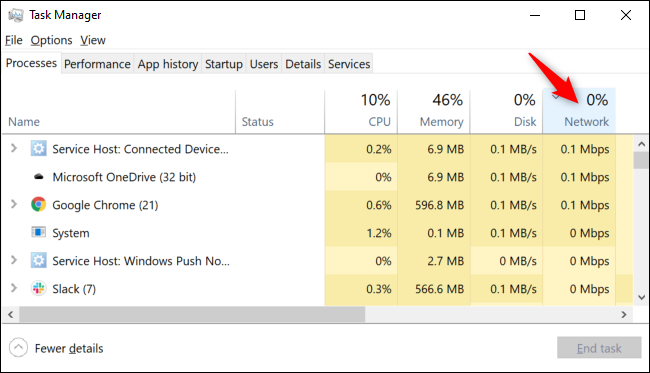
Uruchom Monitor zasobów, aby zobaczyć więcej szczegółów
Aby uzyskać bardziej szczegółowe informacje, przejdź bezpośrednio do aplikacji Monitor zasobów. Możesz go uruchomić, wyszukując „Monitor zasobów” w menu Start lub klikając kartę „Wydajność” w Menedżerze zadań i klikając „Otwórz Monitor zasobów” u dołu okna.
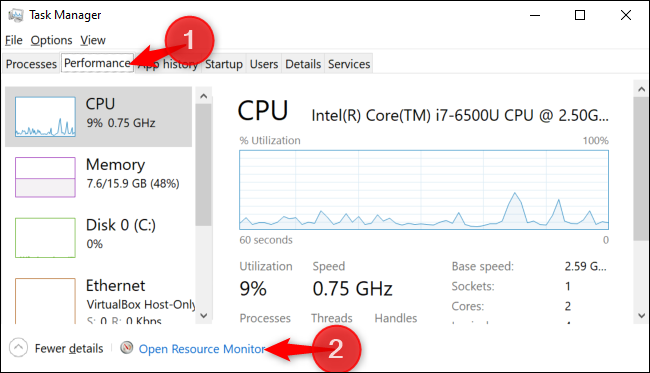
Kliknij kartę „Sieć”, a zobaczysz listę procesów pobierających lub przesyłających dane przez sieć. Zobaczysz również, ile danych przesyłają w B/s (bajty na sekundę).
Pokazuje to również procesy wykorzystujące niewielką przepustowość sieci, która w przeciwnym razie wyglądałaby na użycie 0 Mb/s w Menedżerze zadań.
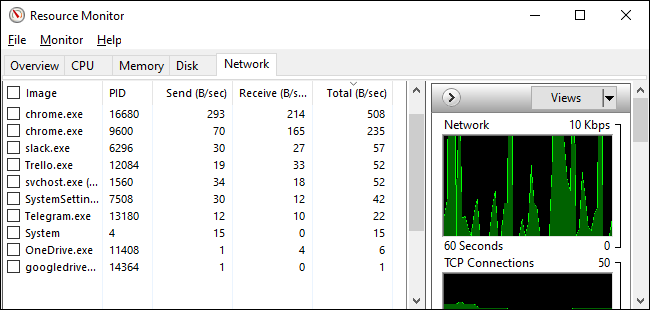
W przypadku list Menedżera zadań i Monitora zasobów możesz kliknąć aplikację prawym przyciskiem myszy i wybrać „Wyszukaj online”, aby znaleźć więcej informacji o tym, czym dokładnie jest proces.
Zobacz wykorzystanie danych sieciowych w ciągu ostatnich 30 dni
System Windows 10 śledzi, które aplikacje korzystają z Twojej sieci i ile przesyłają danych. Możesz sprawdzić, które aplikacje korzystały z Twojej sieci w ciągu ostatnich 30 dni i ile danych przesłały.
Aby znaleźć te informacje, wybierz Ustawienia> Sieć i Internet> Użycie danych. Kliknij „Wyświetl użycie na aplikację” u góry okna. (Możesz nacisnąć Windows + I, aby szybko otworzyć okno Ustawienia.)
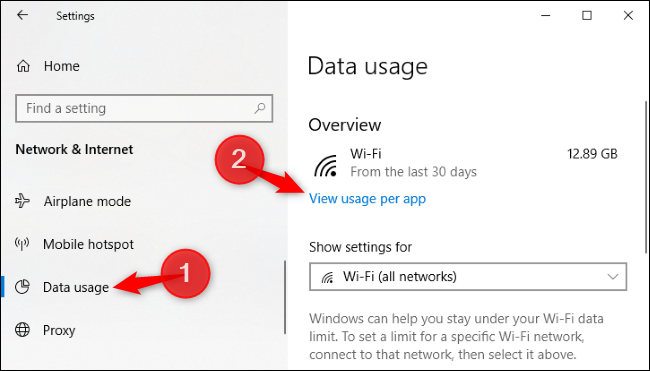
Tutaj możesz przewijać listę aplikacji, które korzystały z Twojej sieci w ciągu ostatnich 30 dni.
Jeśli jesteś w sieci Wi-Fi, możesz zobaczyć aplikacje, które korzystały z Twojej obecnej sieci Wi-Fi, lub listę aplikacji, które korzystały z tej sieci we wszystkich sieciach Wi-Fi, z którymi masz połączenie. Wybierz, co chcesz zobaczyć w polu „Pokaż użycie od”.
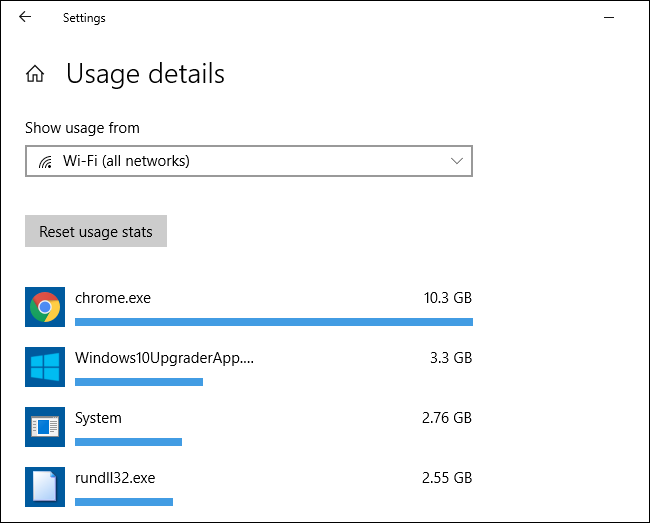
Na górze listy znajdą się oczywiste winowajcy – prawdopodobnie aplikacje, z których najczęściej korzystasz. Przewiń w dół, a zobaczysz aplikacje, które rzadko łączą się z Internetem i nie zużywają dużo danych, gdy to robią.