
System Windows zapamiętuje każde hasło Wi-Fi, którego kiedykolwiek używałeś. W ten sposób ponownie łączy się z tymi sieciami. Oto, jak wyświetlić zapisane hasło dowolnej sieci, z którą kiedykolwiek łączyłeś się na swoim komputerze z systemem Windows.
Pobierz NirSoft WirelessKeyView
Możesz przeglądać zapisane hasła za pomocą wbudowanych narzędzi wiersza poleceń w systemie Windows, ale zalecamy bezpłatną aplikację WirelessKeyView firmy NirSoft. To lekkie narzędzie, którego nie trzeba nawet instalować, aby używać — po prostu Pobierz to,otwórz plik ZIP, a następnie kliknij dwukrotnie dołączony plik EXE (jeśli masz ukryte rozszerzenia plików, otwórz plik aplikacji „WirelessKeyView”). Zobaczysz listę zapisanych nazw sieci i ich haseł przechowywanych w systemie Windows.
Aktualizacja: Niektóre programy antywirusowe mogą powiedzieć, że WirelessKeyView to złośliwe oprogramowanie. To fałszywy alarm, jeśli tak — nigdy nie mieliśmy problemów z bezpłatnymi narzędziami NirSoft. W przeciwieństwie do wielu nowoczesnych programów Windows, nie zawierają one nawet adware.
Kolumna „Nazwa sieci” pokazuje nazwę sieci Wi-Fi – innymi słowy jej identyfikator SSID. Aby znaleźć hasło powiązane z siecią, poszukaj w kolumnie „Klucz (Ascii)” tej nazwy sieci. To jest hasło, które wpisujesz, aby połączyć się z tą siecią.
Aby utworzyć kopię zapasową tych informacji, wybierz Plik > Zapisz wszystkie elementy. Otrzymasz plik tekstowy zawierający te informacje, który możesz zabrać ze sobą na nowy komputer lub przechowywać na później.
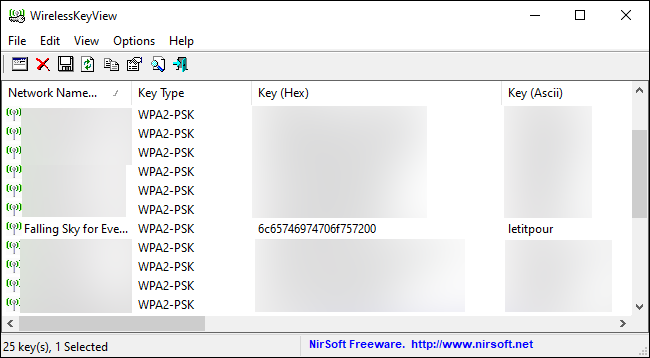
Użyj wiersza poleceń
Standardowy Panel sterowania systemu Windows 10 pozwala zobaczyć tylko hasło do sieci Wi-Fi, z którą aktualnie się łączysz. Jeśli nie chcesz pobierać oprogramowania innych firm, musisz użyć narzędzi wiersza poleceń, aby odkryć te informacje.
Aby znaleźć hasło w systemie Windows bez oprogramowania innych firm, otwórz okno wiersza polecenia lub PowerShell. Aby to zrobić, kliknij prawym przyciskiem myszy przycisk Start lub naciśnij Windows + X, a następnie kliknij „PowerShell”.
Uruchom następujące polecenie, aby wyświetlić listę zapisanych profili sieciowych w systemie:
netsh wlan show profiles
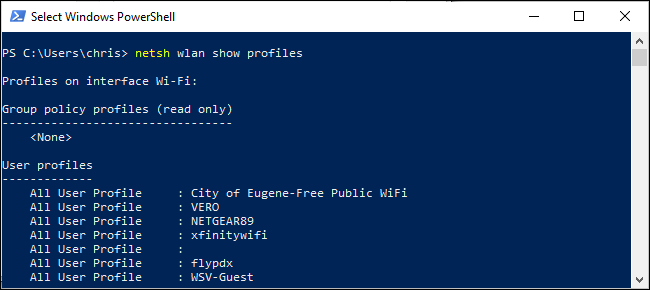
Poszukaj nazwy sieci, do której potrzebujesz hasła, a następnie uruchom następujące polecenie, zastępując „SIEĆ” nazwą tej sieci:
netsh wlan show profile name=”NETWORK” key=clear
W danych wyjściowych zajrzyj do sekcji „Ustawienia zabezpieczeń”. Pole „Kluczowa treść” wyświetla hasło sieci Wi-Fi w postaci zwykłego tekstu.
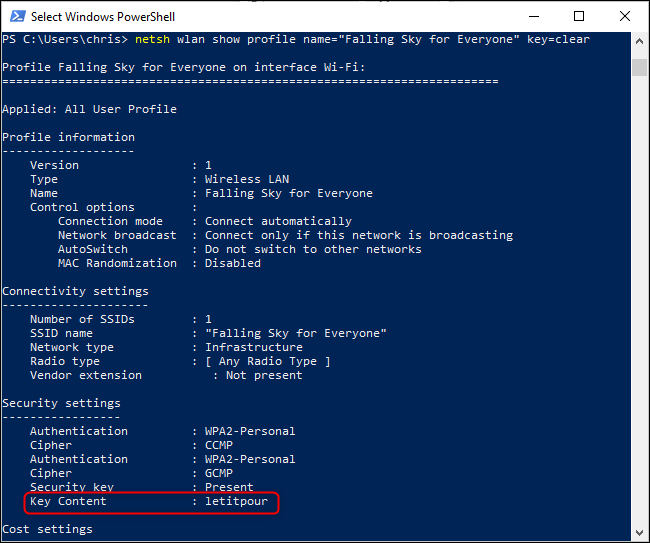
Powtórz ten proces dla każdej sieci Wi-Fi, dla której chcesz znaleźć hasło.
Jeśli nie masz go zapisanego w systemie Windows, istnieje wiele innych sposobów na znalezienie zapomnianego hasła Wi-Fi, w tym na innym urządzeniu (takim jak Mac), w interfejsie internetowym routera, a nawet wydrukowanym na samym routerze.