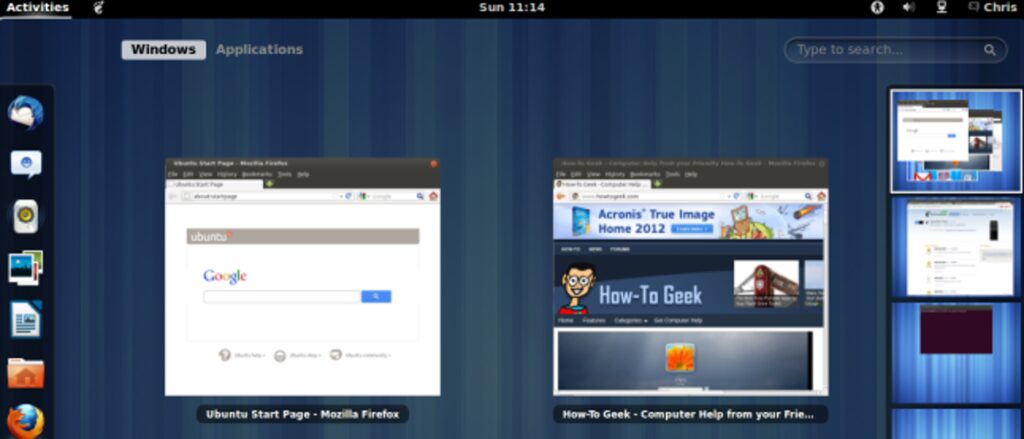
Wypróbuj GNOME Shell, jeśli szukasz zgrabnego, nowego środowiska graficznego Linux. Pod pewnymi względami jest podobny do Unity, ale pod innymi jest bardziej elastyczny – powłoka GNOME obsługuje rozszerzenia, które mogą dodawać brakujące funkcje.
Powłoka GNOME jest domyślnym interfejsem w GNOME 3 i jest wyraźną przerwą od GNOME 2. Aby wypróbować powłokę GNOME bez instalowania czegokolwiek w bieżącym systemie, użyj Live CD Ubuntu GNOME Shell Remix.
Instalacja
Powłoka GNOME jest dostępna w Centrum oprogramowania Ubuntu, więc nie musisz robić nic specjalnego, aby ją zainstalować. Po prostu wyszukaj i zainstaluj pakiet gnome-shell
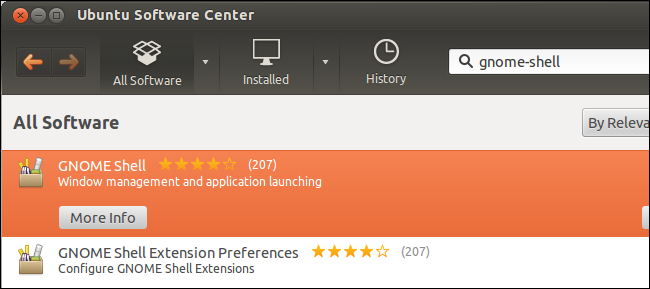
Możesz także zainstalować powłokę GNOME z terminala za pomocą następującego polecenia:
sudo apt-get install gnome-shell
Logowanie
Aby uzyskać dostęp do powłoki GNOME, wyloguj się z bieżącego pulpitu. Na ekranie logowania kliknij mały przycisk obok swojego imienia, aby wyświetlić opcje sesji.
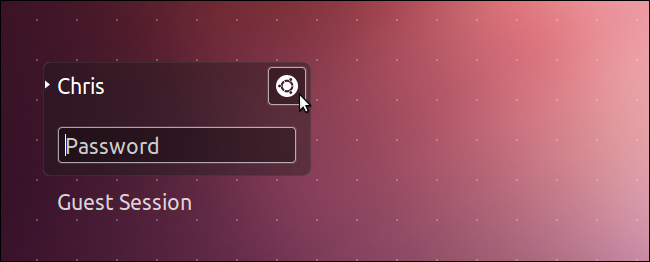
Wybierz opcję GNOME w menu i zaloguj się za pomocą swojego hasła.
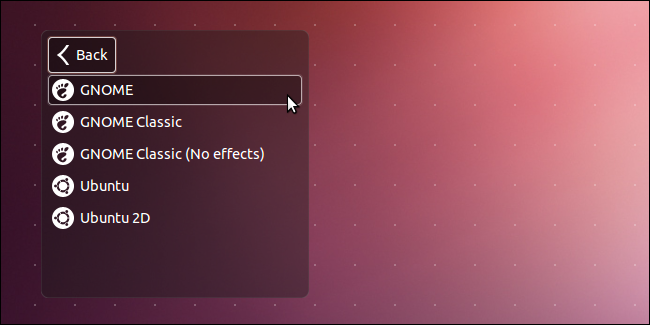
Pulpit
Pulpit GNOME Shell zawiera minimalny interfejs z tylko górnym paskiem. Domyślnie nie ma możliwości uruchamiania aplikacji ani przeglądania otwartych okien bez podniesienia ekranu Działania. Oczywiście działa standardowy skrót klawiaturowy Alt-Tab.
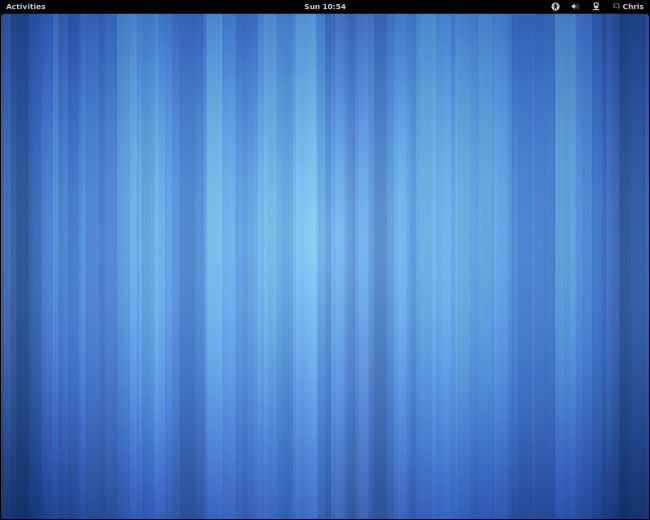
Pozycje na górnym pasku działają podobnie do tych w Unity. Rozszerzenia mogą również dodawać własne opcje do tego paska.
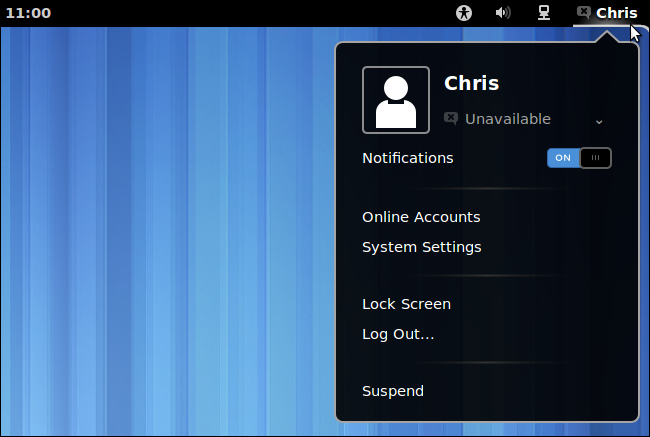
W przeciwieństwie do Unity, powłoka GNOME nie używa globalnego paska menu. Pasek menu pozostaje w oknie każdej aplikacji. Oczywiście możesz także wyłączyć globalny pasek menu w Unity.
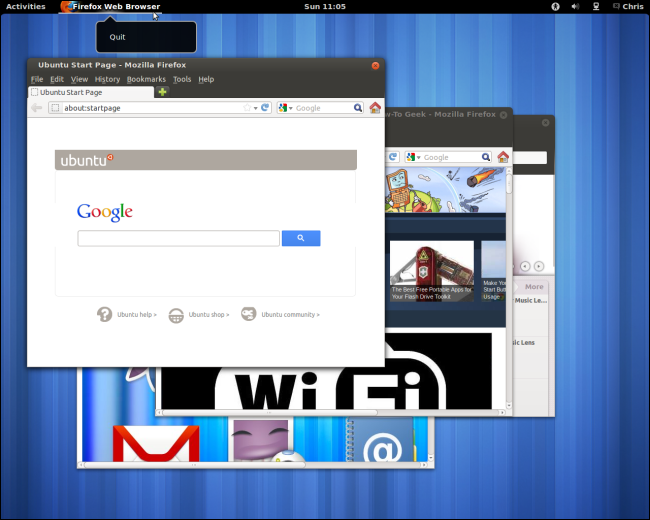
Zajęcia
Kliknij przycisk Działania na górnym pasku, aby wyświetlić przegląd działań. Możesz także nacisnąć klawisz Windows (lub Super) na klawiaturze lub po prostu przesunąć kursor myszy w lewy górny róg ekranu, który działa jako „gorący róg”.
Pasek aplikacji, znany jako kreska, pojawia się tylko na ekranie czynności. Możesz także przeglądać i wyszukiwać aplikacje tutaj.
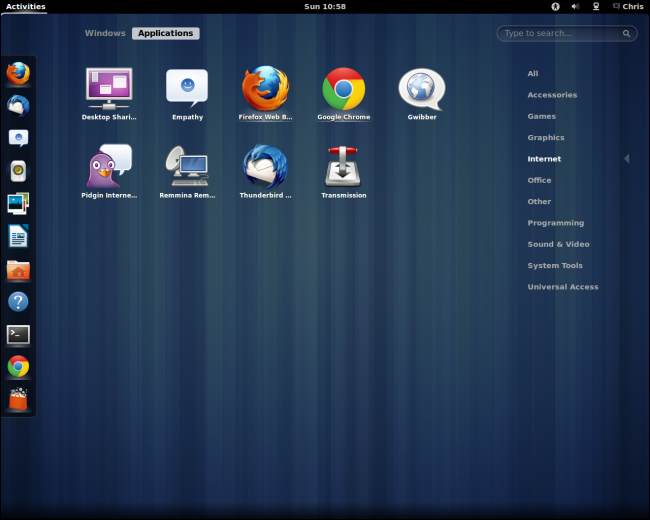
Na karcie Windows możesz przeglądać otwarte okna. Pokazuje tylko okna w bieżącym obszarze roboczym.
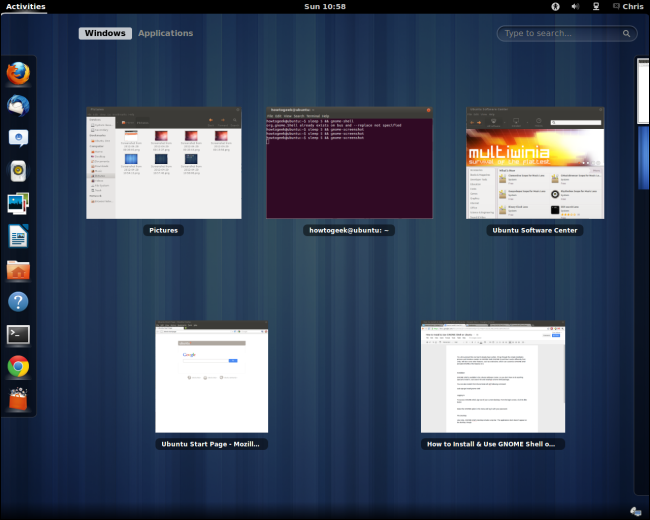
Przeciągnij i upuść okna, aby przenosić je między obszarami roboczymi. Możesz także przełączać się między obszarami roboczymi za pomocą skrótów klawiaturowych Ctrl-Alt-Up/Down lub użyć skrótów klawiaturowych Shift-Ctrl-Alt-Up/Down, aby przenieść bieżące okno między obszarami roboczymi.
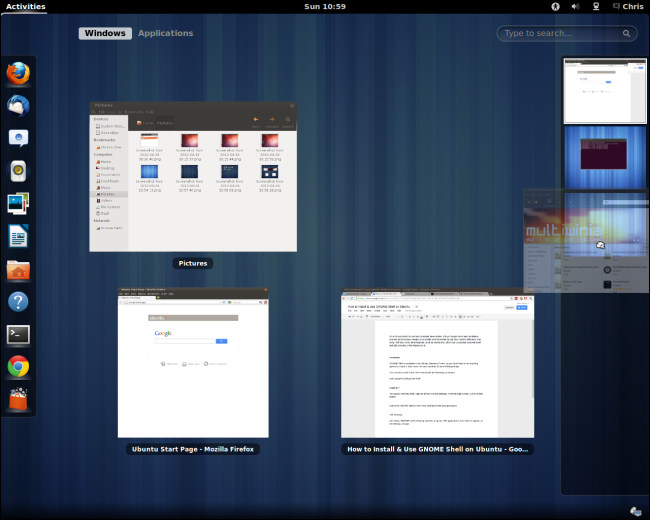
Objęcie obszarów roboczych przez Unity w przeglądzie działań jest kluczową różnicą w stosunku do Unity. Jeśli korzystasz z obszarów roboczych, możesz to docenić – osoby, które nie korzystają z obszarów roboczych, mogą nie lubić wagi, jaką przywiązuje się do zarządzania oknami obszaru roboczego.
GNOME Shell różni się również od poprzednich wersji GNOME, kładąc większy nacisk na aplikacje, a nie tylko na okna. Tam, gdzie każde otwarte okno zajmowało kiedyś miejsce na pasku zadań GNOME, przegląd działań teraz grupuje okna według aplikacji.
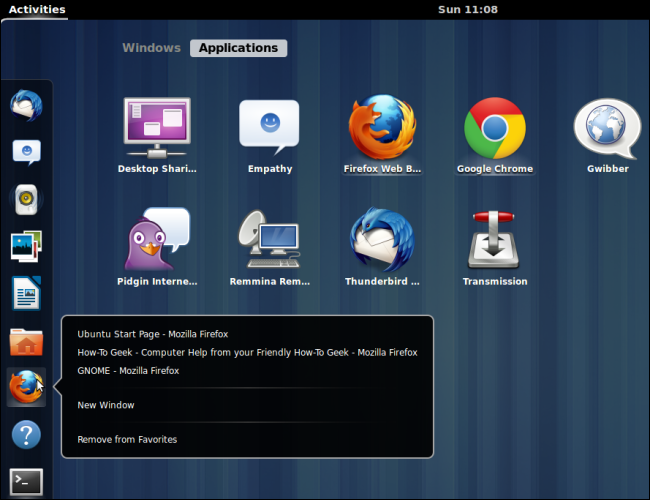
Rozszerzenia
Dołączony system rozszerzeń GNOME Shell umożliwia dostosowanie go i dodanie funkcji, których brakuje na innych komputerach stacjonarnych. Witryna rozszerzeń GNOME Shell udostępnia różne rozszerzenia, które można zainstalować za pomocą kilku kliknięć.
Na przykład Rozszerzenie menu aplikacji dodaje mężczyznę aplikacji w stylu GNOME 2 do górnego paska.
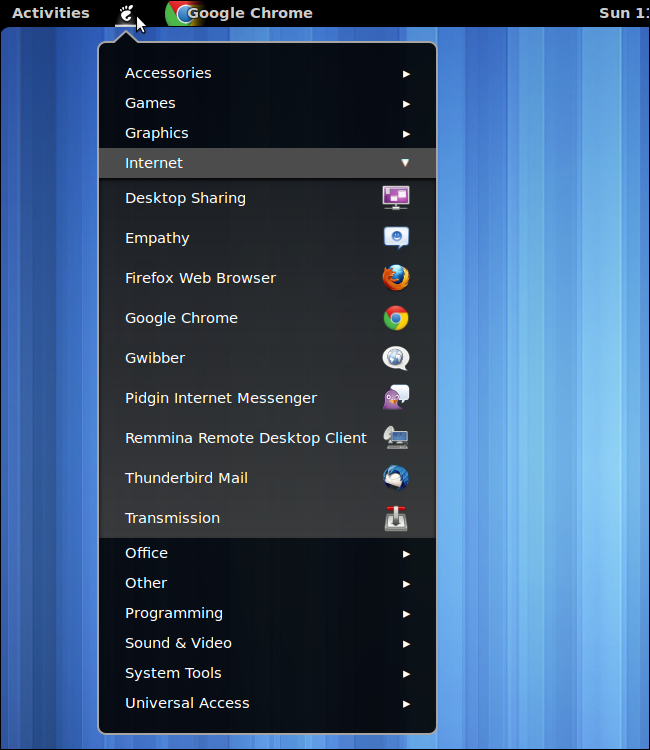
Jeśli szukasz bardziej tradycyjnego pulpitu, wypróbuj pulpit Cinnamon lub MATE, widelec GNOME 2.