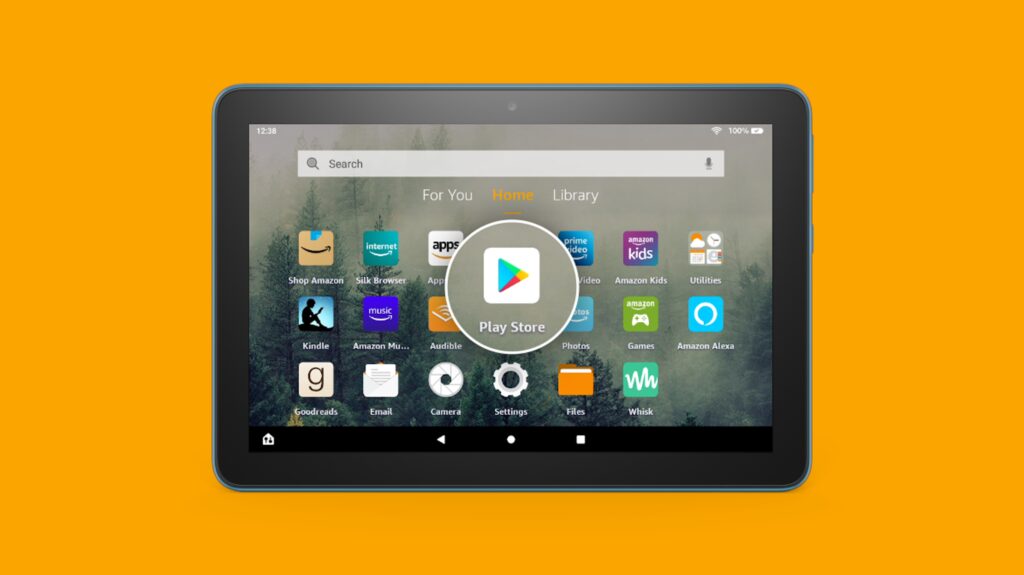
Tablety Amazon Fire ograniczają Cię do Amazon Appstore, ale działają na Fire OS, niestandardowej wersji Androida. Oznacza to, że możesz zainstalować Sklep Play i uzyskać dostęp do milionów aplikacji i gier na Androida, w tym aplikacji Google, takich jak Gmail, Chrome, Mapy Google i nie tylko.
Najlepszą częścią instalacji Sklepu Play na tablecie Fire jest to, że nie wymaga on żadnego dogłębnego „hakowania”, takiego jak rootowanie lub uruchamianie skryptów z komputera. To tylko kwestia pobrania i zainstalowania kilku plików APK z samego tabletu, a będziesz mógł korzystać ze Sklepu Play! Zacznijmy.
Ostrzeżenie: Wyjmij kartę microSD, jeśli masz ją w tablecie. Jeśli tego nie zrobisz, możliwe, że podczas instalacji w Sklepie Play możesz utracić dane. Możesz go odłożyć, kiedy skończymy.
Pobierz pliki Sklepu Play
Zanim zaczniemy, upewnij się, że Twój tablet Fire jest z 2014 lub nowszy. Ten proces może nie działać ze starymi tabletami Kindle Fire, ponieważ musisz włączyć „Aplikacje z nieznanych źródeł”.
Najpierw otwórz aplikację „Ustawienia” z zakładki „Strona główna” na ekranie głównym.
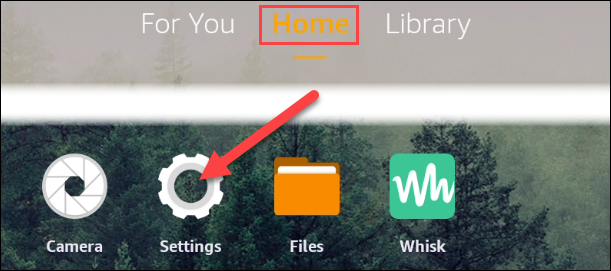
Teraz przejdź do „Bezpieczeństwo i prywatność”.
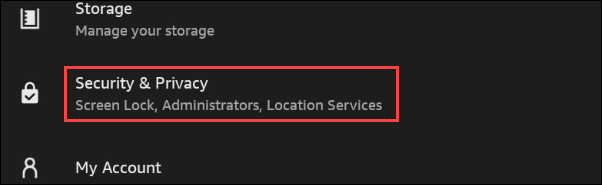
Wybierz „Aplikacje z nieznanych źródeł”.
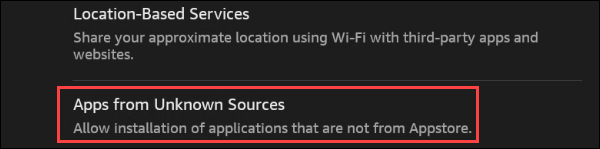
Znajdź „Silk Browser”, a następnie włącz „Zezwalaj z tego źródła”. To pozwoli nam zainstalować aplikację spoza sklepu z aplikacjami Amazon.
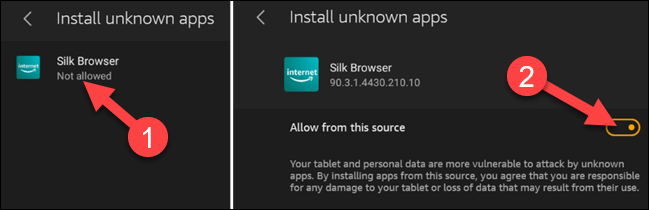
Pomijając to, możemy zacząć pobierać pliki Sklepu Play. Do uruchomienia Sklepu Play potrzebne są cztery pliki APK, które są specyficzne dla tabletu Fire.
Aby dowiedzieć się, jaki model tabletu Amazon Fire masz, przejdź do Ustawienia> Opcje urządzenia> Informacje o tablecie Fire. Zobaczysz tutaj swoją nazwę „Model urządzenia”. Aby zobaczyć wersję Fire OS, przejdź do Ustawienia > Opcje urządzenia > Aktualizacje systemu.
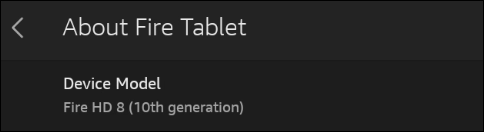
Mając na uwadze model urządzenia, poniżej możemy pobrać odpowiednie pliki. Po prostu skopiuj i wklej linki z poniższych tabel do przeglądarki Silk Browser na tablecie Amazon Fire. W tym momencie tylko pobieramy pliki, nie otwieraj ich jeszcze.
Menedżer konta Google
Notatka: Zignoruj komunikat o dostępności nowszej wersji.
| Ogień HD 10 (9. Generacja, 11. Generacja) | Menedżer konta Google w wersji 7.1.2 |
| Ogień 7 (9th Gen) | |
| Ogień HD 8 (8., 10. generacja) |
| Fire HD 10 (7. generacji i starsze) | Menedżer konta Google v5.1 |
| Fire HD 8 (7. generacji i starsze) | |
| Ogień 7 (7. generacji i starsze) | |
| Ogień HD 6 | |
| Ogień HDX 8,9 |
Ramy usług Google
| Ogień HD 10 (9. Generacja, 11. Generacja) | Struktura usług Google v9-4832352 |
| Ogień HD 8 (10. generacji) | |
| Fire 7 (9th Gen) na Fire OS 7 | |
| Fire HD 8 (8. generacji) w Fire OS 7 |
| Fire 7 (9th Gen) na Fire OS 6 | Google Services Framework v7.1.2 |
| Fire HD 8 (8. generacji) w Fire OS 6 |
| Fire HD 10 (7. generacji i starsze) | Google Services Framework v5.1 |
| Fire HD 8 (7. generacji i starsze) | |
| Ogień 7 (7. generacji i starsze) | |
| Ogień HD 6 | |
| Ogień HDX 8,9 |
Usługi Google Play
Notatka: Na stronie swojego modelu wybierz najnowszą wersję pakietu APK, która nie jest wersją „beta”.
| Ogień HD 10 (9. Generacja, 11. Generacja) | Usługi Google Play (64-bit ARM, nodpi, Android 9.0+) |
| Ogień HD 8 (10. generacji) |
| Ogień 7 (9th Gen) | Usługi Google Play (32-bit ARM, nodpi, Android 6.0+) |
| Ogień HD 8 (8. generacji) | Usługi Google Play (64-bit ARM, nodpi, Android 6.0+) |
| Fire HD 10 (7. generacji i starsze) | Usługi Google Play (32-bit ARM, nodpi, Android 5.0+) |
| Fire HD 8 (7. generacji i starsze) | |
| Ogień 7 (7. generacji i starsze) | |
| Ogień HD 6 | |
| Ogień HDX 8,9 |
Sklep Google Play
Notatka: Na stronie swojego modelu wybierz najnowszą wersję pakietu APK, która nie jest wersją „beta”.
| Wszystkie modele | Sklep Google Play (uniwersalny, nodpi) |
Zainstaluj Sklep Play
Po pobraniu wszystkich plików APK na tablet Amazon Fire możemy zacząć je instalować jeden po drugim. Otwórz aplikację „Pliki” na ekranie głównym.
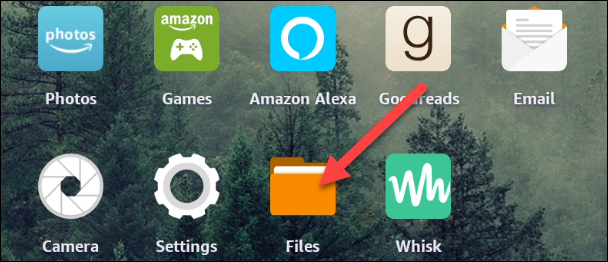
Wybierz „Pobrane” z menu bocznego i przejdź do widoku listy plików. Powinieneś zobaczyć cztery pliki, które właśnie pobraliśmy.
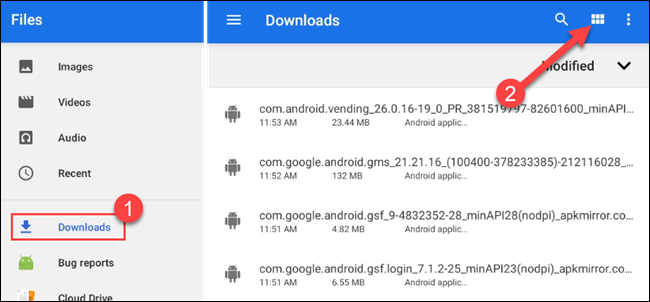
Ważne jest, aby zainstalować te pliki APK w określonej kolejności. W przypadku każdego pakietu APK postępuj zgodnie z następującym procesem: Stuknij plik> wybierz „Kontynuuj”> naciśnij przycisk „Zainstaluj”. Po zainstalowaniu dotknij „Gotowe”. Nie otwieraj jeszcze Sklepu Play.
Zainstaluj pliki w tej kolejności (nazwy plików na Twoim urządzeniu będą dłuższe):
- com.google.android.gsf.login
- com.google.android.gsf
- com.google.android.gms
- com.android.vending
Po zainstalowaniu wszystkich plików APK nadszedł czas na ponowne uruchomienie tabletu. Przytrzymaj przycisk zasilania i wybierz „Uruchom ponownie”.
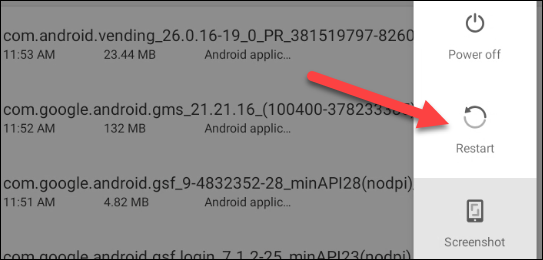
Po ponownym uruchomieniu tabletu na ekranie głównym pojawi się Sklep Play. Otwórz go i zaloguj się na swoje konto Google.
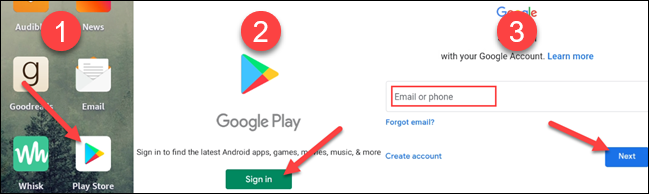
Po zalogowaniu będziesz mieć działający Sklep Google Play, tak jak na każdym innym urządzeniu z Androidem. Idź dalej i pobierz YouTube, Gmail i każdą inną aplikację, której nie możesz znaleźć w Amazon Appstore.
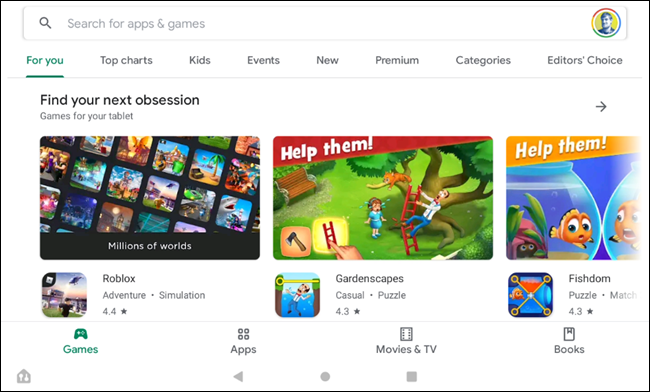
Podczas próby natychmiastowego skorzystania ze Sklepu Play mogą wystąpić pewne problemy. Sklep Play i Usługi Google Play będą się automatycznie aktualizować w tle, więc daj im trochę czasu. Może to zająć nawet dziesięć minut.