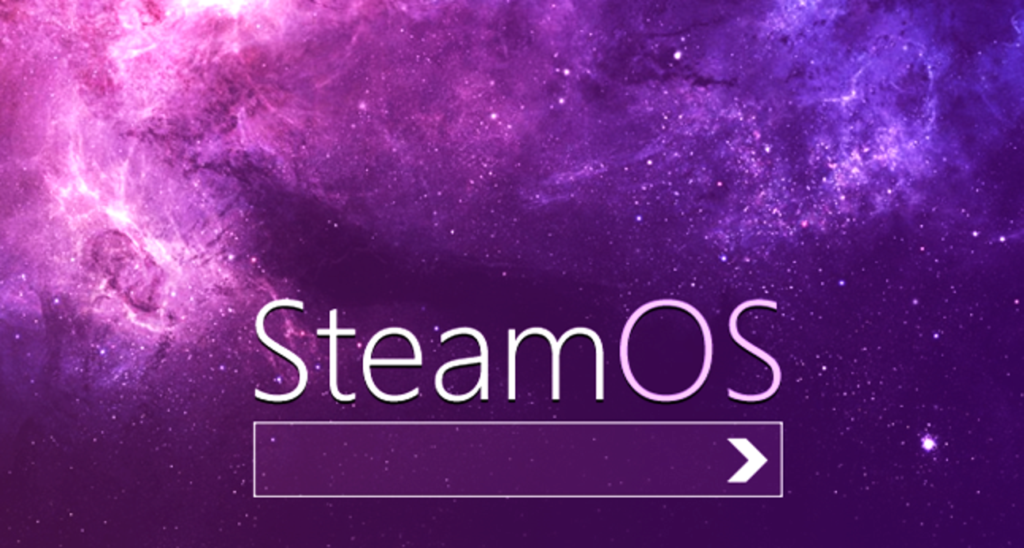
Jeśli jesteś graczem lub w ogóle czytasz wiadomości o grach, prawdopodobnie znasz SteamOS. Jest to nowy system operacyjny, nad którym pracuje Valve dla dedykowanych komputerów do gier. System operacyjny jest oparty na Linuksie i opiera się na architekturze Debian x64. Chociaż jest to naprawdę fajne i osobiście nie mogę się doczekać dnia, w którym będziemy mogli używać tego systemu operacyjnego do poważnych gier, wciąż jest on w fazie rozwoju wersji beta.
Chociaż tak jest, jeśli jesteś podobny do mnie i chcesz wcześnie rozpocząć akcję, aby zobaczyć, jak wygląda system operacyjny, możesz skorzystać z tego przewodnika. Zaufaj mi, będziesz tego potrzebować. Jest trochę majsterkowania, które należy wykonać, jeśli chcesz zainstalować go na maszynie wirtualnej VirtualBox.
Prace przygotowawcze (pobieranie wszystkich narzędzi)
Zanim będziesz mógł pomyśleć o instalacji SteamOS na swojej maszynie wirtualnej, będziesz musiał pobrać kilka plików. Pierwszym, który musisz pobrać, jest VirtualBox. Musisz przejść do strony pobierania, a następnie wybrać smak odpowiadający Twojemu systemowi operacyjnemu.
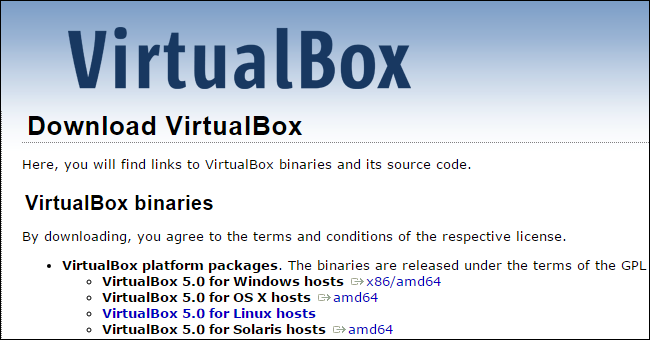
Drugie pobieranie to dodatki VirtualBox, które mogą być bardzo trudne do znalezienia, dlatego polecam klikając na ten link zamiast próbować znaleźć go samemu. Po przejściu na stronę pobierania kliknij opcję odpowiadającą Twojej wersji Virtual Box, a następnie pobierz plik „VBoxGuestAdditions_X.XXiso”. Zwykle jest to szósta pozycja od góry na stronie indeksu. Ponieważ ten samouczek używa VirtualBox 5.0, możesz: pobierz tę wersję ISO VBox Guest Additions.
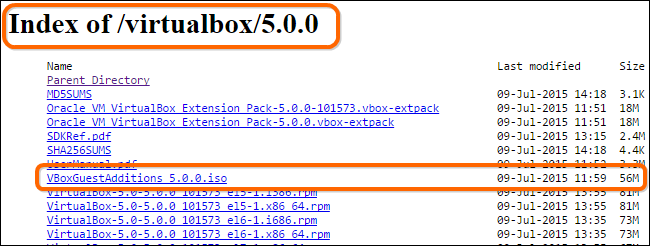
Ostatnim elementem, który musisz pobrać przed zainstalowaniem SteamOS, jest oczywiście ISO systemu operacyjnego Steam. Pamiętaj, że ten plik będzie aktualizowany za każdym razem, gdy zostanie wydana nowa główna kompilacja.
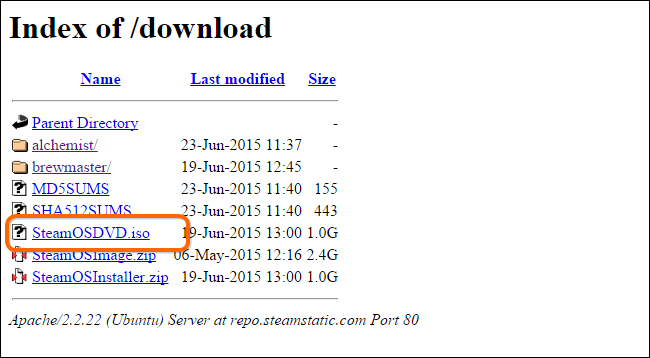
Skonfiguruj maszynę wirtualną
Po pobraniu wszystkich niezbędnych plików możesz rozpocząć konfigurację maszyny wirtualnej. Pamiętaj, że musisz dokładnie postępować zgodnie z tą sekcją, w przeciwnym razie instalacja się nie powiedzie. Zacznij od otwarcia VirtualBox, a następnie kliknięcia „Nowy”, aby utworzyć nową maszynę wirtualną.
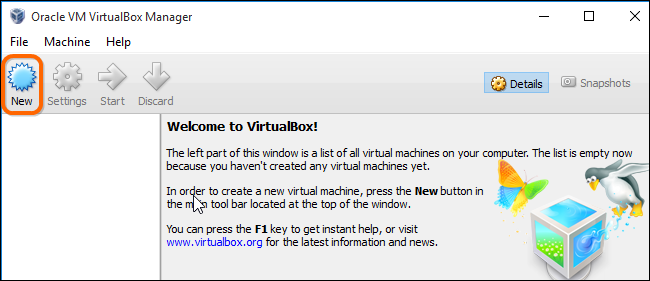
Następnie nadaj swojemu systemowi nazwę i zmień „Typ” na Linux, a następnie wybierz „Debian (64-bitowy)” z menu „Wersja”. Zauważ, że musisz mieć włączoną wirtualizację w BIOS-ie, w przeciwnym razie nie zobaczysz tej opcji. Gdy twoje ustawienia pasują do tych na obrazku poniżej, kliknij „Dalej”.
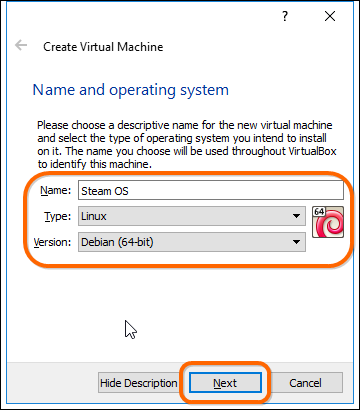
Teraz musisz przydzielić pamięć RAM swojej maszynie wirtualnej. Podczas gdy system operacyjny potrzebuje tylko 1-2 gigabajtów pamięci RAM do prawidłowego działania, zalecam używanie co najmniej 4 GB, ponieważ gry często wymagają co najmniej 4. Pamiętaj, aby wybrać mniej niż połowę całkowitej pamięci RAM komputera. Po przypisaniu pamięci RAM naciśnij przycisk „Dalej”, aby kontynuować.
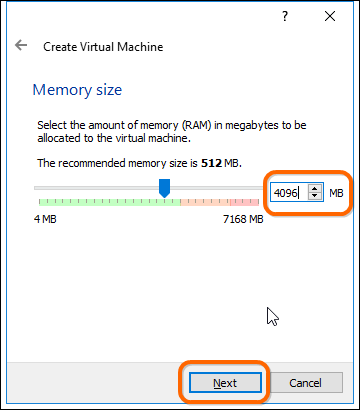
W następnym oknie musisz „Utwórz teraz wirtualny dysk twardy”, a następnie naciśnij „Utwórz”.
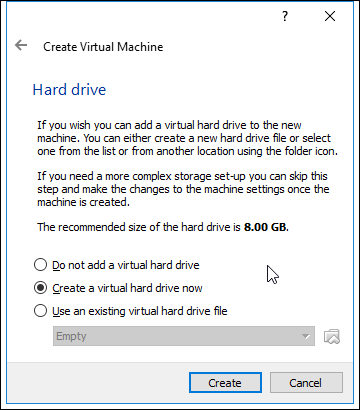
Teraz zobaczysz kilka opcji formatu HDD. Zalecam pozostawienie go w formacie VDI, a następnie naciśnięcie „Dalej”.
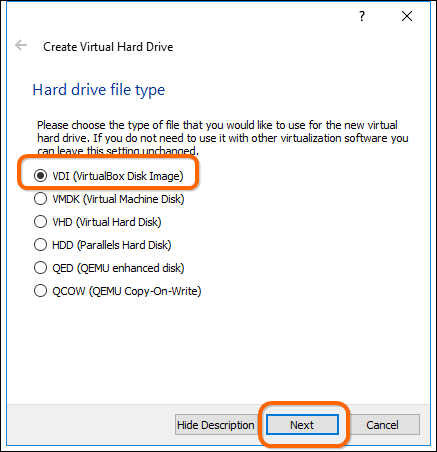
Możesz wybrać jedną z dwóch opcji na tym ekranie, ale zalecam pozostawienie jej jako dysku „przydzielonego dynamicznie”.
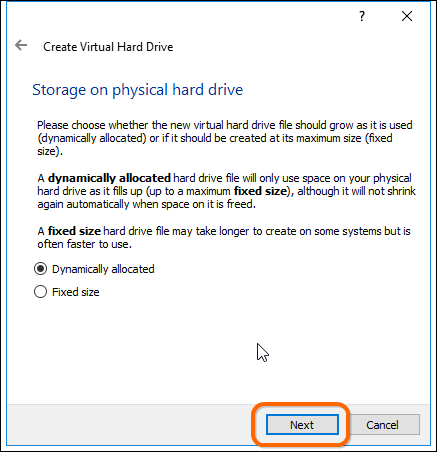
Teraz musisz wybrać rozmiar dysku. Osobiście polecam utworzenie dysku o pojemności minimum 30 GB, ponieważ musisz pamiętać, że możesz pobierać pliki gry i będziesz potrzebować dodatkowej przestrzeni. Kiedy skończysz, naciśnij „Utwórz”, aby zakończyć tworzenie maszyny wirtualnej.
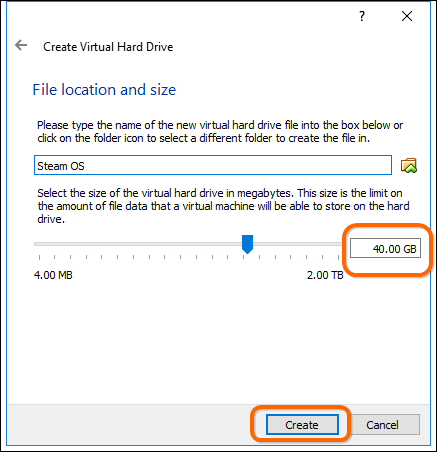
Edytuj swoją maszynę wirtualną
Teraz, gdy masz już skonfigurowaną maszynę wirtualną Steam OS, możesz wprowadzić kilka zmian. Wybierz maszynę wirtualną z listy po lewej stronie, a następnie kliknij „Ustawienia”.
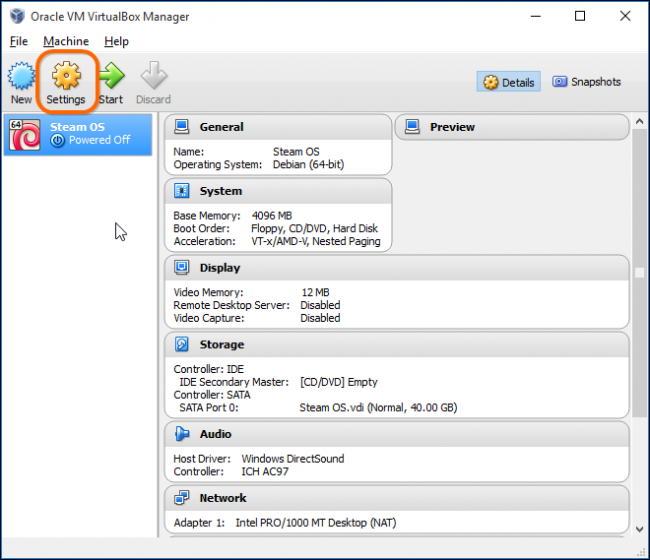
Najpierw musisz przejść do strony „System” i odznaczyć napęd „Dyskietka”, a następnie kliknąć pole wyboru „Włącz EFI (tylko specjalne systemy operacyjne)”.
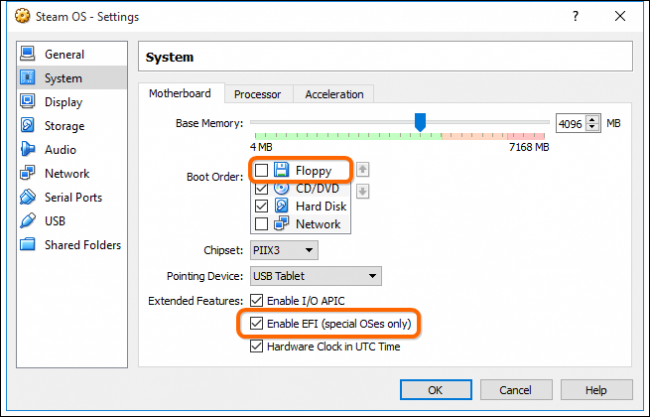
Następnie musisz przejść do strony „Ekran” i zmienić ustawienia pamięci wideo na 128 MB, a następnie kliknąć pole wyboru „Włącz przyspieszenie 3D”.
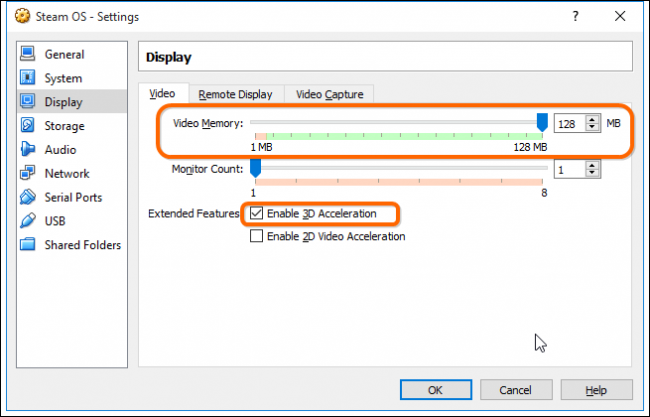
Teraz musisz kliknąć stronę „Pamięć”, a następnie wybrać dysk do rozruchu.
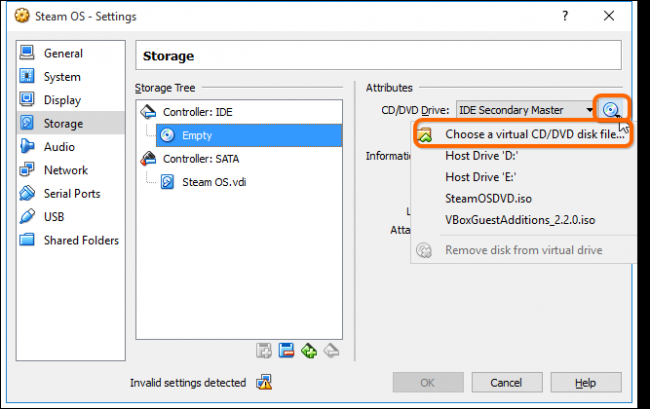
Teraz musisz znaleźć pobrany wcześniej plik SteamOSDVD.iso i dodać go do ustawień maszyny wirtualnej, klikając go, a następnie naciskając „Otwórz”.
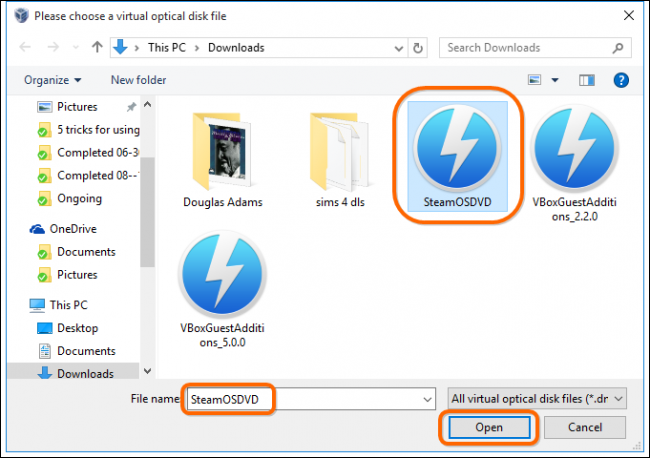
Ostatnie ustawienie, które musisz dostosować, znajduje się na stronie „Sieć”. Musisz zmienić kartę sieciową na „Bridged Adapter”.
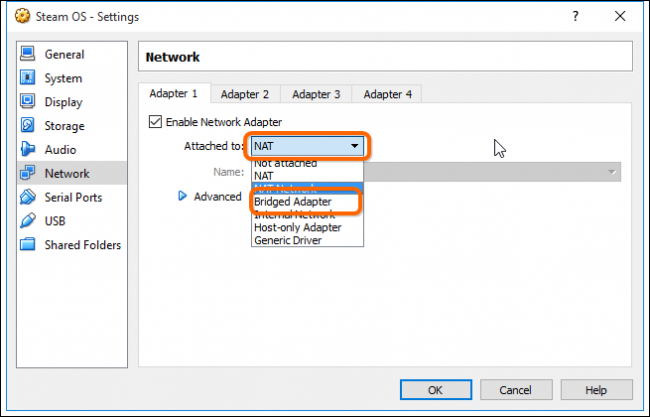
Jeśli z jakiegoś powodu pojawi się komunikat o błędzie „Wykryto nieprawidłowe ustawienia”, pozostaw kartę jako „NAT”.
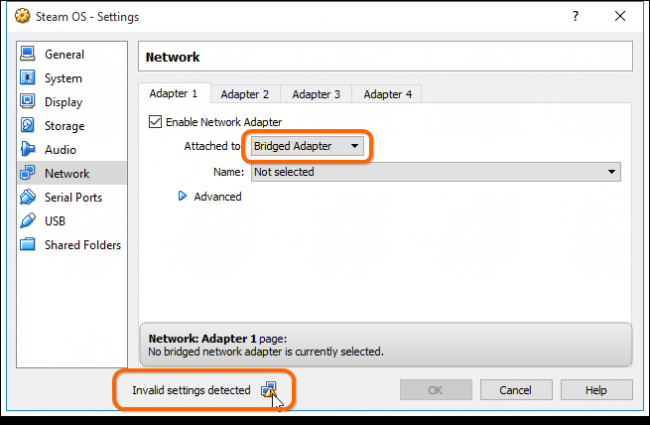
Zainstaluj system operacyjny Steam
Teraz, gdy przeszedłeś przez cały ten irytujący błąd konfiguracji, jesteś gotowy do rozpoczęcia instalacji systemu operacyjnego Steam. Rozpocznij, naciskając przycisk „Start” w VirtualBox.
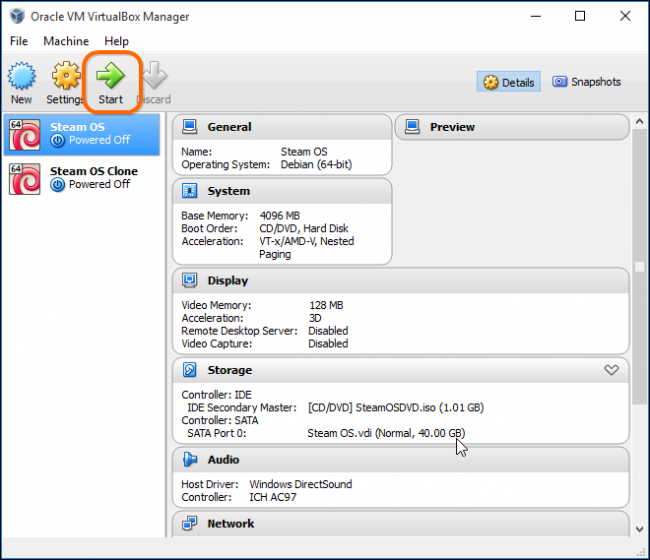
Nawiguj po liście i upewnij się, że opcja „Automatyczna instalacja „USUNIE DYSKU)” jest podświetlona, a następnie naciśnij „Enter”.
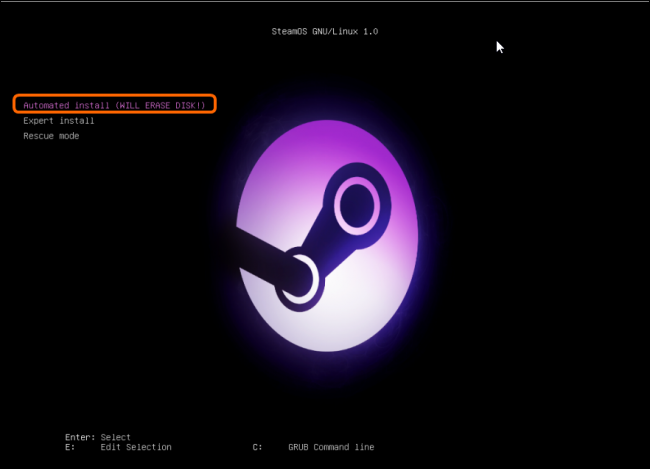
Jeśli z jakiegoś powodu nie zostaniesz przeniesiony do ekranu pokazanego na powyższym obrazku, a zamiast tego zobaczysz ekran tekstowy (Shell 2.0) z żółtym i czarnym tekstem, wprowadź następujący ciąg, aby załadować program ładujący GRUB z obrazka poniżej :
FS0:EFIBOOTBOOTX640
Program rozpocznie pracę i instalację systemu operacyjnego, jak pokazano poniżej, a po zakończeniu uruchomi się ponownie. Zalecam usiąść i poczekać na zakończenie, ponieważ po zakończeniu tej sekcji instalacji będziesz musiał podjąć szybkie działanie.
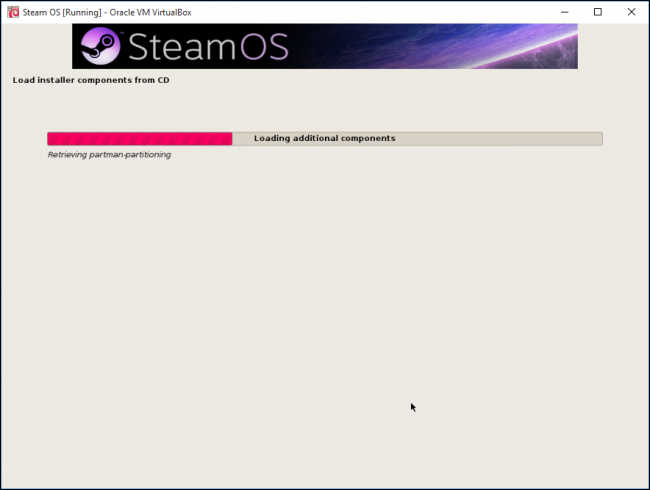
Po zakończeniu instalacji maszyna wirtualna uruchomi się ponownie i zobaczysz ekran z dwiema opcjami. Będziesz musiał wybrać opcję „Tryb odzyskiwania”. Jeśli zdarzy ci się wyjść i przegapisz ekran pokazany w następnym kroku, wystarczy zresetować maszynę wirtualną. Po prostu kliknij „Maszyna” w lewym górnym rogu okna, a następnie wybierz „Resetuj”. Alternatywnie możesz nacisnąć: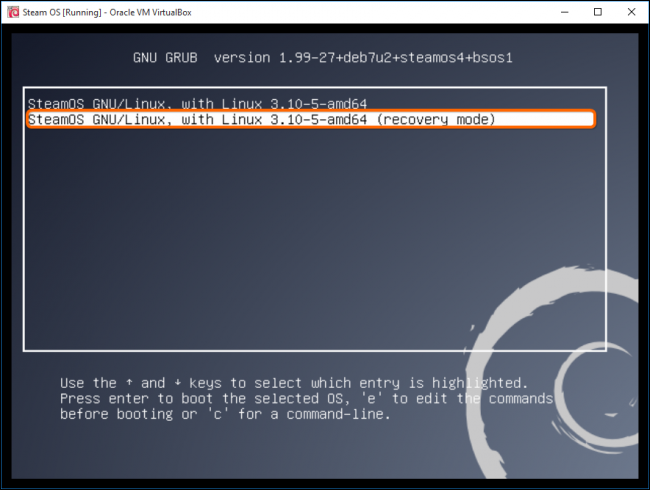
Po ponownym uruchomieniu systemu w trybie odzyskiwania zobaczysz wiersz poleceń, w którym będziesz musiał odinstalować pakiet sterowników NVidia dołączony do instalacji, wpisując:
apt-get purge “.*nvidia.*”
Zwróć uwagę, że przed i po słowie PURGE znajduje się spacja. Jeśli przegapisz miejsce, zobaczysz komunikat o błędzie podobny do tego na obrazku poniżej:
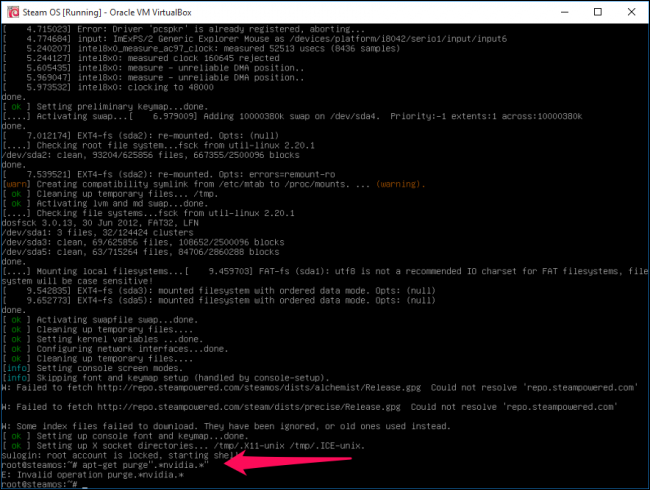
Na ekranie pojawi się kilka linii i w końcu otrzymasz monit, na który musisz odpowiedzieć tak lub nie. Po prostu wpisz literę „y” i naciśnij enter.
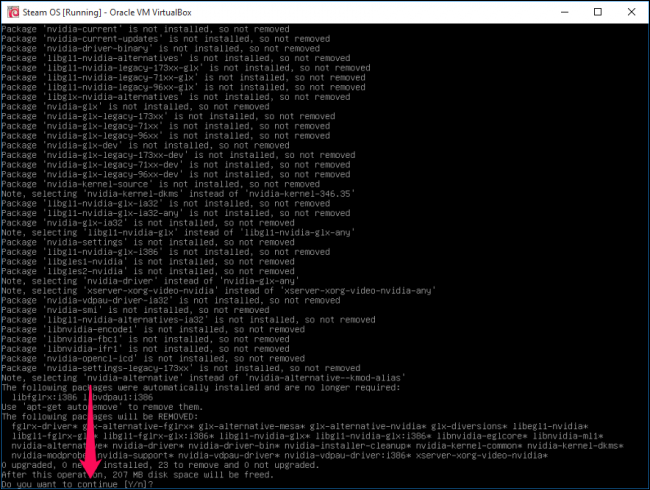
Po ponownym przewinięciu ekranu i powrocie do wiersza poleceń, w którym możesz wpisać tekst, będziesz musiał wprowadzić następujący ciąg, aby wygenerować nowy plik konfiguracyjny:
dpkg-reconfigure xserver-xorg
Zauważ, że nie zobaczysz żadnego potwierdzenia, czy polecenie zadziałało. Po prostu otworzy nową linię poleceń.
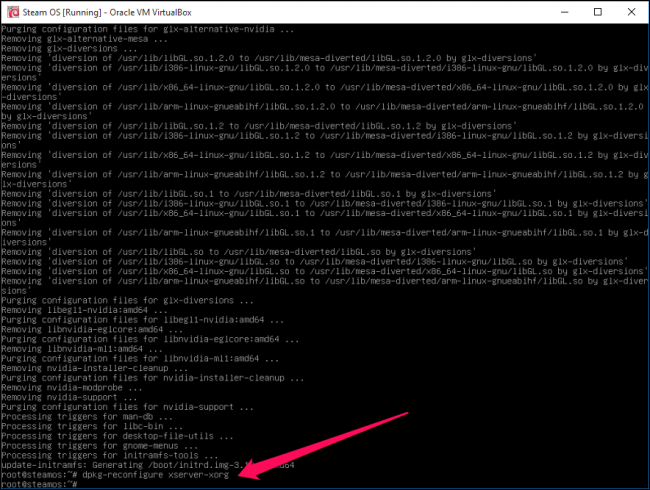
Teraz jesteś gotowy do zainstalowania dodatków VirtualBox. Kliknij przycisk „Urządzenia” w górnej części okna VirtualBox i wybierz opcję „Wstaw obraz płyty CD z dodatkami gości”.
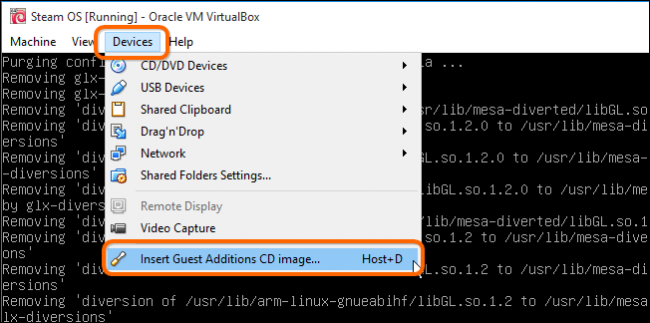
Nie pojawi się potwierdzenie, ale teraz będziesz musiał wpisać następujący ciąg, aby zamontować obraz. Zwróć uwagę, że między „mount” a „/ dev” jest spacja, a następnie inna spacja między „/ cdrom” i „/ media”.
mount /dev/cdrom /media/cdrom
Po naciśnięciu „Enter” zobaczysz komunikat o tym, jak dysk jest chroniony przed zapisem i został zamontowany jako tylko do odczytu. To znaczy, że zrobiłeś to dobrze.

Teraz musisz wpisać następujący ciąg ze spacją między „sh” i „/media”, a następnie nacisnąć „Enter”.
sh /media/cdrom/VBoxLinuxAdditions.run
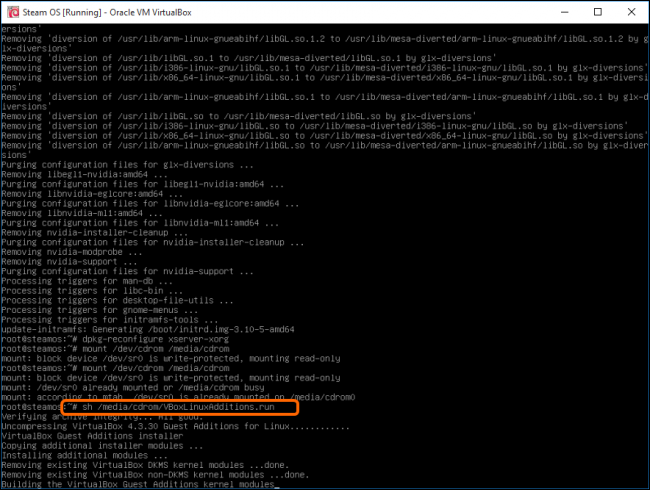
Dodatki zostaną zainstalowane teraz, ponieważ robisz to, aby mieć odpowiednie sterowniki wideo dla swojej maszyny wirtualnej. Po zakończeniu, co może zająć od 2 do 10 minut, możesz wpisać:
reboot
Teraz, gdy maszyna wirtualna została ponownie uruchomiona, zostaniesz przeniesiony do programu ładującego GRUB i możesz wybrać normalną opcję SteamOS zamiast trybu odzyskiwania.
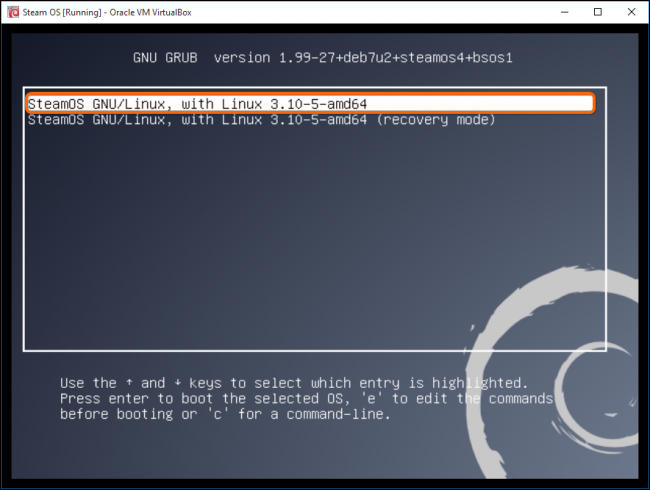
Ekran na chwilę stanie się czarny, a następnie możesz zostać przeniesiony do ekranu logowania lub nie. Jeśli zobaczysz ekran logowania, po prostu wpisz „Steam” jako nazwę użytkownika i zaloguj się. Po zalogowaniu steam połączy się z Internetem i automatycznie rozpocznie pobieranie wszelkich dostępnych aktualizacji. Może to chwilę potrwać w zależności od szybkości połączenia internetowego.
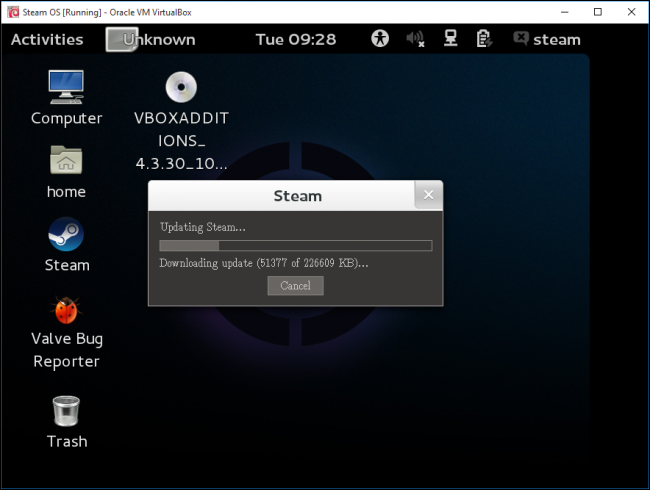
Po zakończeniu pobierania automatycznie zainstaluje wszystkie pobrane aktualizacje. Zasadniczo ponownie zainstaluje SteamOS. Poniższy obrazek to tylko jeden z wielu ekranów, które pojawią się i znikną podczas instalacji wszystkich aktualizacji.
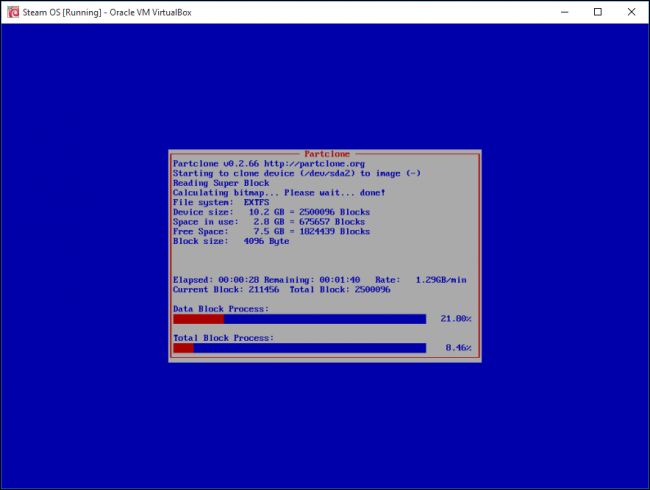
W końcu otrzymasz opcję ponownego uruchomienia systemu operacyjnego. ZRÓB TO!!!!
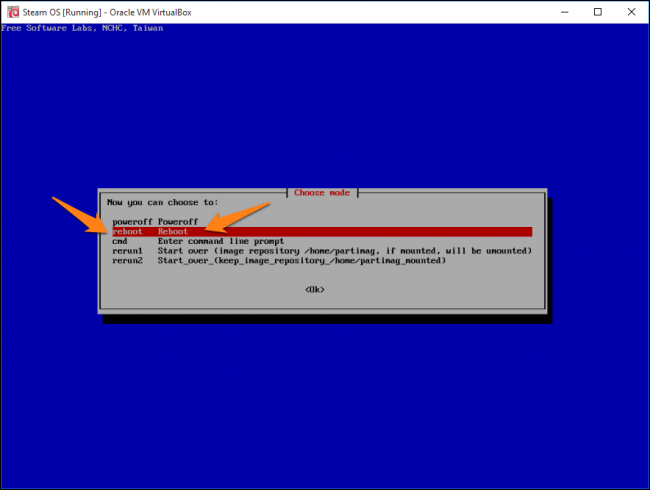
Teraz, po ponownym uruchomieniu systemu, zobaczysz nowy, fantazyjny ekran powitalny Steam OS, który będzie się pojawiał przez chwilę.
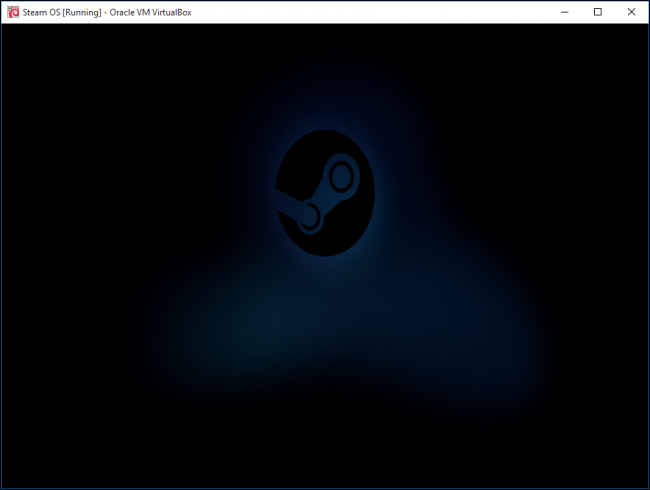
Po kilku minutach powinien jednak zniknąć, a zostaniesz przeniesiony do pustego ekranu, co jest naprawdę denerwujące! Nie bój się jednak; nie zrobiłeś nic złego. Po prostu naciśnij „Ctrl + Alt + F2”. Aby otworzyć okno wiersza polecenia, w którym możesz wpisać „Pulpit” jako nazwę logowania. Następnie musisz wpisać:
sudo dpkg-reconfigure lightdm
Następnie wybierz z listy „gdm3” i wpisz:
sudo reboot
Wybierz „Pulpit SteamOS” i zaloguj się.
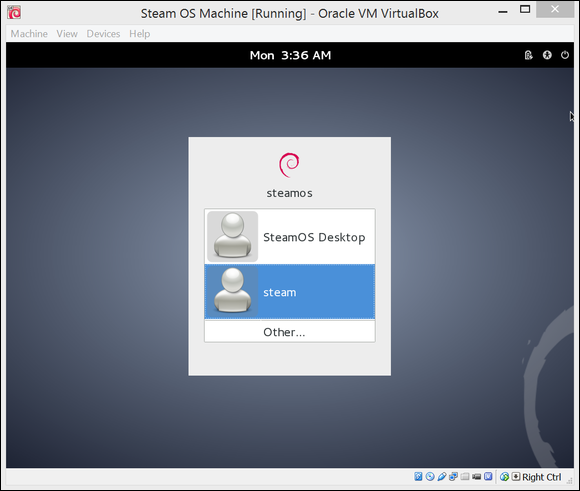
Teraz możesz zacząć korzystać z systemu operacyjnego. Jeśli program Steam nie uruchamia się, musisz nacisnąć „Alt + F2”, aby otworzyć okno dialogowe, w którym wpiszesz:
gnome-terminal
W terminalu wystarczy wpisać słowo „para”. Zaakceptuj warunki użytkowania i zaloguj się za pomocą swojego konta Steam.