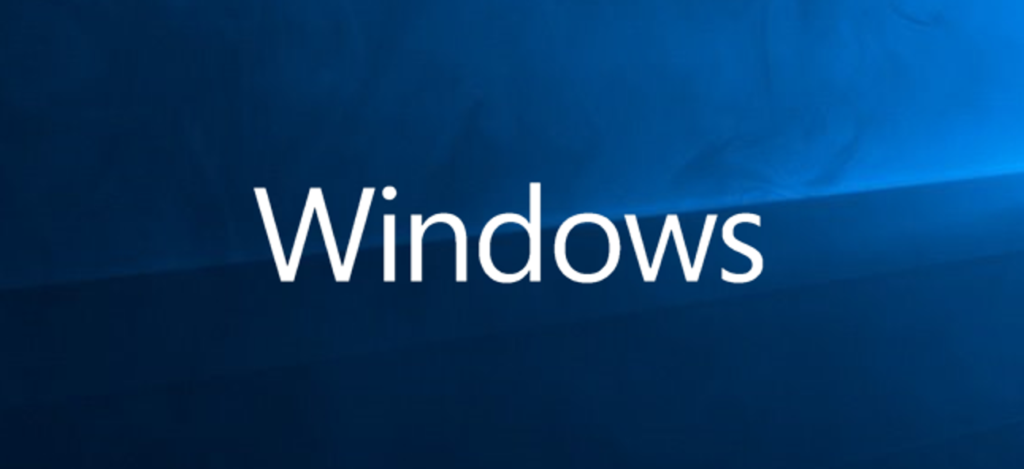
Wraz z aktualizacją Windows 10Fall Creators Updateback w 2017 r. nastąpiła zmiana w sposobie, w jaki system Windows obsługuje otwarte aplikacje podczas zamykania. Podczas normalnego zamykania system Windows próbuje „zaznaczyć” otwarte aplikacje, a następnie ponownie je otworzyć po ponownym uruchomieniu komputera. Istnieją sposoby na zamknięcie systemu Windows, które temu zapobiegają.
Jak zatrzymać system Windows przed ponownym otwieraniem ostatnio otwieranych aplikacji podczas uruchamiania?
Przed aktualizacją Fall Creators wyłączanie komputera działało tak, jak zawsze: system Windows zamknął wszystkie otwarte aplikacje, a po uruchomieniu kopii zapasowej systemu trzeba było je ponownie otworzyć. Po aktualizacji system Windows próbuje zapamiętać otwarte aplikacje i uruchomić je ponownie po uruchomieniu systemu Windows.
Chociaż brzmi to jak bezproblemowe podejście do całego doświadczenia użytkownika, może powodować opóźnienia, jeśli pozostawisz kilka aplikacji intensywnie korzystających z zasobów, takich jak Photoshop lub oprogramowanie do renderowania 3D, które będą miały pierwszeństwo przed ponownym uruchomieniem przed rozpoczęciem otwierania inne aplikacje. Oto niektóre ze sposobów na obejście tej funkcji, jeśli chcesz, z których wszystkie obejmują zamknięcie systemu Windows w nieco inny sposób.
Przytrzymaj klawisz Shift podczas wyłączania
Możesz wykonać zamknięcie w starym stylu, naciskając i przytrzymując klawisz Shift na klawiaturze po kliknięciu polecenia „Zamknij”. Działa to z menu Start, opcji zasilania na ekranie logowania lub na ekranie bezpieczeństwa po naciśnięciu Ctrl + Alt + Delete.
W menu Start najpierw kliknij przycisk zasilania. Następnie przytrzymaj Shift, klikając polecenie „Zamknij”.
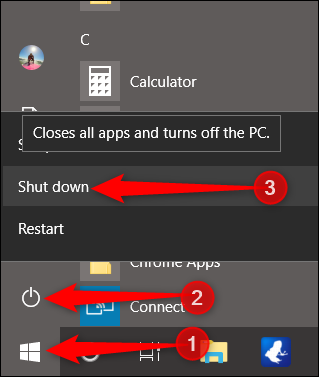
Wszystkie aplikacje zostaną zamknięte, a system Windows zostanie natychmiast zamknięty.
Użyj klasycznego okna zamykania
Okno dialogowe Zamknij system Windows istnieje od początków systemu Windows. Aby z niego skorzystać, musisz być na swoim pulpicie. Możesz się tam szybko dostać, naciskając Windows + D lub klikając przycisk „Pokaż pulpit” po prawej stronie paska zadań.

Następnie naciśnij Alt + F4, aby otworzyć okno dialogowe. Z menu rozwijanego wybierz „Zamknij”, a następnie kliknij „OK”.
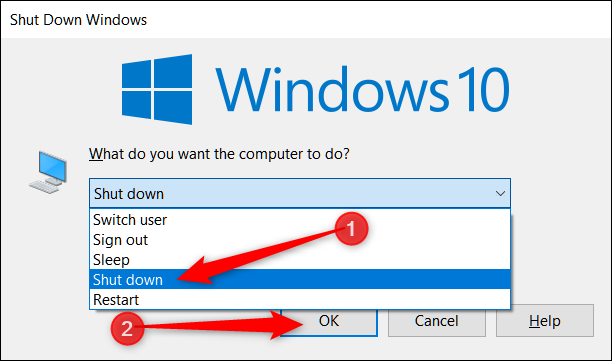
System Windows wymusi zamknięcie wszystkich aplikacji i zamknięcie komputera.
Użyj Shutdown.exe za pomocą wiersza polecenia
Istnieje również polecenie wiersza polecenia, które wykonuje pełne zamknięcie. Możesz wpisać polecenie w wierszu polecenia lub PowerShell, ale jeszcze lepiej jest użyć polecenia, aby utworzyć skrót. Następnie możesz w dowolnym momencie dwukrotnie kliknąć skrót, aby zamknąć okna. Oto polecenie, którego będziesz używać:
shutdown /s /f /t 0
W tym poleceniu przełącznik /s powoduje zamknięcie, przełącznik /f wymusza zamknięcie uruchomionych aplikacji bez ostrzeżenia, a przełącznik /t ustawia limit czasu (końcowe zero ustawia ten limit jako zero sekund).
Oto jak polecenie wygląda w wierszu polecenia:
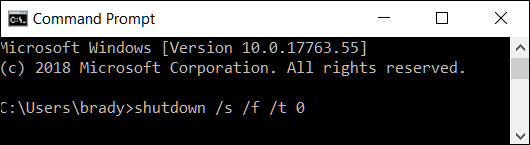
A jeśli chcesz użyć polecenia w skrócie, podłącz je do pola lokalizacji w kreatorze Utwórz skrót.
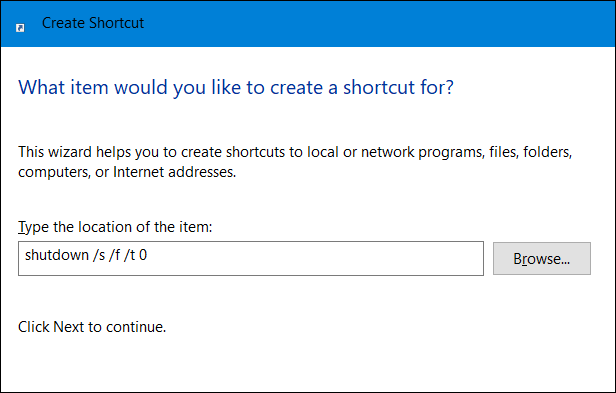
Otóż to. Są to najlepsze sposoby, aby uniemożliwić systemowi Windows ponowne otwieranie wszystkich ostatnich aplikacji, które były otwarte, gdy zdecydowałeś się zamknąć. Inną opcją, o której nie wspomniano, jest ręczne zamknięcie wszystkich okien i aplikacji na pasku zadań, ale nikt nie ma na to czasu.