
Podobnie jak konfigurowanie BIOS-u, instalowanie nowej kopii systemu Windows było kiedyś trochę uciążliwe, ale w dzisiejszych czasach zostało to zdumiewająco usprawnione. W większości przypadków będziesz po prostu postępować zgodnie z instrukcjami wyświetlanymi na ekranie, ale możesz pozostawić tę stronę otwartą, jeśli utkniesz.
Zanim zaczniemy: upewnij się, że podłączyłeś kabel Ethernet do płyty głównej, jeśli nie masz adaptera Wi-Fi. System Windows będzie chciał uzyskać dostęp do Internetu po uruchomieniu.
Krok pierwszy: Przygotuj dysk instalacyjny lub napęd
W tym przewodniku pobierzemy najnowszą wersję systemu Windows 10 i umieścimy ją na dysku USB, który nasz komputer uruchomi, aby zainstalować system Windows. W dzisiejszych czasach jest to na ogół najłatwiejszy sposób. Oczywiście możesz zrobić mniej więcej to samo z płytą instalacyjną sprzedawaną w sklepie (jeśli zainstalowałeś napęd DVD) lub nagrać własną.
Oczywiście możesz pominąć tę sekcję, jeśli masz już gotowy dysk instalacyjny lub dysk USB.
Zmierzać do ta witryna na innym komputerze z systemem Windows i pobierz narzędzie Media Creation Tool firmy Microsoft. Podłącz pusty (lub nieistotny) dysk flash z co najmniej 8 GB miejsca. Pamiętaj, że wszystko, co jest zapisane na tym dysku USB, zostanie usunięte podczas procesu instalacji, więc jeśli coś na nim masz, przenieś je teraz w inne miejsce. Kliknij dwukrotnie program, a następnie wykonaj poniższe czynności.
Kliknij „Akceptuj” na stronie licencji oprogramowania, a następnie wybierz „Utwórz nośnik instalacyjny”. Kliknij Następny.
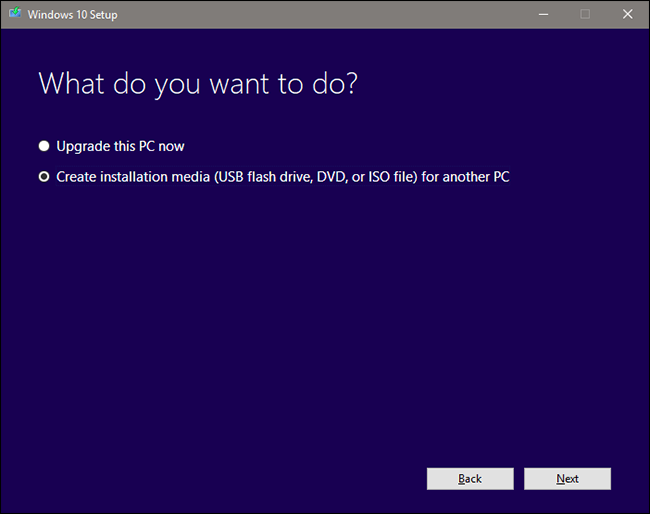
Dokonaj wyboru języka i wydania. Zachowaj ustawienie „64-bitowe”. Kliknij Następny.”
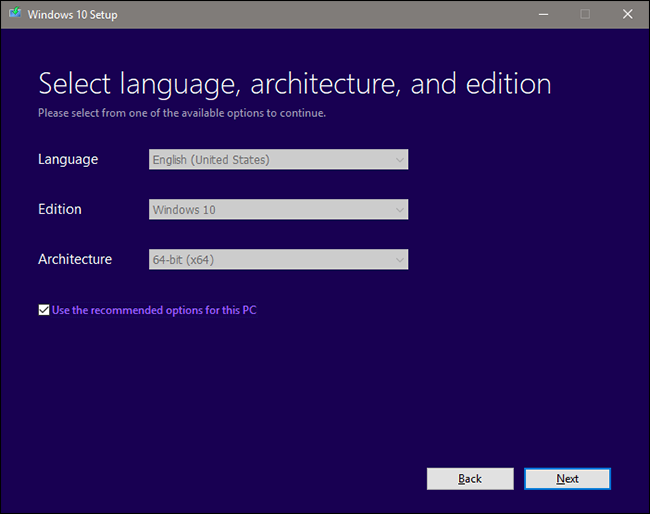
Kliknij „Dysk flash USB”, a następnie „Dalej”. (Jeśli zamiast tego nagrywasz na płytę DVD, możesz wybrać „plik ISO” i nagrać go na dysk po jego pobraniu).
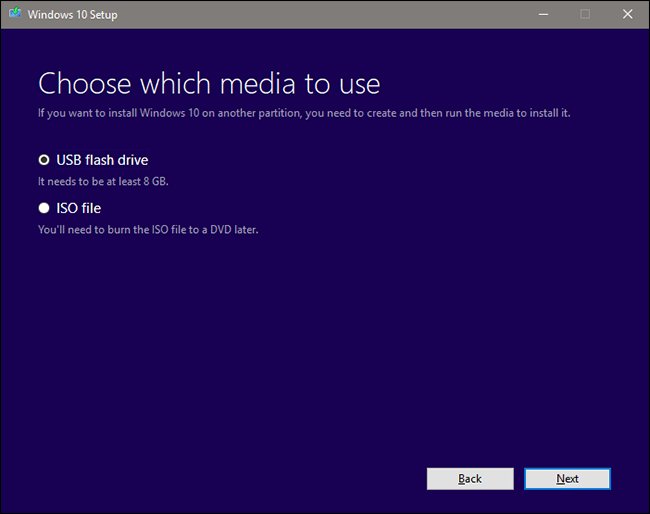
Wybierz pusty dysk USB, który właśnie włożyłeś. (Jeśli nie masz pewności, który to dysk, sprawdź „Mój komputer” lub „Ten komputer” w Eksploratorze plików, aby się tego dowiedzieć). Kliknij Dalej.
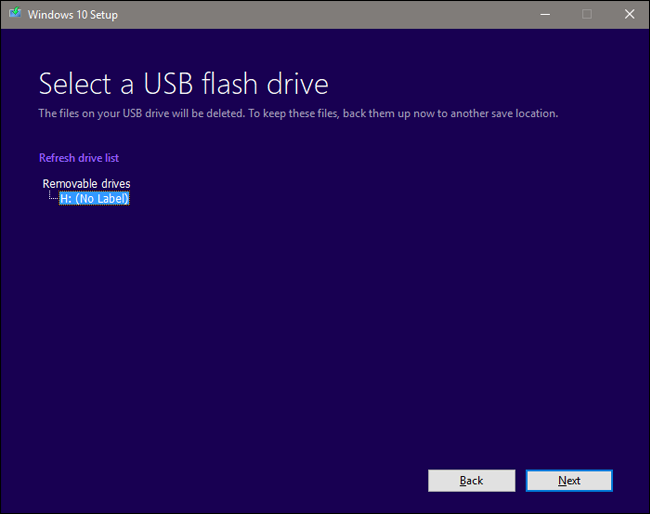
Narzędzie pobierze pliki systemu operacyjnego, załaduje je na dysk i przygotuje do instalacji. W zależności od połączenia internetowego zajmie to od dziesięciu minut do godziny. Możesz robić inne rzeczy na komputerze, którego używasz, gdy działa. Albo możesz obejrzeć starąŚwieży Książę Bel-Airrestart. Cokolwiek chcesz, koleś.
Po zakończeniu narzędzia kliknij „Zakończ” i odłącz dysk USB od działającego komputera.
Krok drugi: zainstaluj system Windows na swoim nowym komputerze
Podłącz dysk do portu USB, a następnie włącz komputer i postępuj zgodnie z instrukcjami wyświetlanymi na ekranie, aby uruchomić UEFI lub BIOS (tak jak w części trzeciej).
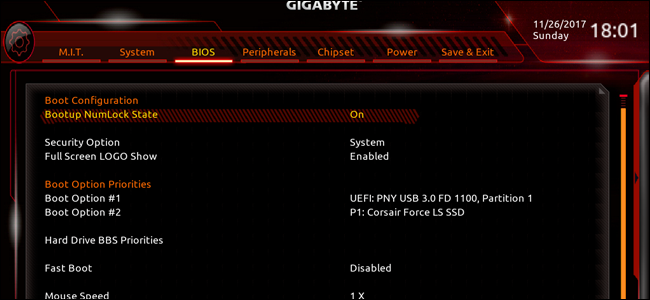
Znajdź sekcję swojego UEFI / BIOS, która kontroluje kolejność rozruchu – jest to numerowana kolejność różnych dysków twardych, dysków SSD i napędów DVD w komputerze, w której BIOS będzie szukać partycji rozruchowej. Ponieważ nasz komputer demonstracyjny ma zainstalowany tylko dysk SSD, widzimy pusty dysk SSD oraz dysk instalacyjny USB, który właśnie utworzyliśmy i włożyliśmy.
Ustaw pierwszy dysk rozruchowy na dysk USB. (Lub, jeśli używasz detalicznej płyty DVD z systemem Windows, wybierz napęd DVD). Zapisz ustawienia w UEFI/BIOS, a następnie uruchom ponownie komputer.
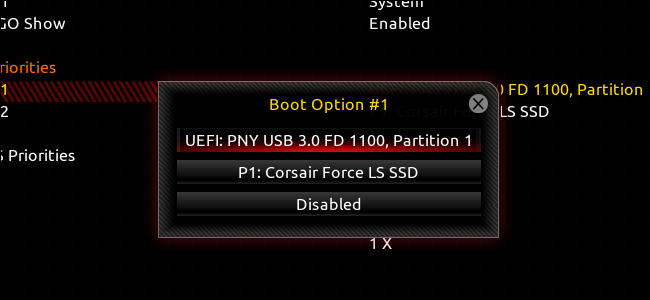
Z kolejnością rozruchu ustawioną w systemie BIOS, po ponownym uruchomieniu powinien zostać automatycznie uruchomiony program instalacyjny systemu Windows 10. Wybierz odpowiedni język i opcje wprowadzania, a następnie kliknij „Dalej”. Kliknij „Zainstaluj teraz” na następnym ekranie.
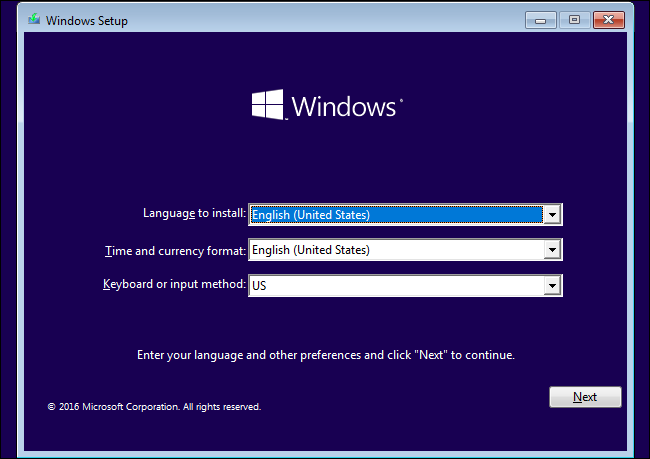
Jeśli masz klucz Windows, wprowadź go na tym ekranie i kliknij „Dalej”. Jeśli nie, nie martw się: po prostu kliknij „Nie mam klucza produktu”, a następnie wybierz wersję systemu Windows, której chcesz użyć (dla większości osób „Home” lub „Pro”). Możesz wprowadzić swój klucz w samym systemie Windows później lub kupić go od firmy Microsoft w wolnym czasie — technicznie rzecz biorąc, nie potrzebujesz go nawet do korzystania z systemu Windows 10.
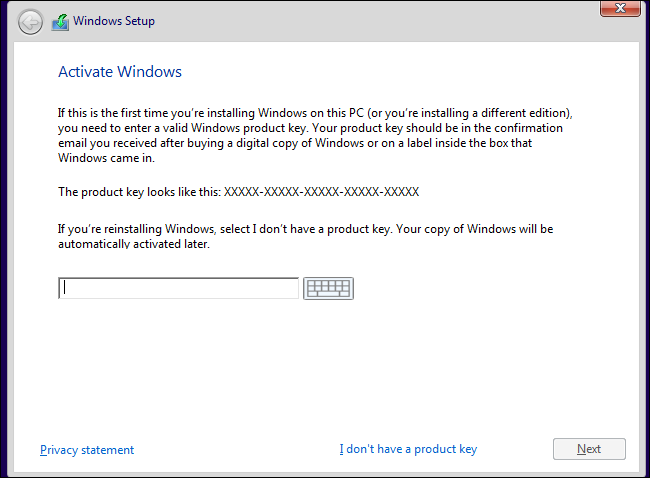
Na następnym ekranie kliknij „Niestandardowy”, aby przeprowadzić instalację ręczną. Zamierzasz samodzielnie skonfigurować partycję Windows na swoim komputerze.
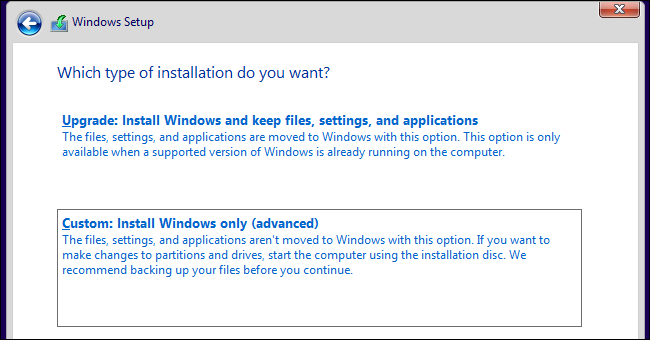
Zakładając, że używasz jednego nowego dysku twardego lub dysku SSD, ekran powinien wyglądać mniej więcej tak. Jeśli masz zainstalowanych wiele dysków, będzie wiele elementów z „Nieprzydzieloną przestrzenią” wymienionych w kolejności jako Dysk 0, Dysk 1, Dysk 2 i tak dalej. Kolejność tych dysków nie ma znaczenia, zależy ona od kolejności portów SATA na płycie głównej.
UWAGA: Jeśli używasz starszego dysku, który był używany na poprzednim komputerze, będziesz chciał podświetlić każdą partycję i kliknąć „Usuń”, aby ją usunąć, ponownie przypisując dane do puli nieprzydzielonego miejsca. Spowoduje to zniszczenie danych na partycji, więc jeśli jest tam coś ważnego, powinieneś to już usunąć.
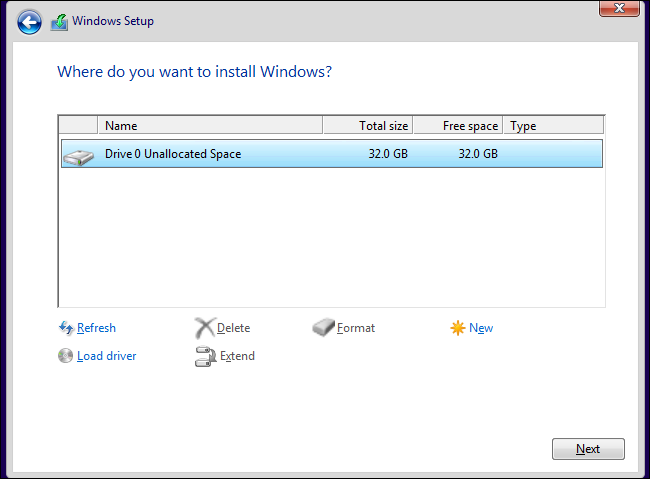
Wybierz dysk, na którym chcesz zainstalować system Windows, i kliknij „Nowy”, aby utworzyć nową partycję na dysku. Po wyświetleniu monitu wybierz maksymalną ilość danych dostępnych na dysku. Kliknij „Zastosuj”, aby utworzyć partycję, a następnie „Ok”, ponieważ system Windows wyświetla komunikat ostrzegawczy dotyczący wielu partycji. Utworzy kilka nowych partycji, których system Windows używa do różnych narzędzi do uruchamiania i odzyskiwania.
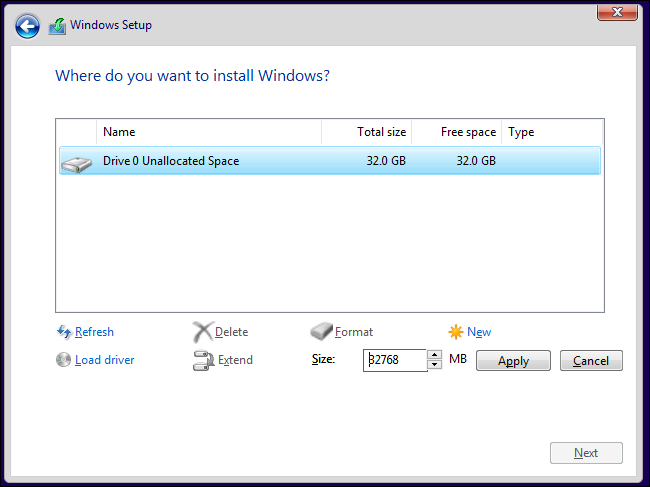
Kliknij największą nową partycję, która powinna mieć największy rozmiar i rynek „Podstawowy” w kolumnie „Typ”. Kliknij Następny.
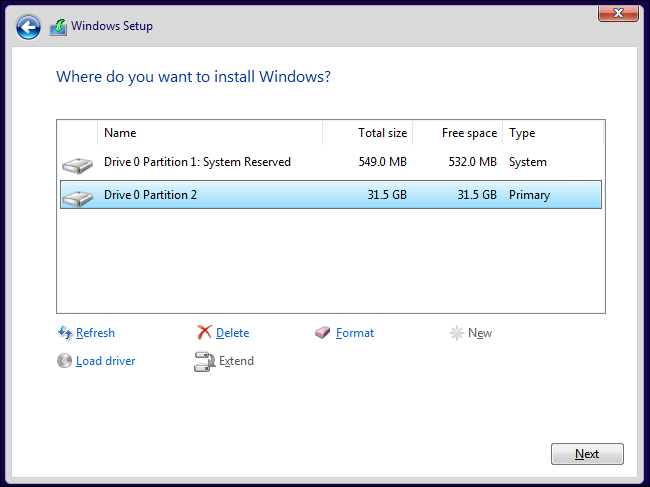
Teraz system Windows kopiuje pliki z dysku USB lub DVD na dysk pamięci, instaluje system operacyjny i ogólnie przygotowuje dla Ciebie ustawienia. Może kilka razy ponownie uruchomić komputer; jest okej. Proces zajmie od kilku minut do godziny w zależności od zmiennych, takich jak typ pamięci, szybkość procesora, szybkość dysku USB itp. Idź obejrzeć kolejny odcinekŚwieży Książę.
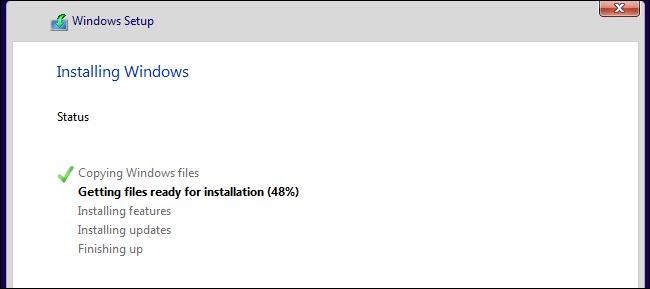
Gdy zobaczysz następujący ekran, system Windows jest zainstalowany i możesz go skonfigurować. Wystarczy postępować zgodnie z instrukcjami i utworzyć konto. Przejście przez proces instalacji nie powinno zająć więcej niż około 15 minut, a zostaniesz przeniesiony na znajomy pulpit systemu Windows.
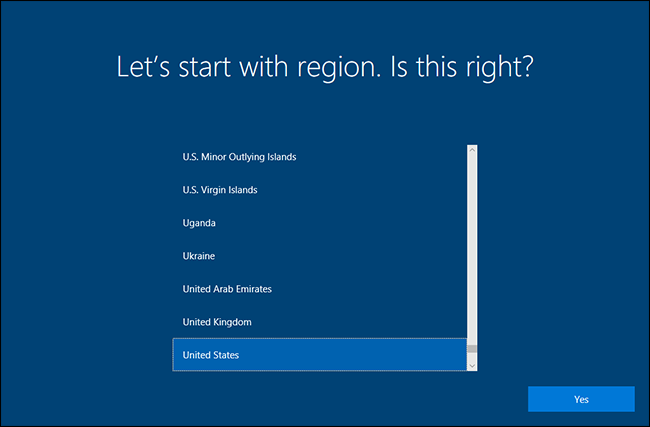
Kiedy skończysz i zobaczysz ekran logowania, musisz zrobić jeszcze jedną rzecz. Wyłącz komputer, odłącz instalacyjny dysk USB systemu Windows, włącz ponownie komputer i ponownie przejdź do systemu BIOS. Wróć do konfiguracji kolejności rozruchu dysku, a następnie wybierz „Windows Boot Manager” jako pierwszą opcję rozruchu. Dzięki temu komputer nie będzie szukał żadnych napędów USB lub DVD dla rozruchowego systemu operacyjnego – możesz zmienić to ustawienie z powrotem, jeśli chcesz ponownie zainstalować system Windows lub coś innego później.
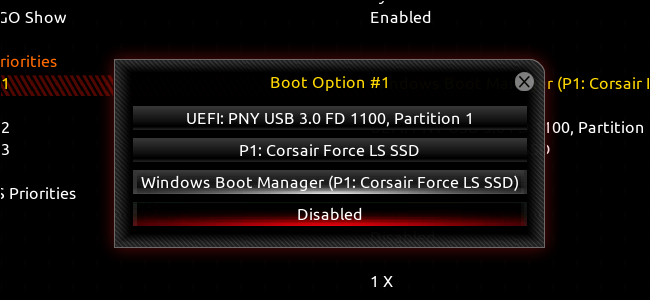
Otóż to. Teraz możesz ponownie uruchomić komputer, aby uruchomić system Windows i przygotować się do jego konfiguracji!
Krok trzeci: zainstaluj sterowniki dla całego sprzętu
W przeciwieństwie do starszych wersji systemu Windows, system Windows 10 jest fabrycznie instalowany z tysiącami ogólnych i specyficznych sterowników, więc część sprzętu — na przykład sieć, dźwięk, sieć bezprzewodowa i wideo — powinna mieć przynajmniej podstawową funkcjonalność.
Jednak nadal istnieje kilka sterowników, które prawdopodobnie będziesz chciał zainstalować:
- Chipset, sterowniki audio, LAN, USB i SATA Twojej płyty głównej: Sterowniki systemu Windows są prawdopodobnie w porządku, ale producent płyty głównej może mieć nowsze, lepiej zoptymalizowane lub wyposażone w więcej funkcji sterowniki. Przejdź na stronę pomocy technicznej dla swojej płyty głównej i znajdź sekcję Pliki do pobrania — tam znajdziesz wszystkie te sterowniki. Nie musisz koniecznie instalować wszystkiego na tej stronie, ale sterowniki chipsetu, audio, LAN, USB i SATA są zazwyczaj warte zachodu.
- Sterowniki kart graficznych od NVIDIA i AMD: Podobnie twój oddzielny procesor graficzny prawdopodobnie będzie działał dobrze z podstawowymi sterownikami Windows, ale nie będzie w pełni zoptymalizowany bez najnowszego sterownika od producenta. Na pewno będziesz tego potrzebować, jeśli zainstalowałeś kartę graficzną do gier lub aplikacji multimedialnych. (Uwaga: pobierz sterownik prosto od NVIDIA lub AMD, a nie od producenta karty, takiego jak EVGA czy GIGABYTE).
- Urządzenia wejściowe, takie jak wysokiej klasy myszy, klawiatury i kamery internetowe: Producenci urządzeń peryferyjnych, tacy jak Logitech, zwykle wymagają zainstalowania programu, aby korzystać z zaawansowanych funkcji, takich jak niestandardowe skróty lub regulacja czujnika. Ponownie, jest to szczególnie ważne w przypadku sprzętu marki gamingowej.
- Wysokiej klasy i unikalny sprzęt: jeśli masz coś niezwykłego, na przykład tablet graficzny Wacom lub adapter PCI dla starszych portów, będziesz chciał wyśledzić określone sterowniki i zainstalować je ręcznie.
Ponownie, mniej więcej wszystkie te dodatkowe sterowniki można znaleźć na stronie internetowej ich producenta, pobrać i zainstalować jak standardowy program za pośrednictwem wybranej przeglądarki internetowej.
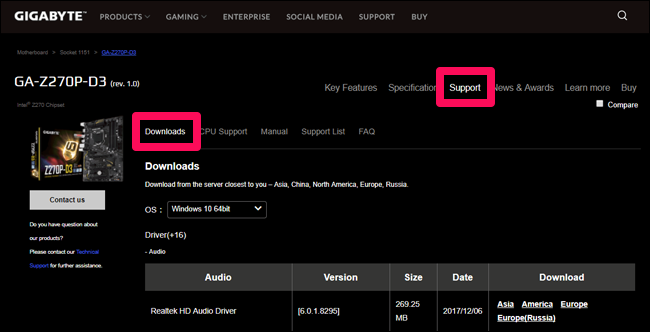
Jako przykład zainstalujmy sterownik AMD dla karty graficznej naszego komputera. Na pudełku jest napisane, że karta graficzna to AMD Radeon RX 460 i nie mam powodu podejrzewać, że numer modelu mnie okłamuje. Na pierwszej stronie witryny AMD znajduje się link do KIEROWCY I WSPARCIE.
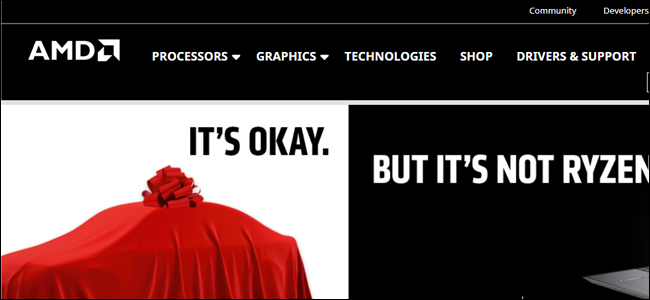
Zawiera zarówno program do wykrywania do pobrania, jak i narzędzie do szybkiego wyszukiwania sterowników. Wolałbym nie instalować więcej niż muszę, więc używam tego drugiego do wyboru mojego modelu:
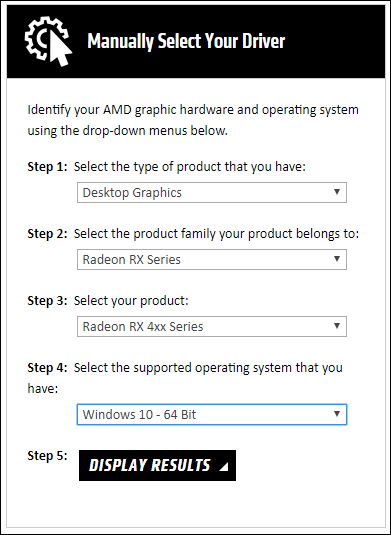
Następnie możesz wybrać pełną wersję najnowszego pobrania.
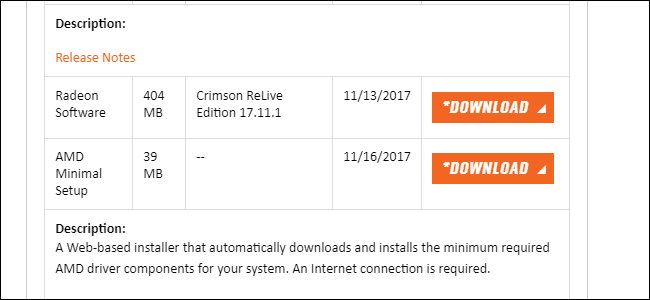
Kliknięcie „Pobierz” zapisuje najnowszy pakiet sterowników jako plik EXE na moim komputerze. (Uwaga: sterowniki kart graficznych są zwykle duże, kilkaset megabajtów. Poświęć minutę lub dwie.)
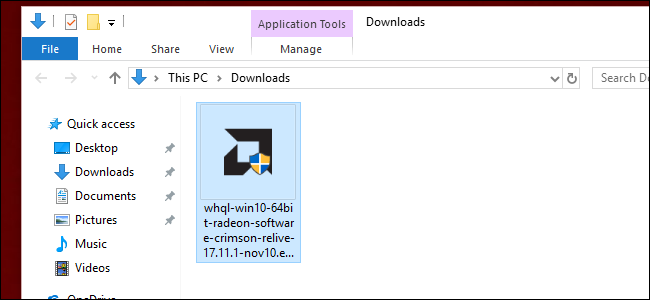
Kliknij dwukrotnie program, postępuj zgodnie z instrukcjami wyświetlanymi na ekranie, a sterownik zostanie zainstalowany za kilka minut. Może być konieczne ponowne uruchomienie komputera, aby uruchomić go, w porządku.
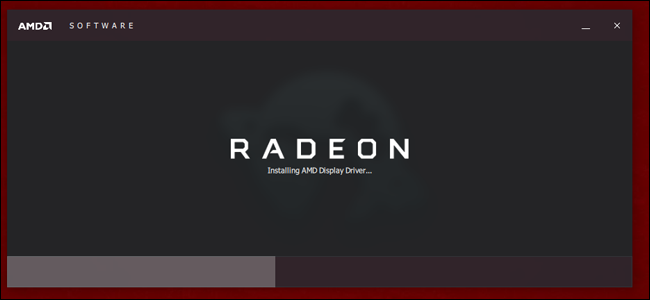
Powtórz ten proces dla każdego sprzętu, który nie jest automatycznie wykrywany przez komputer. Gdy masz pewność, że cały sprzęt działa, przejdź do ostatniego artykułu z tej serii.
Lub, jeśli chcesz przejść do innej części przewodnika, oto całość:
- Budowa nowego komputera, część pierwsza: wybór sprzętu
- Budowanie nowego komputera, część druga: składanie go w całość
- Budowanie nowego komputera, część trzecia: przygotowanie BIOS-u
- Budowanie nowego komputera, część czwarta: instalowanie systemu Windows i ładowanie sterowników
- Budowanie nowego komputera, część piąta: ulepszanie nowego komputera