
Za każdym razem, gdy zapisujesz nowy plik w systemie Windows 10, okno Zapisz jako domyślnie wyświetla dowolny z folderów użytkownika – Dokumenty, Muzyka, Obrazy itd. – jest odpowiedni dla typu pliku. Jeśli wolisz nie zapisywać plików na dysku C: , jednak system Windows pozwala tworzyć te foldery na innym dysku twardym, aby działały jako domyślna lokalizacja zapisywania.
Zmiana domyślnej lokalizacji zapisu tworzy nową strukturę folderów Użytkownicy na nowym dysku i domyślnie zapisuje tam wszystkie nowe pliki. Nie przenosi istniejących plików. Jeśli więc naprawdę próbujesz zaoszczędzić miejsce, przechowując pliki na innym dysku (powiedzmy, że Twój dysk SSD jest mały), lepiej zmienić rzeczywistą lokalizację wbudowanych folderów. Jeśli to zrobisz, system Windows przeniesie te foldery i wszystkie istniejące dokumenty. Aplikacje będą również korzystać z nowej lokalizacji, ponieważ zostały zaprojektowane do korzystania z tych wbudowanych folderów. Większość ludzi prawdopodobnie będzie chciała zamiast tego użyć tej metody.
Dlaczego więc miałbyś zawracać sobie głowę zmianą domyślnego dysku zapisu, zamiast po prostu całkowicie przenosić foldery? Możesz po prostu chcieć ułatwić przechowywanie rzeczy na innym dysku i nie chcesz przenosić „oficjalnych” folderów. Inną interesującą rzeczą, jaką możesz zrobić, jest ustawienie dysku wymiennego jako domyślnej lokalizacji zapisywania. Za każdym razem, gdy ten dysk jest podłączony, system Windows oferuje przechowywanie nowych plików na dysku wymiennym. Gdy nie jest podłączony, system Windows zapisuje w oryginalnej lokalizacji. Jeśli lubisz zapisywać swoje osobiste dokumenty na dysku flash lub zewnętrznym dysku twardym, aby móc je nosić przy sobie, zmiana domyślnych lokalizacji zapisywania może być przydatna.
Aby zmienić domyślny dysk twardy, kliknij Start, a następnie wybierz Ustawienia (lub naciśnij Windows + I).
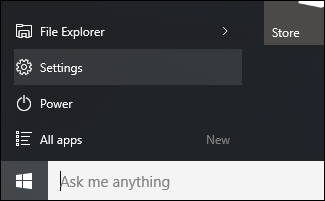
W oknie Ustawienia kliknij System.
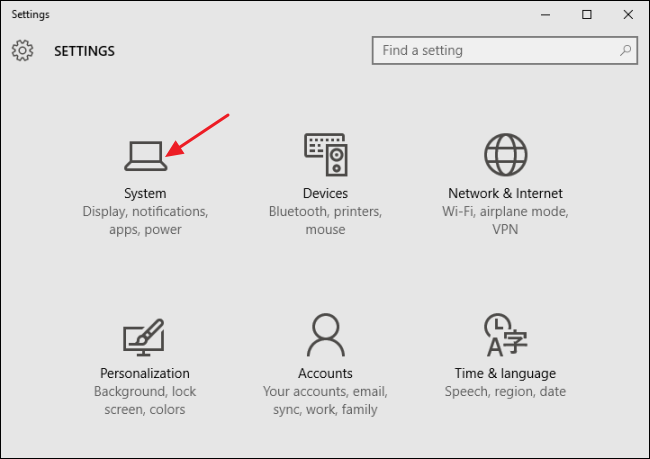
W oknie System wybierz kartę Pamięć po lewej stronie, a następnie przewiń w dół do sekcji „Zapisz lokalizacje” po prawej stronie. Użyj menu rozwijanych, aby zmienić lokalizacje przechowywania dla każdego typu pliku (dokumentów, muzyki, zdjęć i filmów). Jeśli wybierzesz dysk wymienny jako lokalizację przechowywania, a następnie usuniesz ten dysk z komputera, system Windows domyślnie będzie przechowywać pliki w oryginalnej lokalizacji na dysku C do momentu ponownego podłączenia dysku wymiennego.
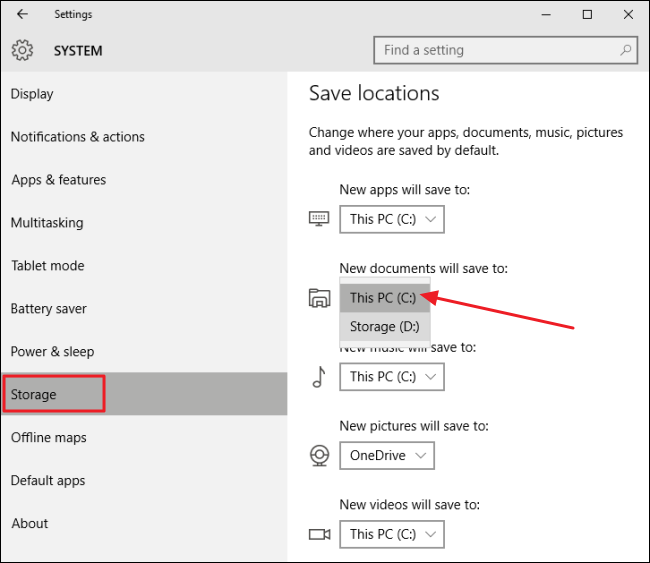
Pamiętaj również, że w tym oknie możesz zmienić lokalizację zapisywania nowych aplikacji. To ustawienie dotyczy nowych uniwersalnych aplikacji pobieranych ze sklepu Microsoft Store. Nie przeniesie już zainstalowanych aplikacji, chociaż można je odinstalować, a następnie ponownie zainstalować po wprowadzeniu zmiany, aby zapisać je w nowej lokalizacji.