Jeśli podłączysz wiele dysków do komputera Mac – lub podłączysz konkretny zewnętrzny dysk twardy do wielu różnych komputerów Mac – wszystko może być dużo do śledzenia. Zmiana ikony dysków to szybki sposób na ich wizualne odróżnienie.
Proces jest podobny do zmiany ikon folderów i aplikacji, ale różni się pod kilkoma kluczowymi względami. Po pierwsze, zmiana przenosi się z jednego komputera Mac na drugi, co jest świetne, jeśli istnieje dysk zewnętrzny, który regularnie łączysz z różnymi komputerami Mac. W rzeczywistości niestandardowe ikony będą nawet wyświetlać bootloader. Jeśli więc zainstalowałeś system Windows z Boot Camp lub utworzyłeś instalator USB dla systemu macOS, niestandardowa ikona może ułatwić znalezienie odpowiedniego dysku.
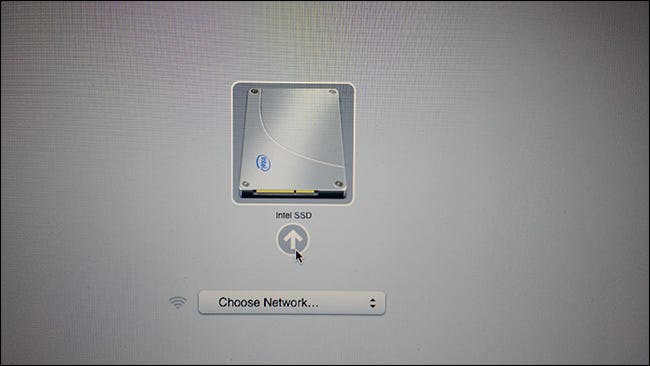
Gdzie znaleźć ikony dysków twardych formacOS
Najpierw będziesz chciał znaleźć kilka niestandardowych ikon do wypróbowania. Szukaj ikon, które są kwadratowe, najlepiej 512 na 512 pikseli (lub więcej) w formacie .icns firmy Apple. Możesz również znaleźć ikony w formacie PNG, które możesz przekonwertować do ICNS za pomocą konwertera online, takiego jak Ikony iConvert. Oto krótkie podsumowanie ikon, które znalazłem:
- Niektórzy producenci zewnętrznych dysków twardych mogą oferować ikony odpowiadające sprzedawanym przez nich dyskom. Obie Lacie i Akitiona przykład oferują pakiety ikon. Takie postępowanie z pewnością ułatwia śledzenie, który dysk jest który.
- Ten post na forum ma kolekcję ikon dla różnych dysków półprzewodnikowych, w tym ikonę Intel, której użyłem na powyższych obrazach. Jest to idealne rozwiązanie, jeśli dodałeś własny dysk SSD do starszego komputera Mac i chcesz trochę pokazać ten fakt.
- DeviantArt ma kilka ikon dysków twardych, ale będziesz musiał trochę kopać. użyłem ten dla mojego drugiego dysku na pierwszym zrzucie ekranu tego artykułu.
- IkonaArchiwum to kolejna strona, którą warto sprawdzić, oferująca pliki .icns dla w zasadzie wszystkich swoich ikon.
Poza tym proponuję trochę googlowania. Jeśli istnieje konkretny dysk, dla którego chcesz wyświetlić ikonę, wyszukiwanie modelu, a następnie „pobieranie icns” lub „png” czasami da ci to, czego chcesz, zakładając, że ktoś inny poświęcił czas na utworzenie ikony. Powodzenia!
Krok pierwszy: skopiuj plik ikony Icon
Jeśli pobrałeś kilka ikon, które chcesz wypróbować, zacznijmy! Otwórz folder, w którym przechowujesz swoje ikony.
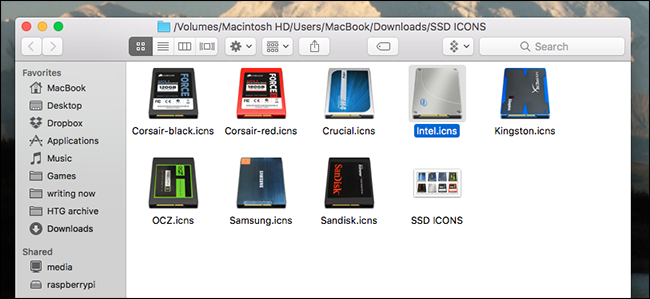
Skopiuj ikonę, której chcesz użyć dla swojego dysku, klikając ją prawym przyciskiem myszy, a następnie klikając „Kopiuj”.
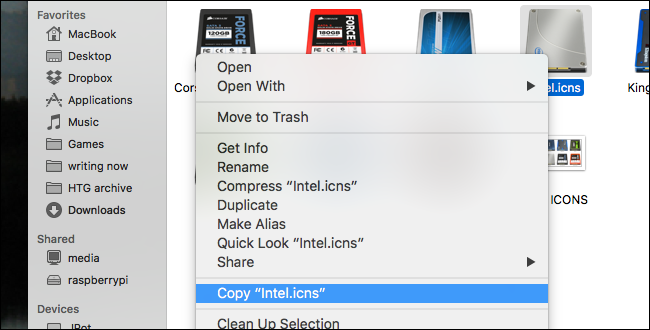
Teraz jesteśmy gotowi do wklejenia ikony na nasz dysk.
Krok drugi: wklej plik ikony Icon
Następnie upewnij się, że dysk, któremu chcesz nadać niestandardową ikonę, jest podłączony do komputera. Następnie otwórz Finder i kliknij swój komputer w sekcji „Urządzenia”. Zobaczysz wszystkie połączone dyski.
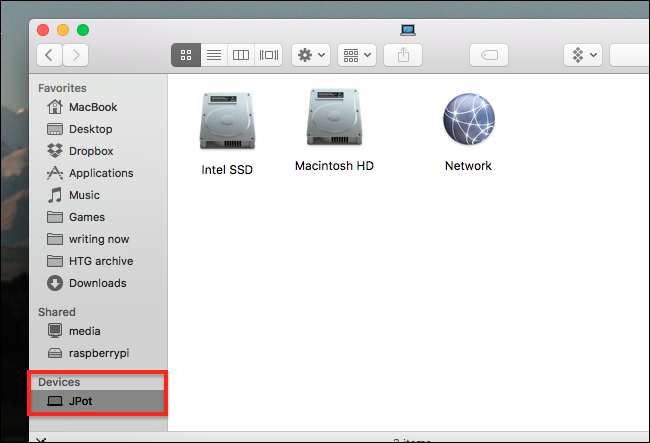
Kliknij prawym przyciskiem myszy dysk, któremu chcesz nadać niestandardową ikonę, a następnie kliknij „Pobierz informacje”.
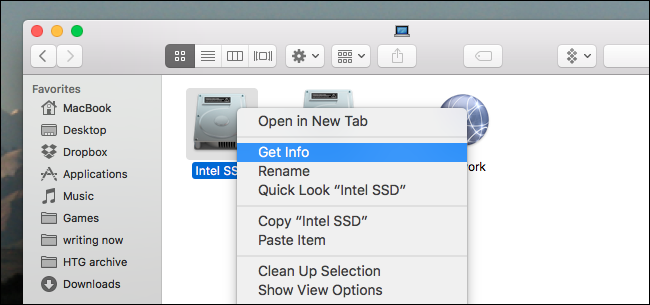
Spowoduje to wyświetlenie ekranu informacyjnego dysku twardego.
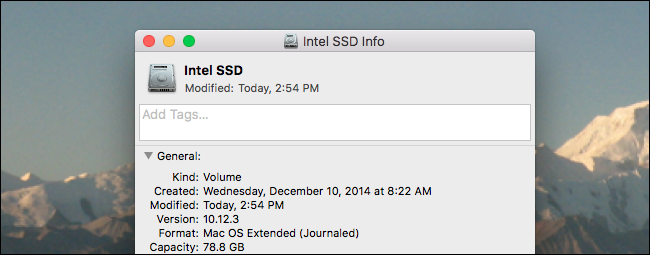
Jeśli klikniesz ikonę u góry tego okna, zobaczysz niebieskie podświetlenie, wskazujące, że ikona została wybrana.
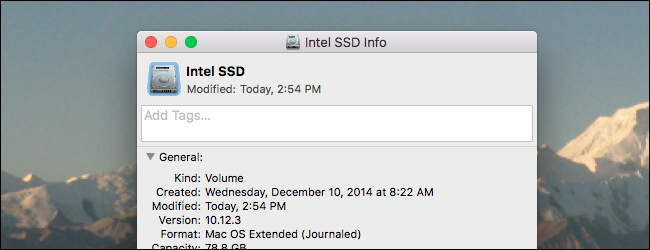
Gdy to zobaczysz, naciśnij Command + V na klawiaturze, aby wkleić swoją ikonę. (Jeśli nic się nie dzieje, skopiowana ikona może nie być zgodna, ale czasami można to obejść, otwierając plik ikony w podglądzie, wybierając całe płótno i kopiując je).
Możesz zostać poproszony o podanie hasła.
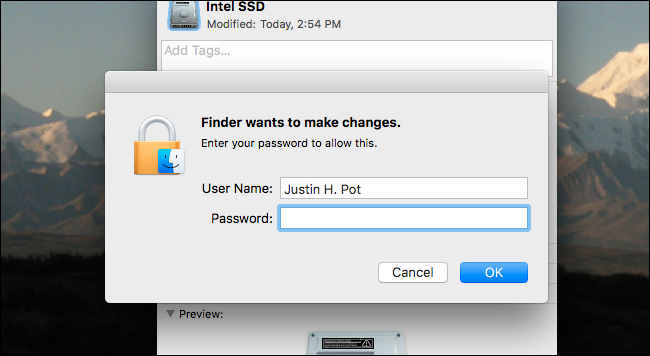
Wpisz go, a zmiana nastąpi.
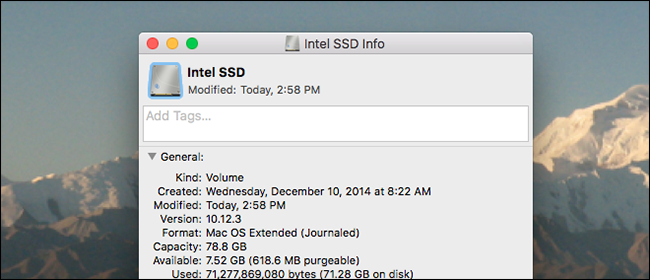
Powtórz ten proces dla wszystkich innych dysków, które chcesz dostosować.
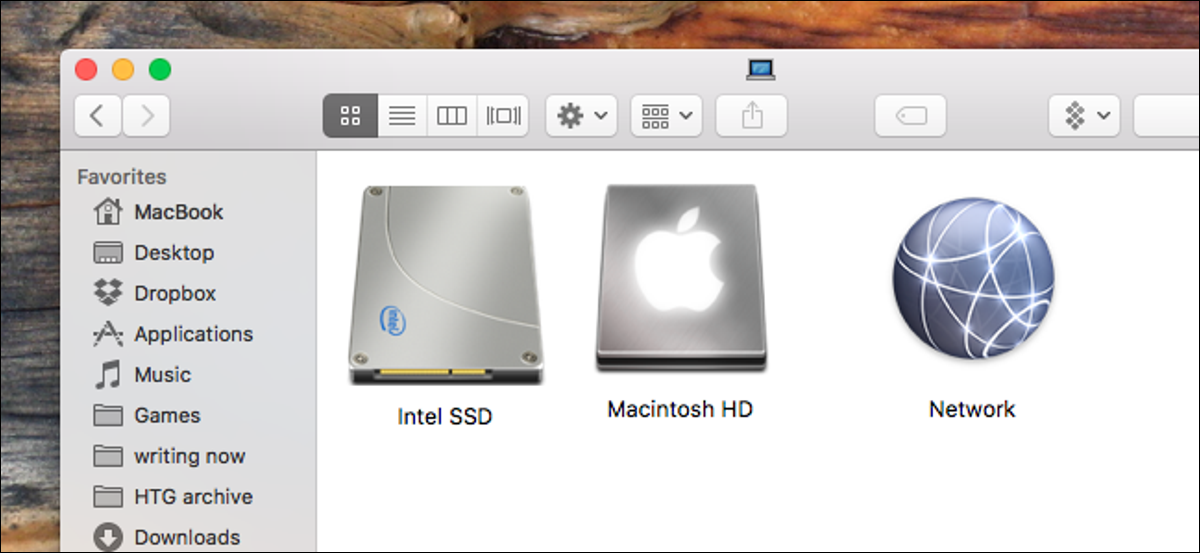
Aby cofnąć zmianę, ponownie otwórz Pobierz informacje o dysku, a następnie wybierz ikonę i naciśnij klawisz Delete. Ikona powróci do wartości domyślnej.
Na tych zrzutach ekranu zastosowałem niestandardowe ikony do dysków wewnętrznych, ale działa to również na zewnętrznych dyskach twardych, w tym na dyskach flash USB. Co więcej: w moich testach zmiana ikony na jednym Macu zmieni ją na każdym Macu, więc zawsze będziesz mógł szybko znaleźć swój dysk, jeśli używasz innego komputera.