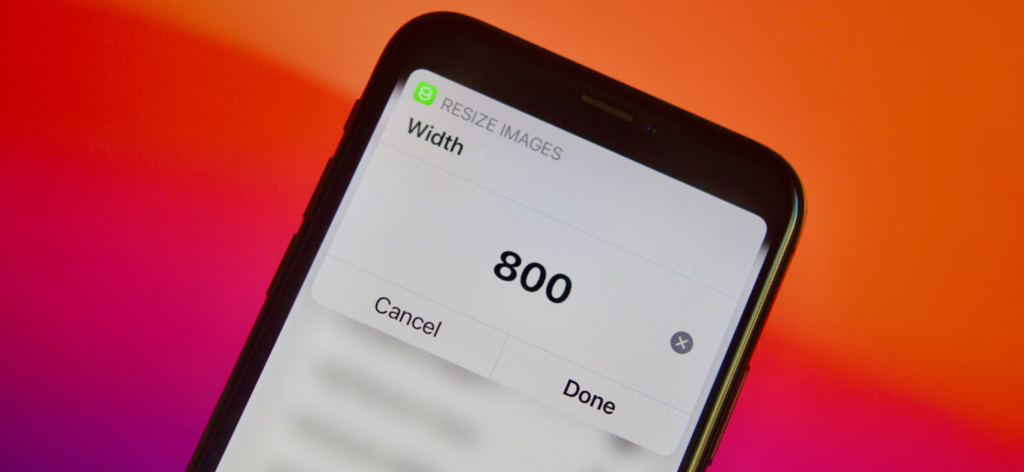
Edytor w aplikacji Zdjęcia jest dość bogaty w funkcje, ale nie można zmieniać rozmiaru zdjęć. Na szczęście możesz użyć skrótu lub aplikacji innej firmy, aby zmienić rozmiar lub zmniejszyć rozmiar zdjęcia na iPhonie i iPadzie. Oto jak.
Spis treści:
- Jak zmienić rozmiar zdjęcia za pomocą skrótów
- Jak zmienić rozmiar zdjęcia za pomocą aplikacji innej firmy?
Jak zmienić rozmiar zdjęcia za pomocą skrótów
Jeśli chcesz zmniejszyć rozdzielczość lub rozmiar pliku zdjęcia, nie szukaj dalej niż aplikacja Skróty. Skróty to wbudowane narzędzie do automatyzacji firmy Apple, które pomaga tworzyć własne narzędzia i upraszczać często wykonywane wieloetapowe procesy.
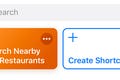 ZWIĄZANE ZCzym są skróty iPhone’a i jak z nich korzystać?
ZWIĄZANE ZCzym są skróty iPhone’a i jak z nich korzystać?
Korzystając ze skrótów, możesz tworzyć proste automatyzacje, które postępują zgodnie z predefiniowanymi krokami. W tym przewodniku utworzymy skrót, który może zrobić jedno lub wiele zdjęć, zmienić ich rozmiar na podstawie wprowadzonych danych i zapisać wynikowy wynik z powrotem w aplikacji Zdjęcia.
Aby rozpocząć, otwórz aplikację Skróty na iPhonie lub iPadzie. Na karcie „Moje skróty” dotknij przycisku Plus („+”) w prawym górnym rogu, aby utworzyć nowy skrót.
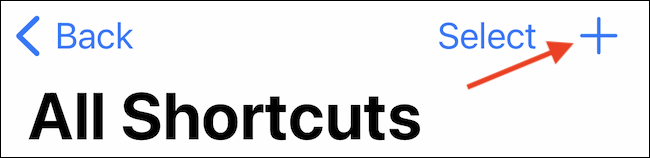
Stuknij przycisk „Dodaj akcję”.
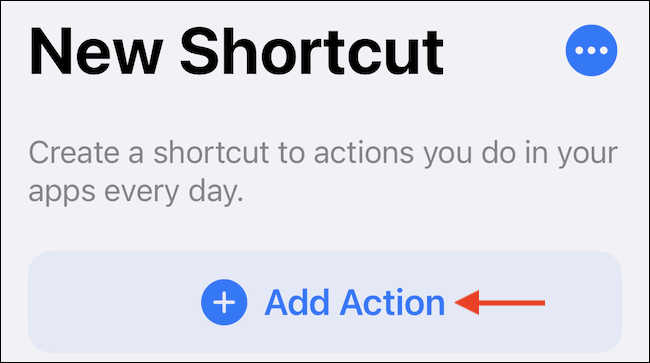
Wyszukaj, a następnie dodaj akcję „Zmień rozmiar obrazu”.
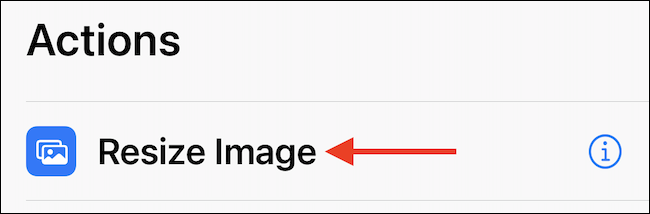
Teraz nadszedł czas, aby dostosować tę akcję. Stuknij przycisk „Obraz”.
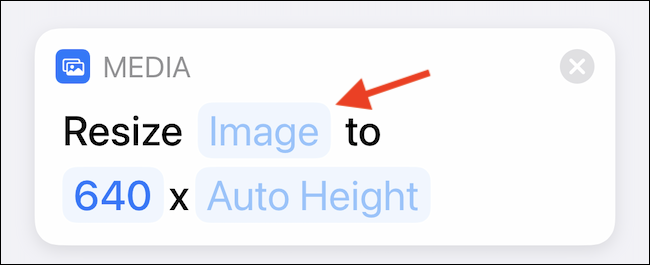
W wyskakującym okienku wybierz opcję „Wprowadzanie skrótów”. Oznacza to, że skrót zmieni rozmiar każdego wysłanego do niego obrazu (jest to przydatne przy wysyłaniu wielu obrazów za pomocą menu Udostępnij w aplikacji Zdjęcia).
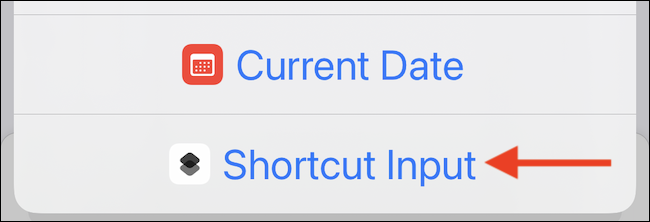
Następnie nadszedł czas, aby określić wynikową szerokość i wysokość. Domyślnie skrót zmieni rozmiar obrazu do szerokości 640 pikseli z automatyczną wysokością.
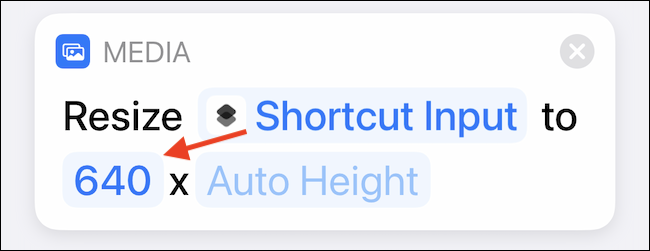
Możesz dotknąć przycisku „640”, aby zmienić ustawienie domyślne, lub możesz przełączyć się na opcję „Pytaj za każdym razem”. To byłaby nasza rekomendacja, ponieważ daje swobodę zmiany rozdzielczości bez duplikowania skrótu.
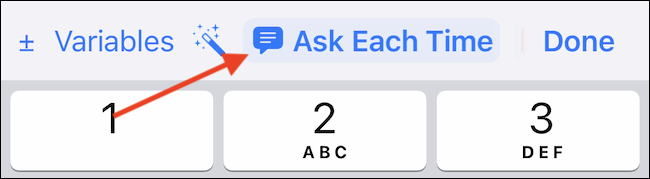
Najlepiej pozostawić domyślną opcję „Automatyczna wysokość”. Następnie dotknij przycisku Plus (+), aby dodać następną akcję.
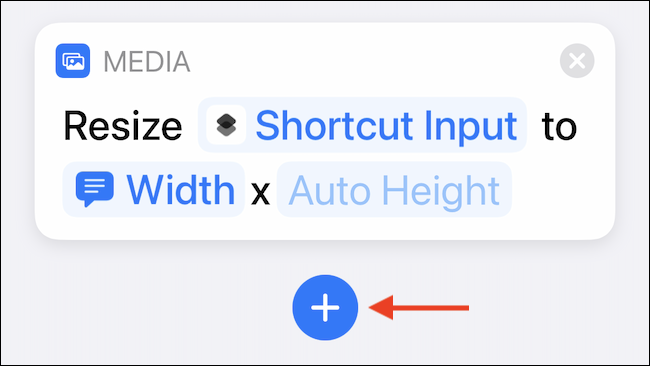
Wyszukaj, a następnie dodaj akcję „Zapisz w albumie ze zdjęciami”.
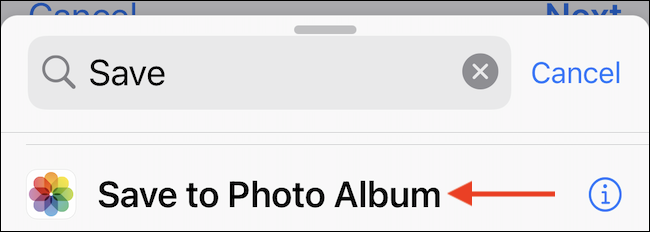
Domyślnie ta czynność spowoduje zapisanie obrazu o zmienionym rozmiarze w albumie „Ostatnie”. Jeśli chcesz, możesz dotknąć przycisku „Ostatnie”, aby zmienić album.
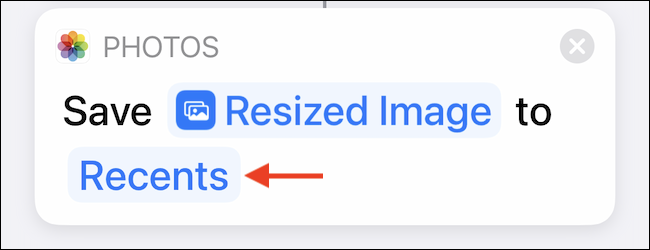
Skrót został utworzony. Stuknij przycisk „Menu”, aby go dostosować.

Tutaj nadaj skrótowi nazwę u góry, a następnie włącz opcję „Pokaż w arkuszu udostępniania”.
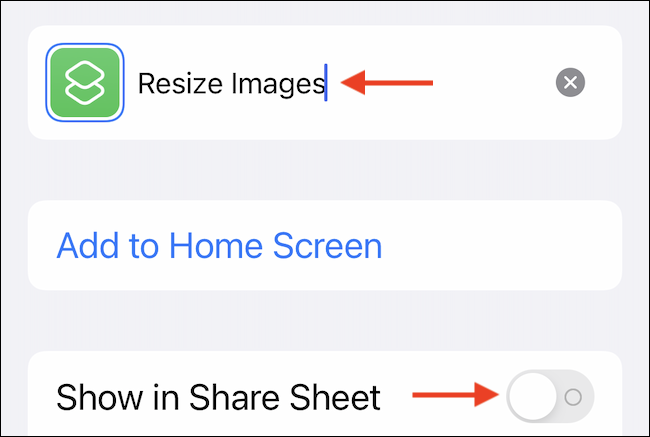
Stuknij przycisk „Gotowe” u góry, aby zapisać dostosowanie.
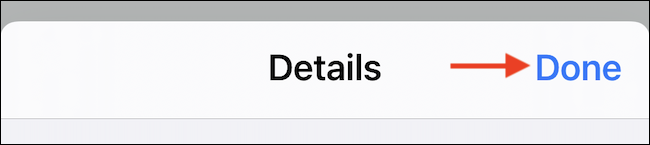
Na ekranie skrótu ponownie dotknij przycisku „Gotowe”, aby zapisać skrót.
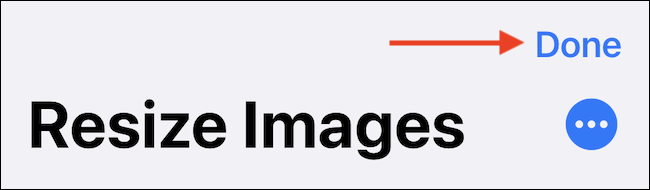
Wszystko gotowe w aplikacji Skróty. Następnie uruchom Zdjęcia na iPhonie lub iPadzie.
W Zdjęciach wybierz zdjęcie (lub zdjęcia), które chcesz zmienić, i naciśnij przycisk „Udostępnij” (który wygląda jak zaokrąglony kwadrat ze strzałką skierowaną w górę).
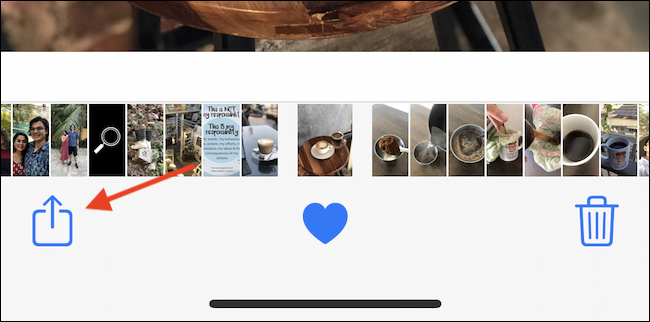
Przewiń w dół i wybierz skrót, który właśnie utworzyliśmy (w naszym przykładzie nazywa się to „Zmień rozmiar obrazów”, ale mogłeś nazwać go inaczej w aplikacji Skróty powyżej).
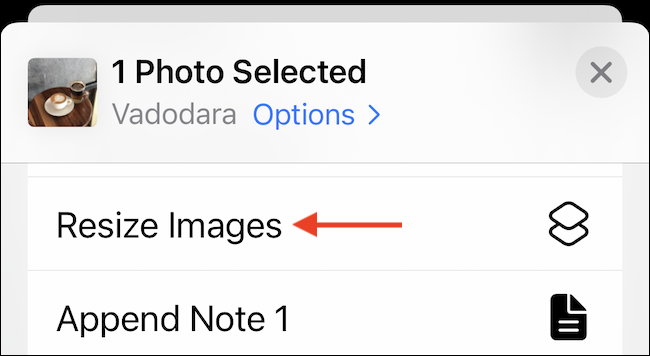
Wprowadź żądaną szerokość obrazu w pikselach i naciśnij przycisk „Gotowe”.
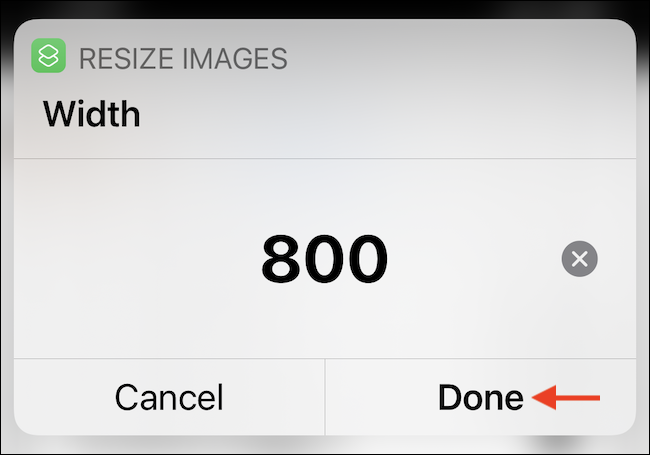
Po chwili skrót zmieni rozmiar obrazu (lub obrazów), a znajdziesz je (lub je) zapisane w albumie „Ostatnie” w aplikacji Zdjęcia.
Możesz teraz udostępniać obrazy o zmienionym rozmiarze na komputerze Mac lub używać ich w dowolnej aplikacji lub witrynie internetowej.
Jak zmienić rozmiar zdjęcia za pomocą aplikacji innej firmy?
Chociaż skróty mogą być świetnym narzędziem dla zaawansowanych użytkowników (jeden skrót może zaoszczędzić dużo czasu, jeśli zamierzasz często zmieniać rozmiar obrazów), poświęcenie czasu na utworzenie skrótu może wydawać się przesadą, jeśli tylko chcesz zmieniaj rozmiar kilku zdjęć od czasu do czasu.
Tutaj możesz znaleźć komfort w bezpłatnej aplikacji Image Size. Aplikacja posiada bardzo proste narzędzie do zmiany rozmiaru, które pomaga zmienić rozdzielczość, a także zmniejszyć rozmiar zdjęcia.
Aby rozpocząć, pobierz Aplikacja Rozmiar obrazu z App Store. Po otwarciu aplikacji dotknij przycisku Zdjęcia w lewym górnym rogu.
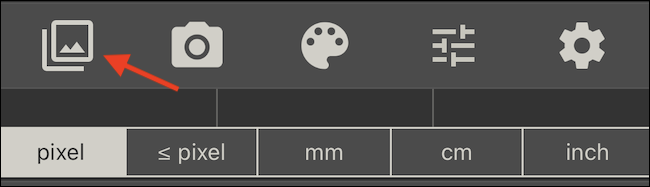
Aplikacja poprosi Cię o dostęp do Twojej biblioteki zdjęć. Możesz przyznać aplikacji dostęp do całej biblioteki zdjęć lub wybrać tylko kilka zdjęć.
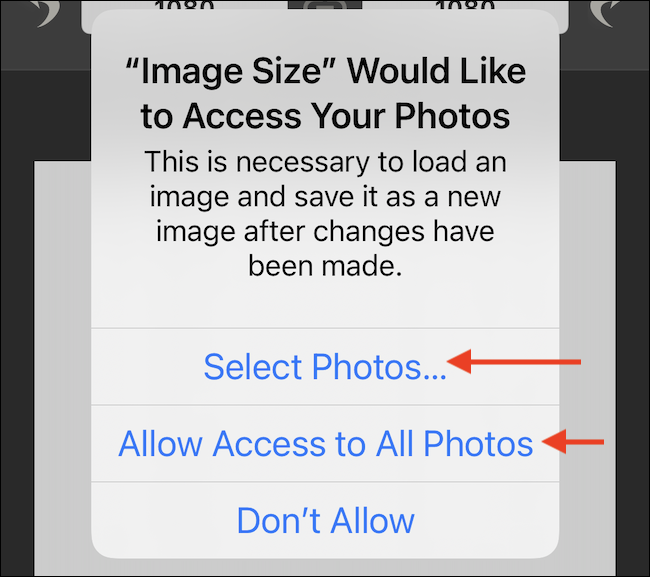
Po zezwoleniu na dostęp przejdź do biblioteki i wybierz obraz, którego rozmiar chcesz zmienić.
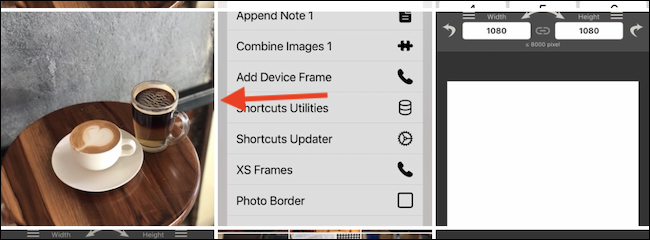
W podglądzie obrazu naciśnij przycisk „Wybierz”.
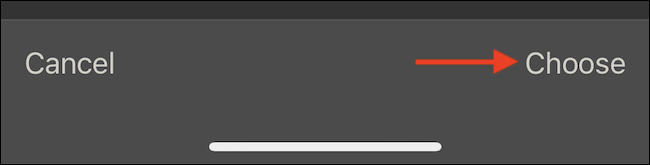
Zobaczysz teraz obraz w edytorze. W sekcji „Piksel” zmień „Szerokość” lub „Wysokość”, aby zmienić rozmiar obrazu (upewnij się, że przycisk pośrodku, który wygląda jak ogniwo łańcucha, jest włączony, aby proporcje pozostały takie same).
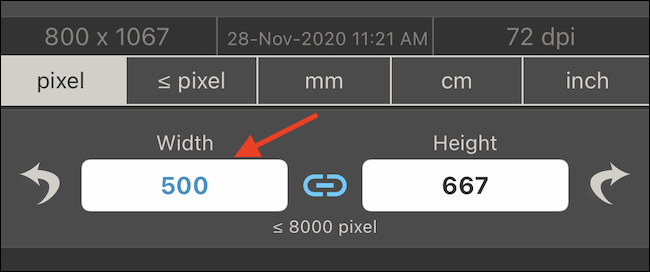
Aplikacja pokaże rozmiar pliku nowego obrazu o zmienionym rozmiarze. Gdy będziesz zadowolony, dotknij przycisku zapisu (który wygląda jak strzałka skierowana w dół z linią pod nią) na pasku narzędzi u dołu ekranu.
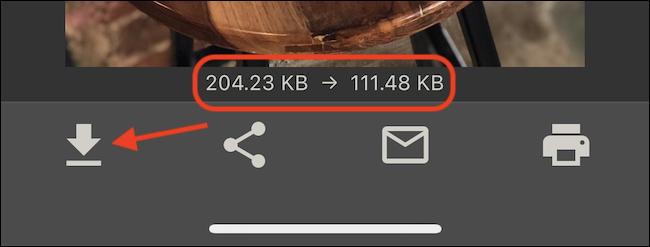
Aplikacja zapisze zmieniony obraz w folderze „Ostatnie” w aplikacji Zdjęcia. Możesz powtórzyć ten proces, aby zmienić rozmiar dowolnej liczby zdjęć.
Na Macu? Możesz zmienić rozmiar zdjęcia w kilka sekund za pomocą wbudowanej aplikacji Podgląd.