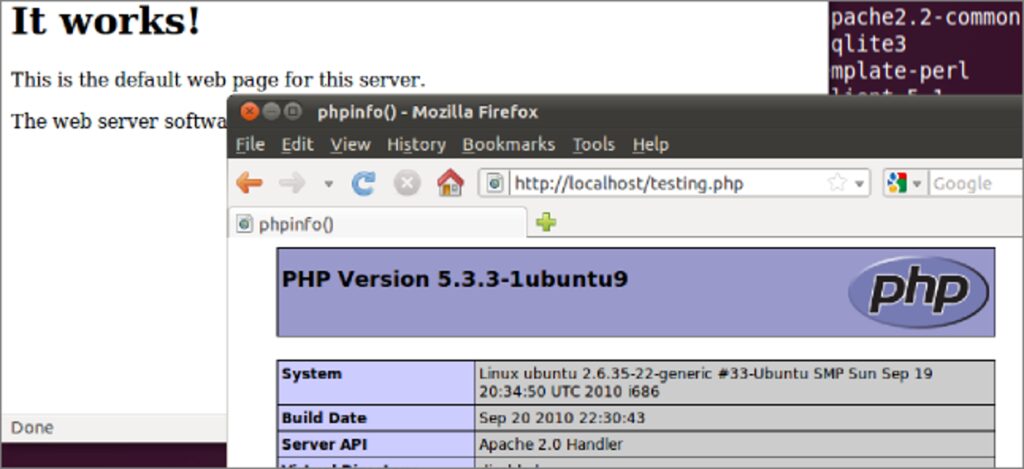
Masz komputer z systemem Linux, który chcesz wykorzystać? Być może nie czujesz się komfortowo z wersją Ubuntu Server Edition tylko z wiersza poleceń. Oto jak zachować standardowy pulpit Ubuntu i dodać do niego możliwości obsługi sieci.
Niezależnie od tego, czy nie czujesz się komfortowo z systemem tylko z wierszem poleceń, używasz pulpitu Ubuntu do innych rzeczy, czy po prostu potrzebujesz go zainstalować dla kilku konkretnych aplikacji, możesz dodać Apache, MySQL i PHP do dowolnego standardowego pulpitu instalacja Ubuntu bardzo szybko i łatwo.
Proste polecenie
Instalację zacznijmy od bardzo sprytnego polecenia:
sudo apt-get zainstaluj serwer lampy ^
NIE zadziała bez karetki na końcu. Po wprowadzeniu tego zobaczysz, że automatycznie wybiera wszystkie niezbędne pakiety i poprosi o potwierdzenie „dużej” ilości danych do pobrania.
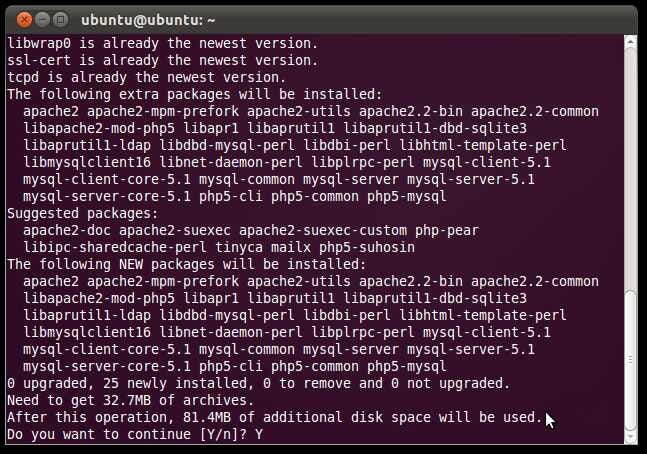
Po prostu usiądź i pozwól mu robić swoje, aż pojawi się niebieski ekran.
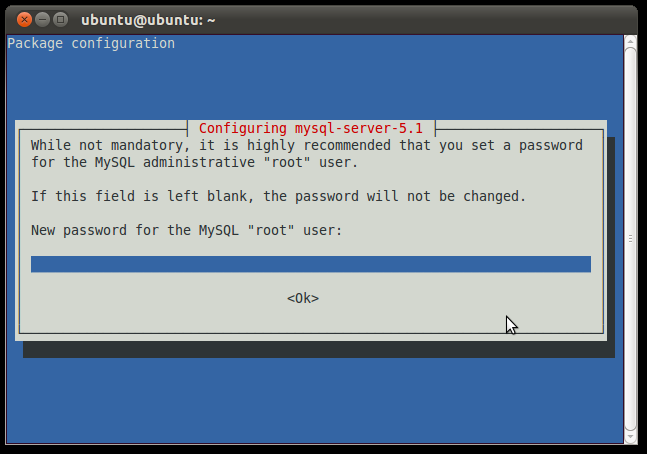
Wprowadź hasło do konta głównego MySQL, które jest potrzebne do tworzenia innych użytkowników i zarządzania bazami danych, a następnie naciśnij Enter, aby kontynuować. Zostaniesz poproszony o ponowne wprowadzenie hasła, więc zrób to i ponownie naciśnij Enter.
To wszystko do instalacji!
Testowanie Apache i PHP
Przetestujmy Apache, aby sprawdzić, czy działa prawidłowo. Otwórz przeglądarkę i skieruj ją pod następujący adres URL:
Powinieneś zobaczyć coś takiego, jeśli wszystko zostało poprawnie zainstalowane:
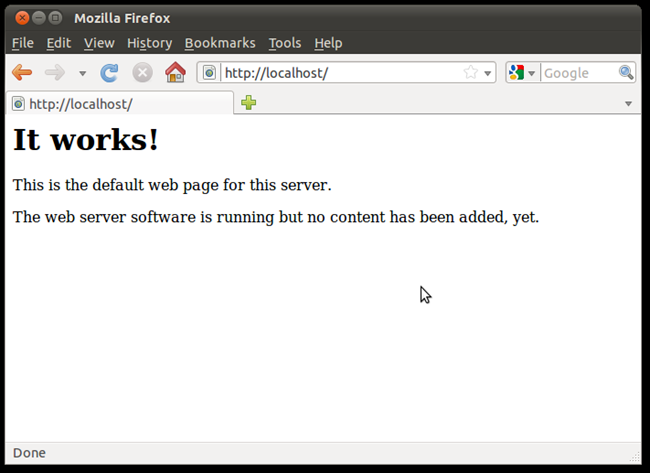
Następnie sprawdzimy, czy PHP działa. W terminalu wprowadź następujące polecenie, aby utworzyć nowy dokument:
sudo nano /var/www/testing.php
Następnie skopiuj następujący kod:
Kliknij prawym przyciskiem myszy w terminalu i naciśnij Wklej.
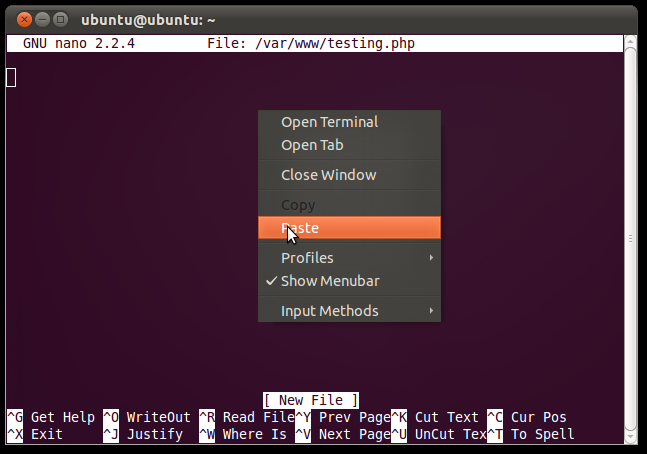
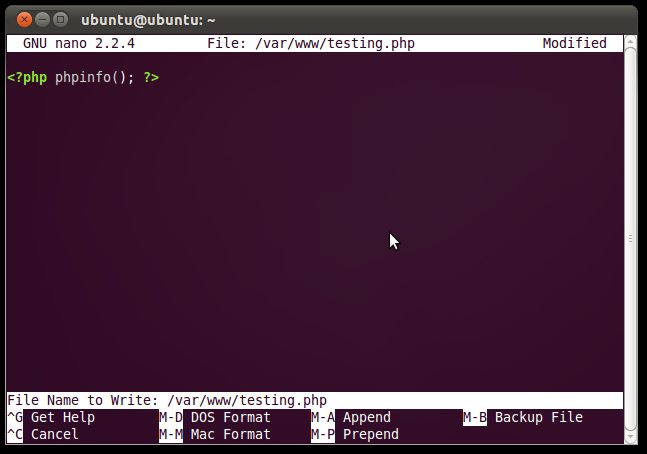
Naciśnij CTRL + O, aby „wypisać” lub zapisać plik, a następnie naciśnij CTRL + X, aby wyjść.
Następnie uruchom ponownie Apache za pomocą następującego polecenia:
usługa sudo restart apache2
I załaduj następującą stronę w przeglądarce internetowej:
Powinieneś zobaczyć coś takiego:
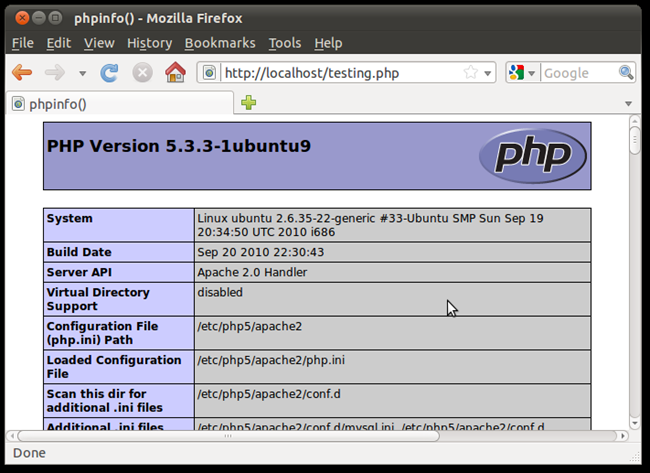
Sprawdzanie adresu powiązania MySQL
MySQL ma adres wiązania, który powinien pasować do twojego systemu. Aby sprawdzić adres wiązania twojego systemu, możemy użyć szybkiego polecenia:
kot /etc/hosts | grep localhost
To jest „fajka” lub „rdzeń” pośrodku, który jest dzielony z klawiszem . Otrzymasz kilka wyników, z których jeden będzie zawierał adres IP.
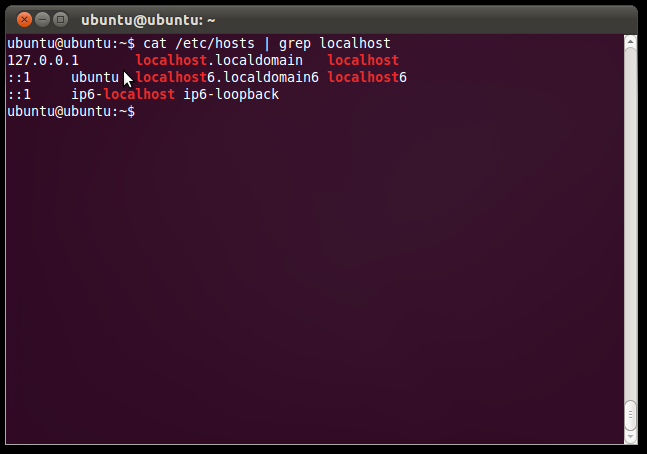
Na powyższym zrzucie ekranu widać, że mój adres powiązania to 127.0.0.1.
Następnie otwórzmy plik konfiguracyjny MySQL, aby zobaczyć, co jest tam wymienione.
sudo nano /etc/mysql/my.cnf
Przewiń w dół, aż zobaczysz linię zaczynającą się od „adresu powiązania”, jak poniżej.
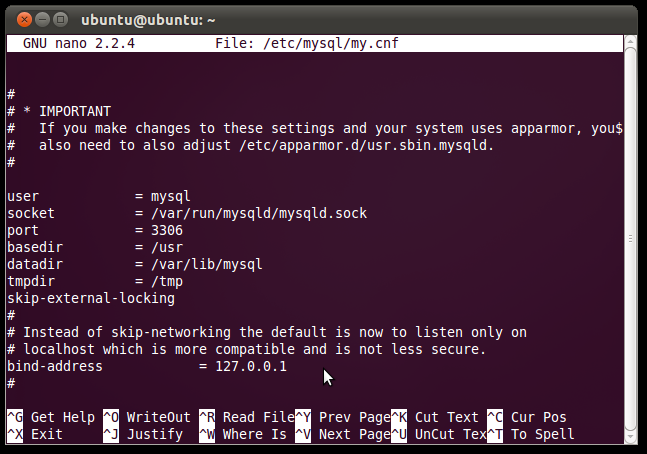
Jak widać, adres powiązania jest taki sam, więc jesteśmy w porządku. Jeśli twój jest inny, po prostu zmień go, aby pasował do tego, co znalazłeś powyżej.
Instalowanie phpMyAdmina
Jeśli nie znasz MySQL i jego poleceń, możesz mieć problemy z zarządzaniem bazami danych i tabelami. phpMyAdmin pomaga rozwiązać ten problem, udostępniając interfejs PHP do administrowania MySQL. Jest łatwy w instalacji i naprawdę może się przydać, więc przejdźmy do tego.
sudo apt-get zainstaluj phpmyadmin
Jeśli to polecenie nie działa, może być konieczne włączenie dodatkowych repozytoriów.
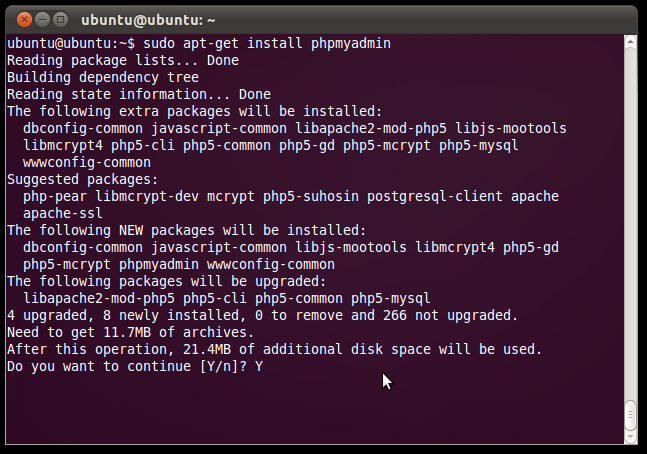
Pojawi się kolejny niebieski ekran z prośbą o wybranie serwera WWW do skonfigurowania. Upewnij się, że czerwony blok znajduje się obok „apache2” i NA PEWNO naciśnij spację. To oznaczy go gwiazdką, a następnie możesz nacisnąć Enter.
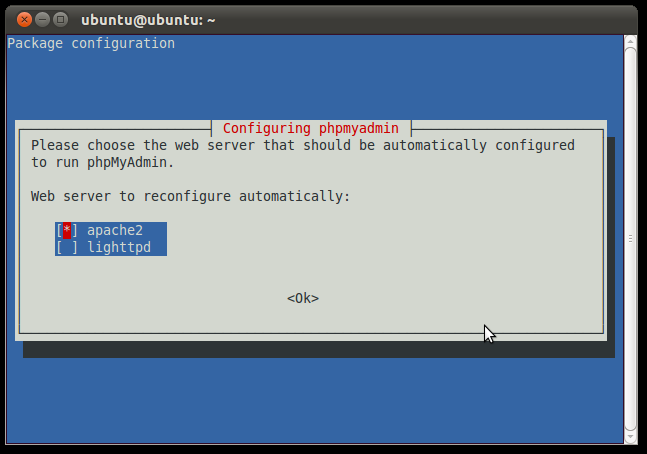
Zostaniesz zapytany, czy phpmyadmin powinien skonfigurować domyślną bazę danych do własnego użytku. Wybierz Tak.
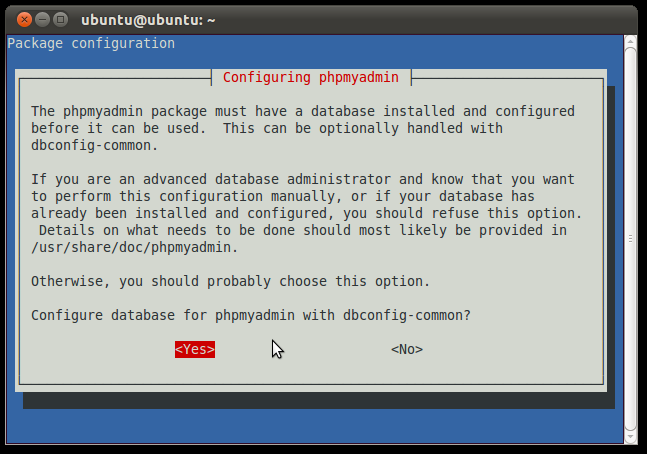
Następnie zostaniesz poproszony o podanie hasła konta administratora użytego do utworzenia tej bazy danych i użytkownika. Ponieważ nie stworzyliśmy żadnych innych użytkowników MySQL, wprowadź swoje hasło roota MySQL.
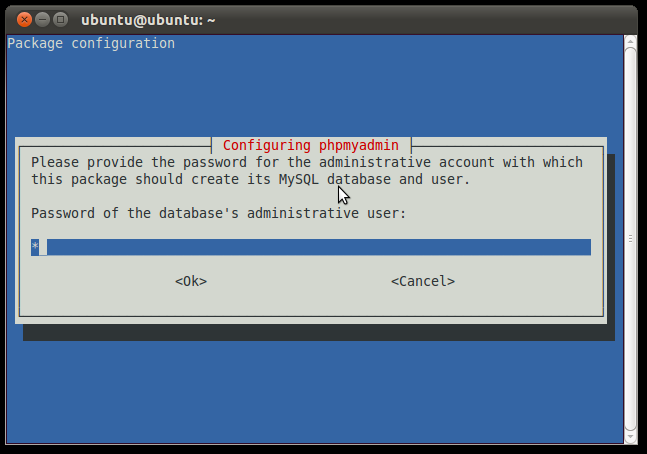
Na koniec utworzysz hasło do użycia z phpmyadmin i będziesz musiał je ponownie potwierdzić.
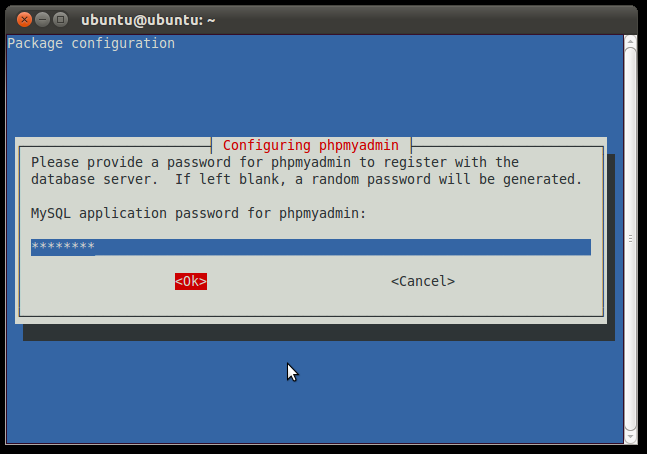
Gdy skończysz, uruchom ponownie Apache.
Możesz zalogować się do phpMyAdmin, przechodząc pod następujący adres URL:
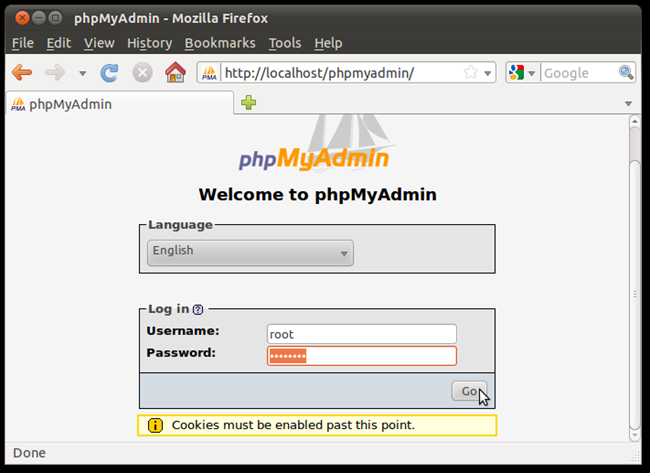
Użyj „root” jako nazwy użytkownika, a następnie wprowadź hasło root MySQL.
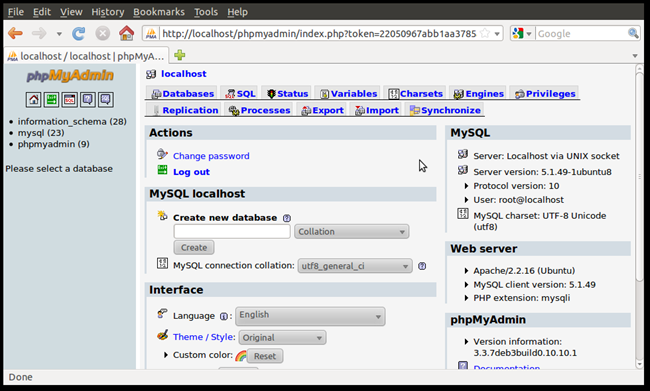
Jest tu więcej niż kilka ważnych haseł i będziesz kuszony, aby użyć tego samego hasła, co twoje konto root. Jeśli zdecydujesz się to zrobić, upewnij się, że jest to bardzo bezpieczne hasło, coś o różnych klasach znaków i dobrej długości. Pamiętaj, że instalując to oprogramowanie dajesz innym dostęp do swojego komputera, więc podejmij odpowiednie środki ostrożności.
Jeśli po raz pierwszy grasz z serwerem internetowym, możesz się zastanawiać, gdzie znajdują się pliki, które chcesz hostować. Znajdują się one w /var/www/ domyślnie i będą potrzebować podwyższonych uprawnień, aby uzyskać dostęp do tego katalogu. Jednym z pomysłów jest zamontowanie oddzielnej partycji w tym miejscu, która będzie używana wyłącznie do obsługi treści internetowych. Sprawdź nasz inny artykuł, Czym jest Linux fstab i Jak to działa?, aby uzyskać więcej informacji na ten temat.
A teraz, gdy masz już własny serwer WWW, dlaczego nie nauczyć się archiwizować, przeszukiwać i wyświetlać statystyki tweetów za pomocą ThinkUp?