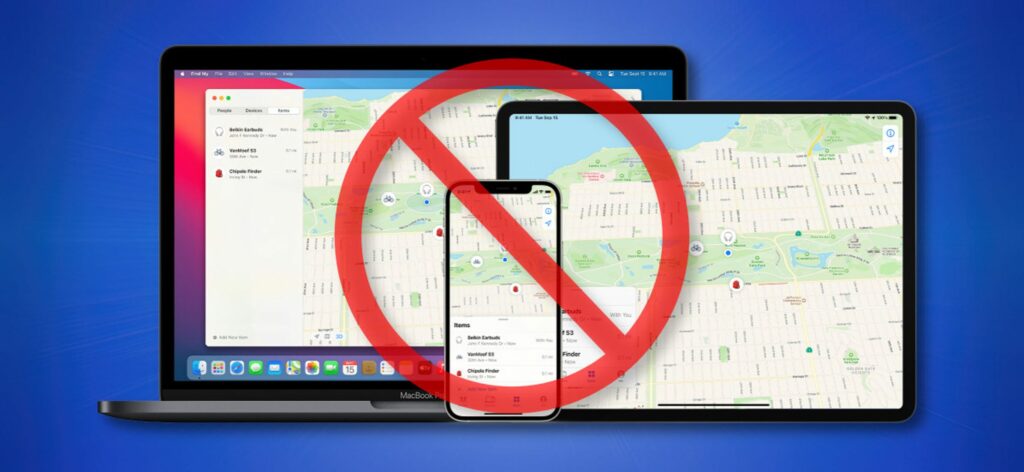
Jabłka Sieć „Znajdź mój” pozwala właścicielom urządzeń Apple zlokalizować AirTags i inne zagubione urządzenia dzięki setkom milionów urządzeń Apple już na świecie. Chociaż sieć jest anonimowa i zaszyfrowana, nadal możesz zrezygnować na iPhonie, iPadzie, iPodzie Touch lub Macu. Oto jak.
Ale najpierw: dlaczego prawdopodobnie nie powinieneś zrezygnować?
Sieć Find My firmy Apple to system crowdsourcingowy składający się z setek milionów urządzeń Apple połączonych przez Internet, który pomaga ludziom znaleźć AirTags, a także inne zgubione lub skradzione urządzenia Apple. Wykorzystuje łączną moc czujników Bluetooth każdego urządzenia Apple do wykrywania znajdujących się w pobliżu iPhone’ów, iPadów, iPodów Touch, AirTagów, AirPods, Apple Watch i Maców. Gdy lokalne urządzenie Apple w sieci wykryje w pobliżu zgubione urządzenie Apple, zgłosi swoje przybliżone położenie właścicielowi urządzenia.
Dzięki kompleksowemu szyfrowaniu i technikom anonimizacji danych żadne informacje umożliwiające identyfikację osoby nie są udostępniane nikomu, jeśli korzystasz z sieci Znajdź mój, więc nie jest to problem z prywatnością według Apple. W rzeczywistości ani Apple, ani strony trzecie nie mają dostępu do lokalizacji Twoich urządzeń — tylko osoba szukająca zgubionego urządzenia może zobaczyć lokalizację zgubionego przedmiotu.
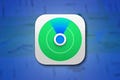 ZWIĄZANE ZCo to jest usługa Find My Network firmy Apple?
ZWIĄZANE ZCo to jest usługa Find My Network firmy Apple?
Biorąc to pod uwagę, nadal masz kontrolę nad własnym urządzeniem, a jeśli chcesz zrezygnować z sieci Znajdź mój, oto jak to zrobić.
Ostrzeżenie: Jeśli zrezygnujesz z sieci Lokalizator na urządzeniu, rezygnujesz również z możliwości korzystania z sieci do lokalizowania urządzenia w przypadku jego zgubienia. Możesz jednak nadal korzystać z tradycyjnej usługi „Znajdź mój”, która do działania opiera się na sygnałach Wi-Fi i komórkowych.
Jak wyłączyć funkcję Znajdź moją sieć na iPhonie, iPadzie i iPodzie Touch?
Aby wyłączyć Znajdź moją sieć na iPhonie, iPadzie lub iPodzie Touch, najpierw otwórz Ustawienia.
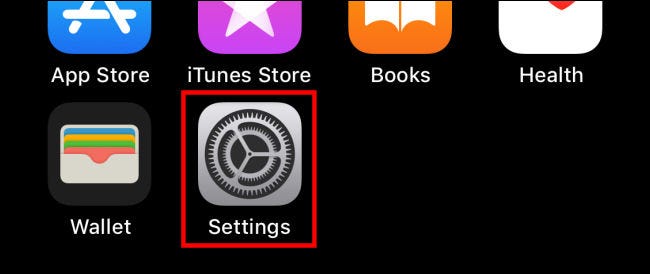
W Ustawieniach stuknij swoją nazwę Apple ID.
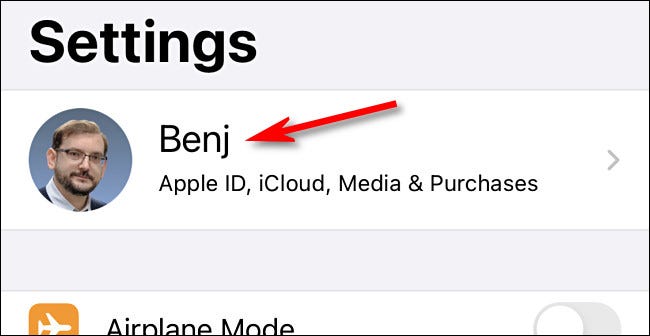
W ustawieniach Apple ID stuknij w „Znajdź mój”.
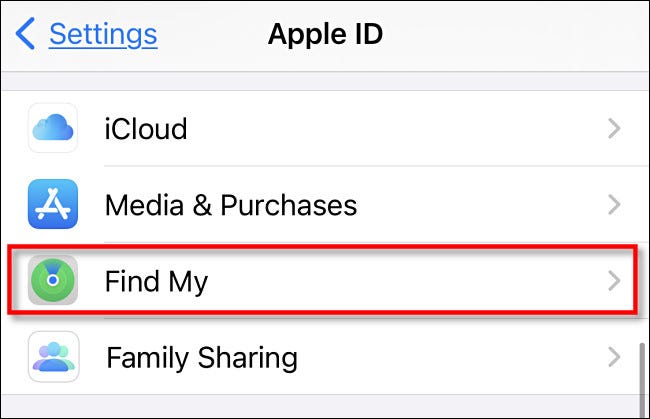
Następnie zobaczysz ekran ustawień „Znajdź mój”. Stuknij w „Znajdź mój iPad”, „Znajdź mój iPod Touch” lub „Znajdź mój iPhone” w zależności od urządzenia.
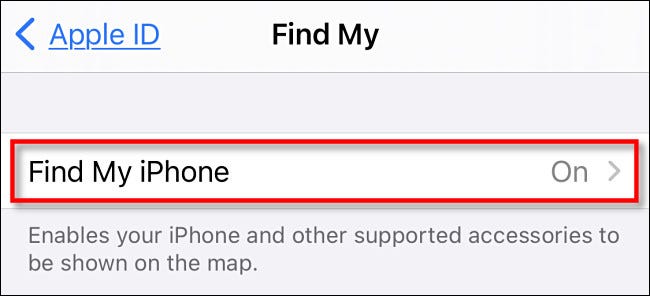
Następnie dotknij przełącznika obok „Znajdź moją sieć”, aby go wyłączyć.
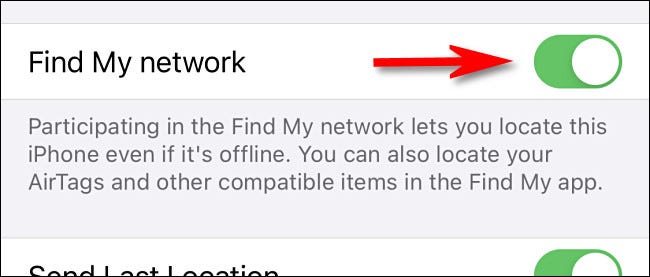
Po przełączeniu przełącznika zobaczysz wyskakujące ostrzeżenie. Dotknij „Wyłącz”.
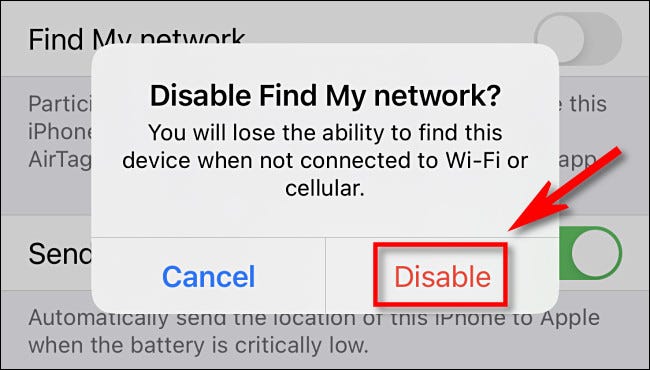
I to wszystko. Twój iPhone, iPad lub iPod Touch nie uczestniczy już w sieci Znajdź mój. Jeśli kiedykolwiek go zgubisz i będziesz musiał go znaleźć, będziesz musiał polegać na regularnej usłudze Znajdź mój.
Jak wyłączyć funkcję Znajdź moją sieć na komputerze Mac?
Jeśli chcesz wyłączyć sieć Znajdź mój na komputerze Mac, najpierw otwórz Preferencje systemowe, klikając ikonę Apple na pasku menu i wybierając „Preferencje systemowe”.
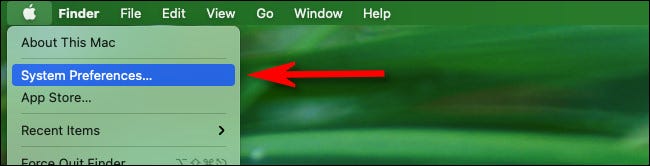
W Preferencjach systemowych kliknij „Apple ID”.
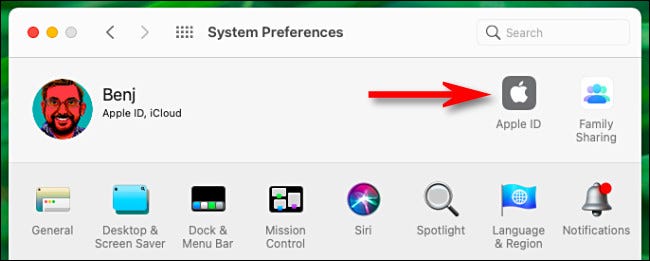
W preferencjach Apple ID kliknij „iCloud” na pasku bocznym, a następnie przewiń w dół „Aplikacje na tym Macu używające iCloud” i znajdź „Znajdź mój Mac”. Jeśli jest włączony, kliknij przycisk „Opcje” obok niego.
(Jeśli „Znajdź mój Mac” nie jest włączony, sieć Znajdź mój jest już wyłączona na Twoim Macu).
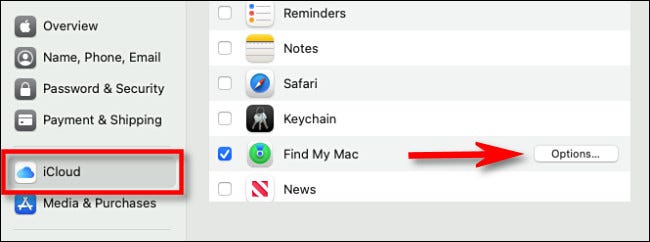
W wyskakującym menu, które się pojawi, kliknij przycisk „Wyłącz” obok „Znajdź moją sieć: wł.” (Jeśli opcja „Znajdź moją sieć” mówi „Wyłączone”, oznacza to, że jest już wyłączona).
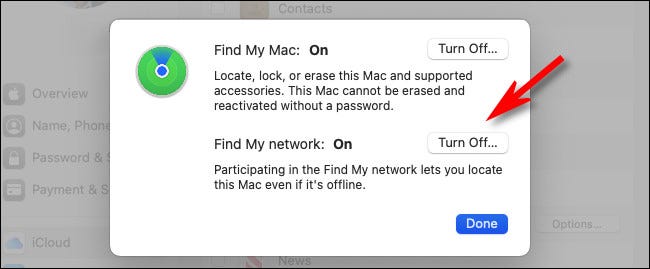
Gdy pojawi się wyskakujące okienko z ostrzeżeniem, kliknij „Wyłącz”. Następnie kliknij „Gotowe” i zamknij Preferencje systemowe.
Po tym jesteś skończony. Twój Mac nie jest już w sieci Lokalizator. Jeśli chcesz go znaleźć w przyszłości, będziesz musiał polegać na połączeniu Wi-Fi za pośrednictwem tradycyjnej usługi „Znajdź mój Mac”. Bądź tam bezpieczny!