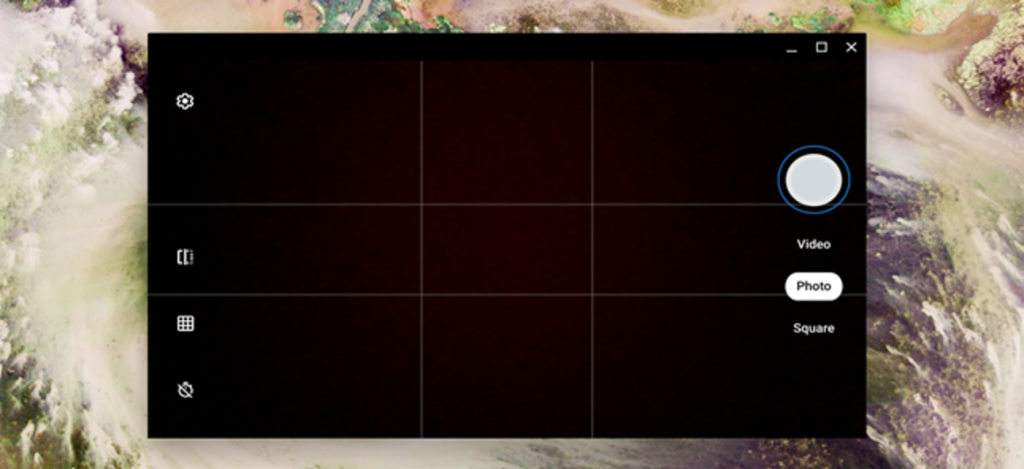
Twój Chromebook jest wyposażony we wbudowaną kamerę, za pomocą której możesz robić zdjęcia, publikować je na kontach w mediach społecznościowych lub udostępniać znajomym i rodzinie. Oto jak zrobić zdjęcie na Chromebooku.
Jak zrobić zdjęcie
Google niedawno wprowadził stabilną wersję Chrome OS 76, która zawierała wiele nowych funkcji, takich jak wirtualne biurka iprzeprojektowanie aplikacji Aparat. Google zmienił pozycję przycisku migawki i trybu aparatu, dodał tryb poziomy i zaimplementował kilka bardzo potrzebnych poprawa szybkości migawki.
W tym samouczku użyjemy standardowej aplikacji aparatu Chromebook, ale możesz użyć dowolnej aplikacji aparatu ze Sklepu Play.
Najpierw otwórz aplikację Aparat na Chromebooku. Znajdziesz go w menu uruchamiania. Naciśnij przycisk „Wyszukaj” na klawiaturze i wyszukaj „Aparat”. Możesz też kliknąć przycisk „Wszystkie aplikacje” i poszukać ikony aparatu.
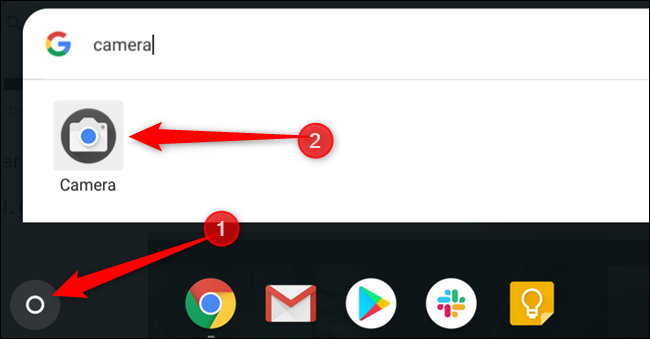
Po otwarciu aplikacji kliknij przycisk migawki znajdujący się po prawej stronie, aby zrobić zdjęcie.
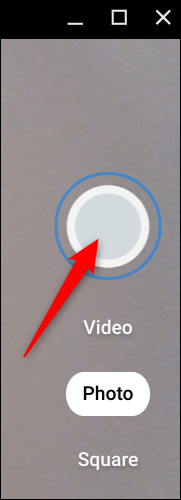
Domyślnie zdjęcie jest robione w orientacji poziomej. Jeśli jednak klikniesz „Kwadrat” przed przyciskiem migawki, Twoje zdjęcia będą miały kształt kwadratu o równych wymiarach pionowych i poziomych.
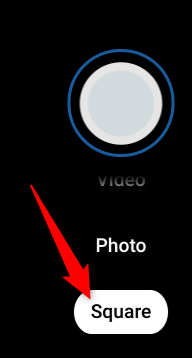
Zaraz po naciśnięciu przycisku migawki w prawym dolnym rogu pojawi się miniatura najnowszego zdjęcia. Możesz nacisnąć przycisk migawki, aby zrobić jeszcze więcej zdjęć.
Trzy dodatkowe ikony po lewej stronie okna zapewniają jeszcze większą pomoc podczas robienia zdjęć na Chromebooku. Kliknij dowolne z nich, aby wykonać następujące czynności:
- Odbij zdjęcie:Odwróć perspektywę aparatu od lewej do prawej.
- Użyj linii siatki:Dodaj siatkę, która pomoże Ci wyprostować zdjęcie, zanim je zrobisz.
- Regulator czasowy:Rób zdjęcia z opóźnieniem samowyzwalacza.
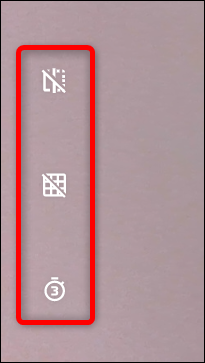
Notatka:Jeśli masz więcej niż jedną kamerę na swoim Chromebooku lub jeśli podłączyłeś dodatkową przez USB, zobaczysz czwartą ikonę, aby przełączać się między aktywnymi kamerami.
Możesz dostosować rozmiar siatki kamery lub długość licznika, klikając ikonę koła zębatego. Spowoduje to przejście do menu Ustawienia.
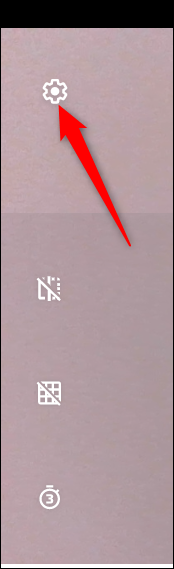
Kliknij „Typ siatki” lub „Czas trwania timera”, aby zmienić go zgodnie z preferencjami. Możesz wybrać odpowiednio 3×3, 4×4 i Golden Ratio oraz 3- lub 10-sekundowe opóźnienia.
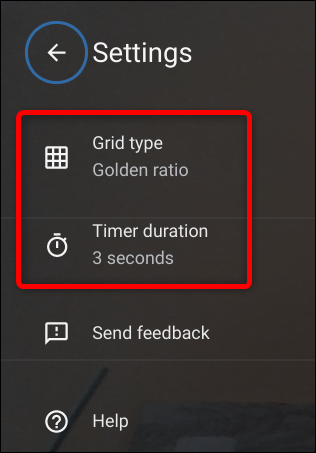
Jak zlokalizować swoje zdjęcia
Po zakończeniu robienia zdjęć musisz je znaleźć na swoim Chromebooku, aby móc je wyświetlać, edytować i udostępniać znajomym i rodzinie. Można to zrobić bezpośrednio z aplikacji Aparat lub z aplikacji Pliki. Oto jak.
Notatka:Twoje zdjęcia będą automatycznie zapisywane w aplikacji Pliki, jeśli na Twoim Chromebooku działa system operacyjny Chrome w wersji 69 lub nowszej.
Korzystanie z aplikacji Aparat
Jak wspomniano powyżej, zaraz po zrobieniu zdjęcia miniatura najnowszego obrazu pojawi się w prawym dolnym rogu pod ikoną migawki. Kliknij miniaturę, aby wyświetlić zdjęcie w aplikacji Galeria.
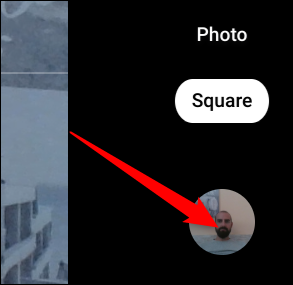
Po otwarciu aplikacji Galeria zobaczysz wszystkie swoje zdjęcia u dołu okna. Kliknij jeden, aby wyświetlić go w obszarze wyświetlania.
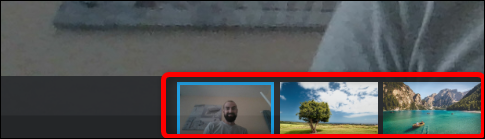
Jeśli nie chcesz już zdjęcia, zaznacz je, a następnie kliknij ikonę kosza u góry okna.
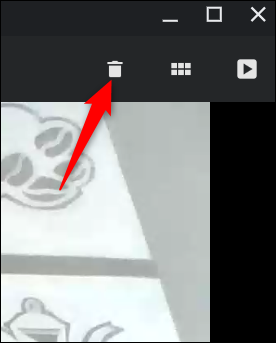
Kliknij „Usuń”, aby usunąć plik.
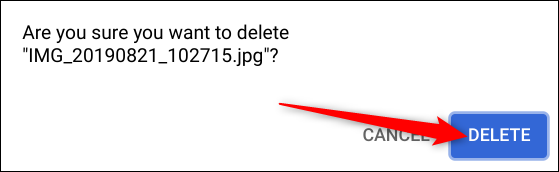
Korzystanie z aplikacji Pliki
Najpierw otwórz aplikację Pliki na swoim Chromebooku. Znajdziesz go w programie uruchamiającym, dotykając przycisku „Szukaj” na klawiaturze i wyszukując „Pliki”. Możesz też kliknąć przycisk „Wszystkie aplikacje” i poszukać ikony.
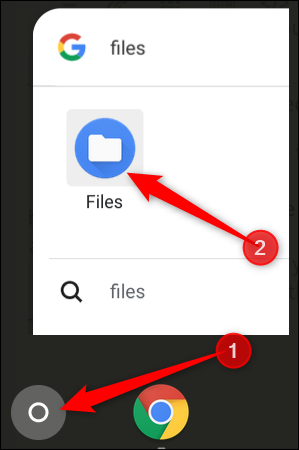
Domyślny katalog dla zapisanych zdjęć można znaleźć w Moje pliki > Pobrane po lewej stronie aplikacji Pliki.
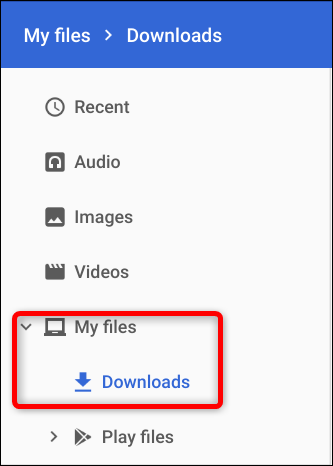 Pobrane, aby znaleźć wszystkie nagrane filmy” width=”333″ height=”466″ onload=”pagespeed.lazyLoadImages.loadIfVisibleAndMaybeBeacon(this);” onerror=”this.onerror=null;pagespeed.lazyLoadImages.loadIfVisibleAndMaybeBeacon(this);”>
Pobrane, aby znaleźć wszystkie nagrane filmy” width=”333″ height=”466″ onload=”pagespeed.lazyLoadImages.loadIfVisibleAndMaybeBeacon(this);” onerror=”this.onerror=null;pagespeed.lazyLoadImages.loadIfVisibleAndMaybeBeacon(this);”>
W tym miejscu kliknij zdjęcie, a następnie wybierz w górnej części okna, co dalej. Kliknij „Otwórz”, aby zdecydować, którą aplikację otworzyć, ikonę Udostępnij, aby wysłać ją do znajomego, lub ikonę kosza, aby usunąć je z Chromebooka.

Po kliknięciu „Otwórz” możesz także wybrać „Zmień domyślne”, jeśli chcesz, aby obrazy automatycznie otwierały się w aplikacji innej niż Galeria.
