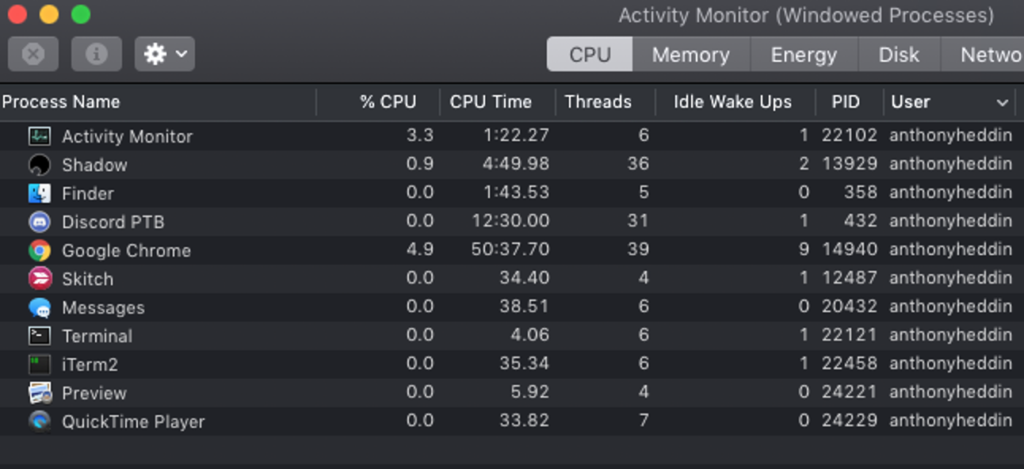
Monitor aktywności MacOS wyświetli listę wszystkich uruchomionych aplikacji, co jest przydatne do zamykania procesów obciążających procesor. Ale wrzuca również wiele procesów systemowych, z których niektóre mogą nie być bezpieczne do zakończenia. Oto jak odróżnić.
Kim są wszyscy ci użytkownicy?
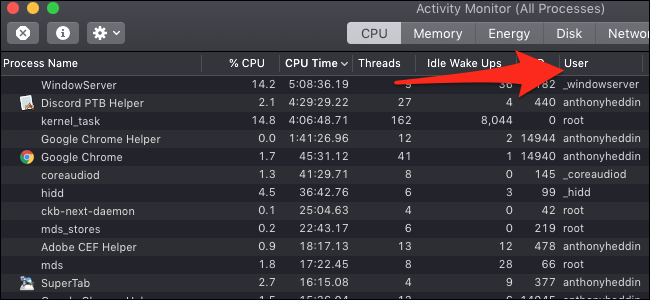
Najpierw przyjrzyj się, kto jest właścicielem procesu. Procesy w macOS (i każdym innym systemie operacyjnym typu Unix, w tym Linux) mają Linuxwłaściciele, powiązanie każdego procesu z kontem użytkownika, który rozpoczął proces. I chociaż rozpoznasz swoje konto użytkownika, na Twoim komputerze jest wielu innych użytkowników, z których większość jest zarządzana przez system.
Możesz zobaczyć tutaj, na standardowej instalacji macOS, system zarządza ponad 250 użytkownikami, z których większość zaczyna się od podkreślenia:
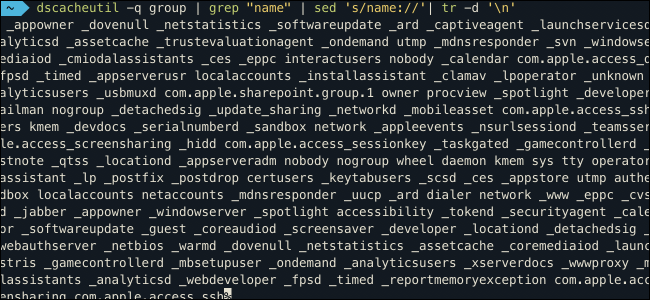
Komputery Mac mają tak wiele kont użytkowników ze względu na sposób, w jaki uprawnienia działają w systemie macOS, a każdy użytkownik ma określone uprawnienia. Na przykład _dock miałby uprawnienia dostępu do plików związanych z dokiem i niewiele więcej. Zapewnia to większe bezpieczeństwo systemu dzięki przechowywaniu procesów systemowych niskiego poziomu we własnych kontenerach.
Ważny: Ponieważ większość z nich to procesy czysto systemowe, najlepiej nigdy nie zamykać żadnego procesu, którego właściciel zaczyna się od podkreślenia.
Prawdopodobnie bezpiecznie jest zamknąć wszystkie procesy pod nazwą konta użytkownika, ponieważ większość z nich zostanie automatycznie uruchomiona ponownie, jeśli będą potrzebne. Jednak nie powinieneś szaleć, zamykając wszystko, aby zaoszczędzić na wydajności systemu, ponieważ zdecydowana większość procesów uruchomionych na twoim komputerze jest bezczynna. O wiele lepiej jest zostawić je tam, kiedy są potrzebne, zamiast wydawać dodatkowe zasoby na ponowne ich otwieranie.
Procesy z ikoną obok nazwy oznaczają aplikacje, które zwykle można bezpiecznie zamknąć. Możesz sortować według „% procesora”, aby wyświetlić aplikacje zajmujące najwięcej zasobów:
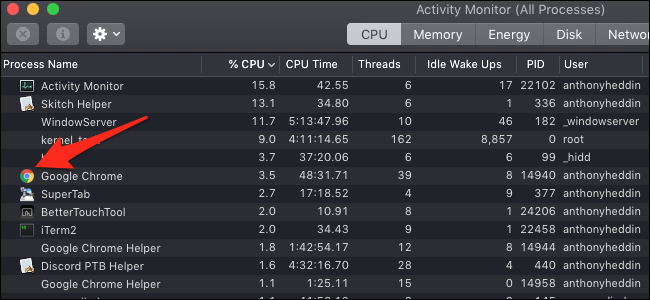
Niektóre z nich, takie jak Google Chrome, będą miały procesy pomocnicze służące do poprawy wydajności. Będziesz chciał zamknąć aplikacje takie jak Chrome z menu Force Quit (Option-Command-Escape), a nie z monitora aktywności.
Należy zauważyć, że jeśli aplikacja ma jedną z dwóch ikon widocznych poniżej, należy zachować większą ostrożność podczas jej zamykania:
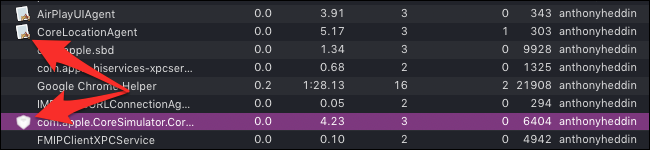
Ikony, na które należy uważać, to biała kartka z ołówkiem, pędzelkiem i linijką w kształcie litery „A” lub tarczy.
Pierwsza to domyślna ikona aplikacji bez niej, co może oznaczać, że jest to proces działający w tle, który nie wymaga ikony skierowanej do użytkownika. Ta ostatnia to ikona specyficzna dla procesów Apple na poziomie użytkownika, takich jak Siri, Finder i Dock.
Co to jest „korzeń”?
Następnym krokiem jest root, czyli konto użytkownika z największą liczbą uprawnień systemowych. Jest to dziwniejsze, ponieważ większość procesów systemowych konta roota, ale kilka rzeczy, które uruchomisz, zostanie uruchomionych jako root — w szczególności rzeczy, które muszą uzyskać dostęp do zasobów systemowych niskiego poziomu. Są one trudniejsze do zauważenia, ponieważ musisz wiedzieć, czego szukasz:
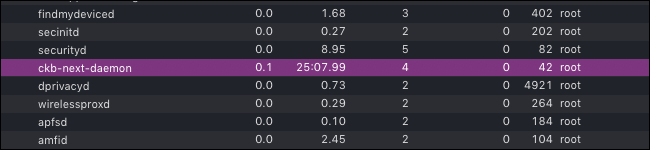
Oto przykład: ckb-next to sterownik innej firmy dla mojej myszy Corsair USB Mouse, więc wiem, że ckb-next-daemon, działający jako root, jest procesem pomocniczym dla tej aplikacji. Gdybym go zamknął, moja mysz przestałaby działać. Ogólnie rzecz biorąc, jeśli widzisz coś, co działa jako root, zamknięcie może być bezpieczne, ale większość procesów w tej kategorii to rzeczy systemowe, których nie powinieneś dotykać.
Korzystanie z filtrów
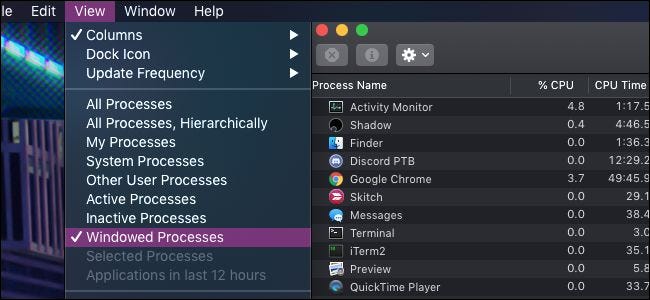
W menu Widok na górnym pasku menu możesz zmienić wyświetlane procesy. Możesz wybrać wyświetlanie tylko procesów, które mają okna, które będą wyświetlać tę samą listę, co menu Wymuś zakończenie. Możesz również zobaczyć procesy uruchomione przez Ciebie, przez system oraz te, które są aktywne lub przestały być aktywne.
Przydatną częścią tych widoków filtrów jest to, że możesz następnie sortować według „% CPU”. Na przykład możesz wyświetlić najdłużej działające procesy systemowe, wybierając „Procesy systemowe” jako filtr i „Czas procesora” jako sort.
Niezależnie od tego, co zdecydujesz się zamknąć, nie możesz tak naprawdę zaszkodzić komputerowi Mac, ponieważ wszelkie szkody, które możesz zrobić, można naprawić za pomocą prostego ponownego uruchomienia. W rzeczywistości najlepszym sposobem na wyczyszczenie listy procesów jest ponowne uruchomienie komputera, co usunie niektóre niepotrzebne rzeczy. Szukaj aplikacji, które zaczynają działać zaraz po zalogowaniu się i odinstaluj te, których nie potrzebujesz.