
Kiedy muszę wykonać powtarzające się zadanie, takie jak sprawdzenie poczty e-mail lub przejście do otwartego okna wiadomości błyskawicznych, najszybszą opcją jest przypisanie skrótu klawiszowego bezpośrednio do okna, abym mógł przełączać okno minimalizowane/przywracane za pomocą tylko jednego naciśnięcia klawisza.
Jak tego dokonałem? AutoHotkey, mały framework skryptowy, który pozwala zautomatyzować wszystko w systemie Windows. Zanim zaczniemy, zakładam, że go pobrałeś i zainstalowałeś.
Stworzyłem małą funkcję, którą możesz dodać do skryptu, która wykona ciężką pracę polegającą na znajdowaniu i przełączaniu okna. Wszystko, co musisz zrobić, to przypisać skróty klawiszowe, które chcesz na górze skryptu.
Pierwszą rzeczą, którą musisz zrobić, to pobrać skrypt i zapisać go w przydatnym miejscu. Powinieneś być w stanie po prostu dwukrotnie kliknąć skrypt, aby go uruchomić, a wtedy zauważysz nową ikonę w zasobniku (zielona z H)
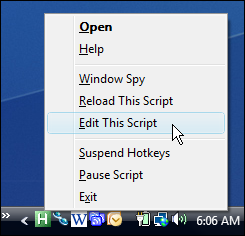
Kliknij ikonę prawym przyciskiem myszy i wybierz z menu opcję Edytuj ten skrypt. Będziesz musiał dodać własne skróty klawiszowe, ponieważ żaden nie jest zdefiniowany w skrypcie, więc spójrzmy na skrypt…
; ——————————————————————–
; Zadeklaruj swoje skróty klawiszowe w tej sekcji
; ——————————————————————–
; —- to są próbki —-
; !j::ToggleWindow(„- Mozilla Firefox”) – Win + J
; #c::ToggleWindow(„SecureCRT”) – Wygraj + C
; !x::ToggleWindow(„cmd.exe”) – Alt + X; ——————————————————————–
; Funkcja przełączania okien – nie edytuj
; ——————————————————————–
Przełącz okno (tytuł okna)
{
Ustaw tryb dopasowania tytułu, 2
Wykryj ukryte okna, wyłączone
JeśliWinActive, %TheWindowTitle%
{
WinMinimalizuj, %TheWindowTitle%
}
W przeciwnym razie
{
JeśliWinExist, %TheWindowTitle%
WinActivate
W przeciwnym razie
{
Wykryj ukryte okna, włączone
JeśliWinExist, %TheWindowTitle%
{
WinPokaż
WinActivate
}
}
}
}
Dla niektórych może to być trochę skomplikowane, ale jedyne, co musimy zrobić, to dodać kilka linii skrótów. Zauważysz, że istnieje już kilka przykładowych linii skrótów, które zostały już zdefiniowane, ale zostały wykomentowane.
Skróty klawiszowe są zdefiniowane w następującym formacie:
::ToggleWindow(„Częściowy ciąg tytułu okna”)
W przypadku kluczy specjalnych użyjesz jednego z poniższych, które można łączyć. (więcej informacji na Automatyczny klawisz skrótudokumentacja)
| # | Klawisz Windows |
| ! | Alt |
| ^ | Kontrola |
| + | Zmiana |
| < | Użyj klawisza w lewo (na przykład |
| > | Użyj prawego klawisza (na przykład >! oznacza tylko prawy klawisz Alt) |
Na przykład, jeśli chcesz uruchomić skrót klawiaturowy Ctrl + Alt + F i przypisać go do Firefoksa, użyjesz następującego:
^!f::ToggleWindow(„- Mozilla Firefox”)
Osobiście staram się używać skrótów klawiaturowych, które nie wymagają ode mnie odrywania rąk od klawiszy. Po prostu używam Alt+J przypisanego do Firefoksa, ponieważ mogę trafić tę kombinację bez poruszania rękami.
Po zakończeniu edycji skryptu po prostu zapisz go, a następnie ponownie przejdź do ikony H i wybierz opcję „Załaduj ponownie ten skrypt”, która załaduje wszystkie zmiany. Jeśli wystąpił problem, otrzymasz komunikat o błędzie i zawsze możesz użyć opcji Exit, aby całkowicie zatrzymać skrypt.
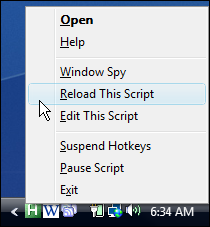
Musisz zdecydować, które kombinacje klawiszy będą dla Ciebie najlepsze. Moja rada to dodanie jednego lub dwóch na raz i przyzwyczajenie się do ich używania. W ciągu kilku dni będziesz się zastanawiać, jak mogłeś bez nich żyć. Powinieneś także przeczytać o AutoHotkey… może zrobić znacznie więcej niż tylko to.
Uwaga: Funkcja ToggleWindowHide w skrypcie jest przeznaczona dla bardziej żądnych przygód – przełącza okno między ukrytym a przywróconym… niezwykle przydatna w przypadku okien wiersza poleceń. Zasadniczo daje mi Tilda lub YaKuake na Windows.
Pobierz geek_autohotkey.ahk (skrypt Autohotkey)