
Istnieje wiele powodów, dla których warto korzystać z serwera DNS innej firmy, od kontroli rodzicielskiej i funkcji bezpieczeństwa po ulepszenia szybkości i niezawodności. Możesz zmienić serwer DNS dla całej sieci domowej na routerze lub ustawić go indywidualnie na komputerze PC, Mac, iPhonie, iPadzie, urządzeniu z Androidem, Chromebooku lub wielu innych urządzeniach.
Na routerze
Jeśli chcesz zmienić serwer DNS dla całej sieci domowej, musisz to zrobić na routerze. Wszystkie urządzenia w Twojej sieci – komputery, smartfony, tablety, konsole do gier, inteligentne głośniki, telewizory, żarówki z obsługą Wi-Fi i wszystko, co możesz wymyślić – pobierają ustawienia serwera DNS z routera, chyba że wyjdziesz sposób, aby zmienić go na urządzeniu. Domyślnie router korzysta z serwerów DNS dostawcy usług internetowych. Jeśli zmienisz serwer DNS na routerze, każde inne urządzenie w Twojej sieci będzie z niego korzystać.
Naprawdę, jeśli chcesz korzystać z serwera DNS innej firmy na swoich urządzeniach, zalecamy po prostu zmianę go na routerze. Jest to pojedyncze ustawienie i jeśli zmienisz zdanie i zechcesz później zmienić serwer DNS, możesz zmienić to ustawienie w jednym miejscu.
Aby to zrobić, wejdź do interfejsu sieciowego routera. Dokładne kroki, które musisz podjąć, będą się różnić w zależności od routera. Jeśli nie masz pewności, jak to zrobić, prawdopodobnie zechcesz sprawdzić instrukcję obsługi lub dokumentację online swojego konkretnego modelu routera. Pokaże Ci instrukcje dostępu do interfejsu internetowego oraz domyślną kombinację nazwy użytkownika i hasła, które musisz zalogować, jeśli nigdy ich nie zmieniałeś.
W interfejsie internetowym prawdopodobnie znajdziesz opcję serwera DNS na jednej ze stron. Zmień to, a ustawienie wpłynie na całą sieć. Opcja może znajdować się w ustawieniach serwera LAN lub DHCP, ponieważ serwer DNS jest dostarczany za pośrednictwem protokołu DHCP do urządzeń, które łączą się z routerem.
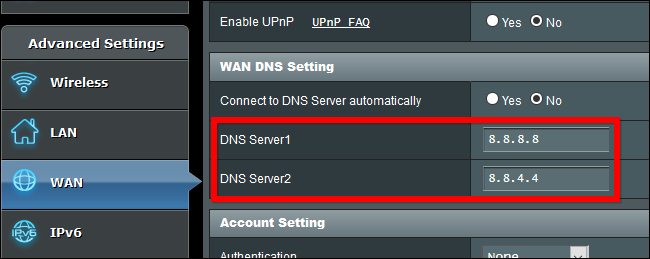
Jeśli masz problem ze znalezieniem tej opcji, sprawdź instrukcję obsługi routera lub wyszukaj w Google swój model routera i „zmień serwer DNS”.
Możesz zamiast tego zastąpić automatyczny serwer DNS dostarczony z routera i ustawić niestandardowy serwer DNS na poszczególnych urządzeniach, jeśli chcesz – oto jak to zrobić na każdej platformie.
Na komputerze z systemem Windows
W systemie Windows możesz zmienić tę opcję w Panelu sterowania. Ta opcja nie jest jeszcze częścią nowej aplikacji Ustawienia w systemie Windows 10.
Przejdź do Panelu sterowania> Sieć i Internet> Centrum sieci i udostępniania> Zmień ustawienia adaptera.
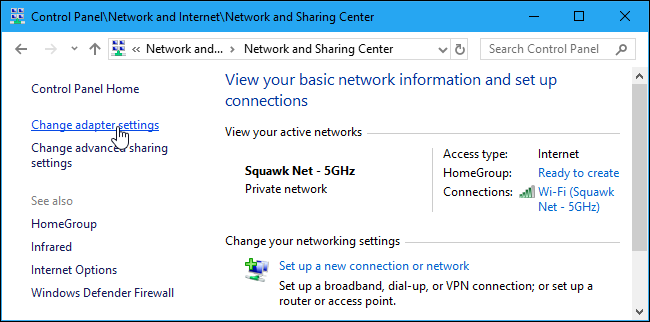
Kliknij prawym przyciskiem myszy połączenie sieciowe, które chcesz skonfigurować i wybierz „Właściwości”. Tę opcję należy zmienić osobno dla każdego połączenia, dla którego chcesz ją zmienić. Oznacza to, że jeśli masz komputer z połączeniem Wi-Fi i przewodowym Ethernetem, musisz zmienić go zarówno dla kart Wi-Fi, jak i Ethernet, jeśli chcesz zmienić serwer DNS dla obu.
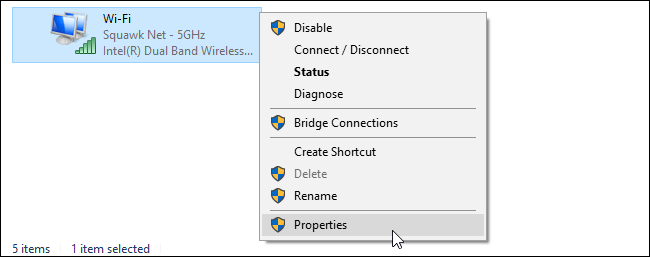
Wybierz z listy „Protokół internetowy w wersji 4 (TCIP/IPv4)” i kliknij „Właściwości”.
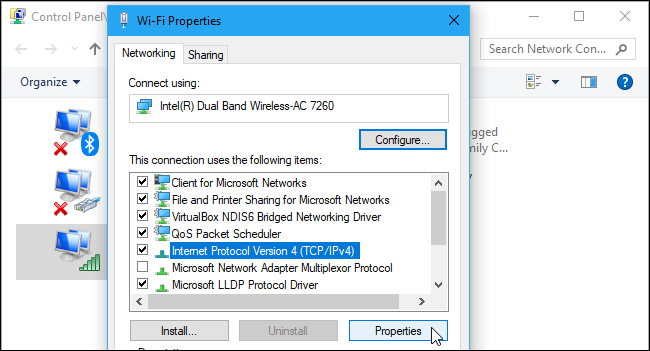
Wybierz „Użyj następujących adresów serwerów DNS, wprowadź adresy serwerów DNS, których chcesz użyć, i kliknij „OK”.
Jeśli chcesz ustawić niestandardowy serwer DNS również dla połączeń IPv6, wybierz „Protokół internetowy w wersji 6 (TCIP / IPv6)”, kliknij „Właściwości” i wprowadź również adresy IPv6. Po zakończeniu kliknij „OK”.
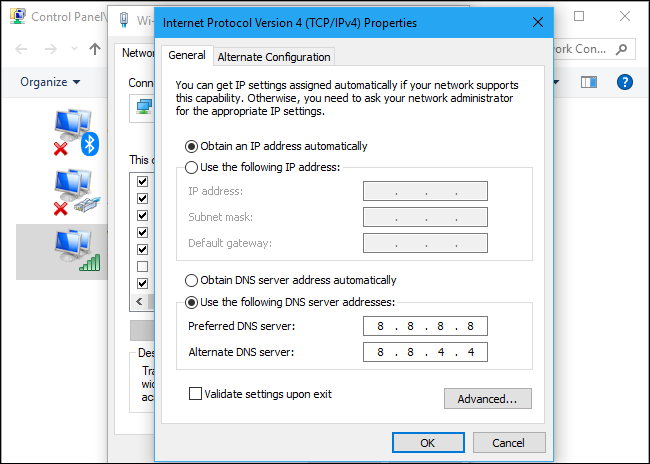
Po zmianie serwera DNS na komputerze z systemem Windows może być konieczne opróżnienie pamięci podręcznej DNS, aby upewnić się, że system Windows używa rekordów z nowego serwera DNS i nie buforuje wyników z poprzedniego.
Na telefonie lub tablecie z Androidem
Android umożliwia zmianę serwera DNS, ale nie w całym systemie. Każda pojedyncza sieć Wi-FI, z którą się łączysz, ma swoje własne ustawienia. Jeśli chcesz wszędzie używać tego samego serwera DNS, musisz go zmienić dla każdej sieci Wi-Fi, z którą się łączysz.
Aby zmienić serwer DNS, wybierz Ustawienia> Wi-Fi, naciśnij i przytrzymaj sieć, z którą jesteś połączony, i dotknij „Modyfikuj sieć”.
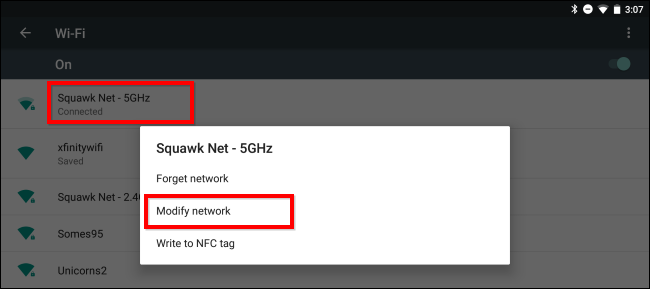
Aby zmienić ustawienia DNS, dotknij pola „Ustawienia IP” i zmień je na „Statyczne” zamiast domyślnego DHCP. W zależności od urządzenia może być konieczne zaznaczenie pola „Zaawansowane”, aby zobaczyć to ustawienie.
Pozostaw tutaj ustawienie serwera IP, ponieważ jest ono automatycznie pobierane z serwera DHCP. Wprowadź preferowane podstawowe i pomocnicze serwery DNS w ustawieniach „DNS 1” i „DNS 2”, a następnie zapisz ustawienia.
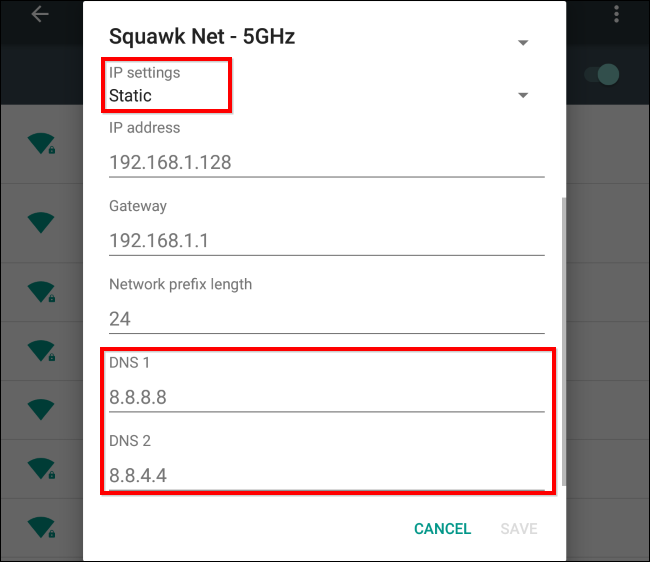
Na iPhonie lub iPadzie
System iOS firmy Apple umożliwia zmianę serwera DNS, ale nie można ustawić preferowanego serwera DNS w całym systemie. Możesz zmienić tylko serwer DNS pojedynczej sieci Wi-Fi na ustawienia niestandardowe, więc musisz to zrobić dla każdej używanej sieci Wi-Fi.
Aby zmienić serwer DNS na iPhonie lub iPadzie, wybierz Ustawienia> Wi-Fi i naciśnij przycisk „i” po prawej stronie sieci Wi-Fi, którą chcesz skonfigurować. Przewiń w dół i wybierz opcję „Konfiguruj DNS” w obszarze DNS.
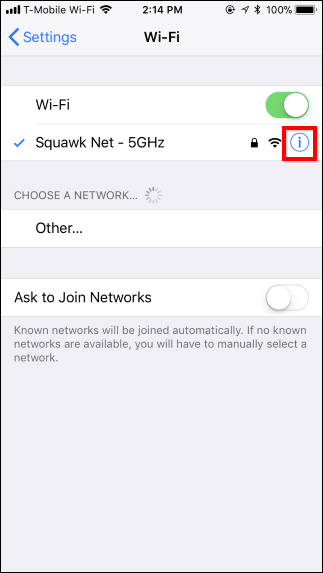
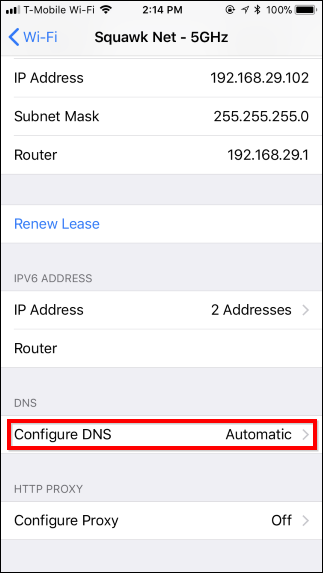
Dotknij „Ręcznie” i usuń z listy wszystkie adresy serwerów DNS, których nie chcesz używać, dotykając czerwonego znaku minus. Stuknij zielony znak plus i wpisz adresy serwerów DNS, których chcesz użyć. Na tej liście można wprowadzić adresy IPv4 i IPv6. Po zakończeniu dotknij „Zapisz”.
Zawsze możesz ponownie dotknąć „Automatycznie”, aby przywrócić domyślne ustawienia serwera DNS dla sieci.
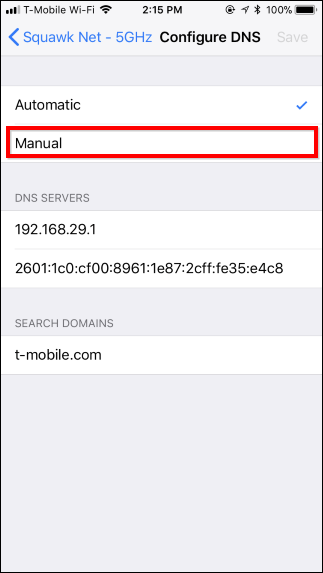
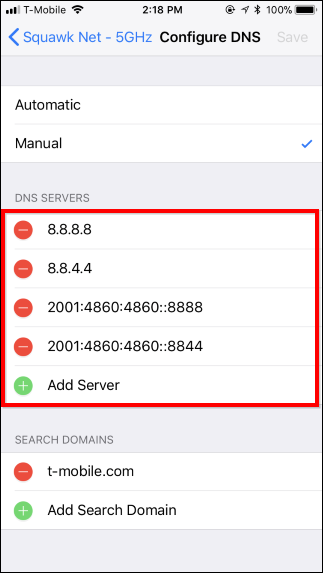
Na Macu
Aby zmienić serwer DNS na komputerze Mac, wybierz Preferencje systemowe> Sieć. Wybierz kartę sieciową, którą chcesz zmienić serwer DNS, na przykład „Wi-Fi”, po lewej stronie, a następnie kliknij przycisk „Zaawansowane”.
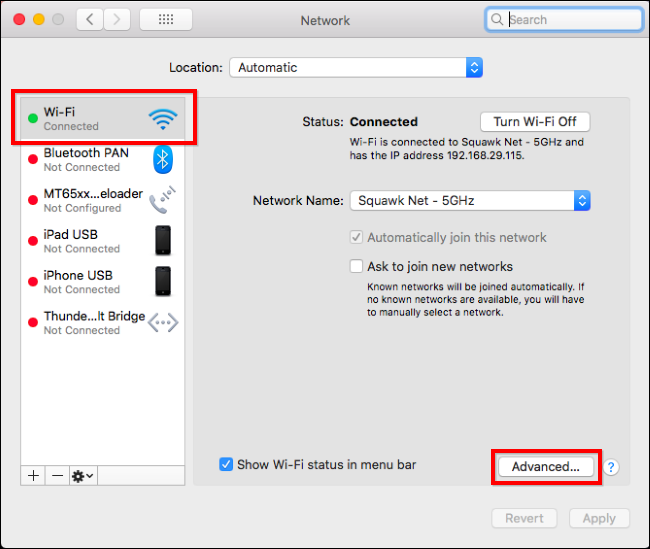
Kliknij kartę „DNS” i użyj pola Serwery DNS, aby skonfigurować żądane serwery DNS. Kliknij przycisk „+” u dołu i dodaj do listy adresy serwerów IPv4 lub IPv6. Po zakończeniu kliknij „OK”.
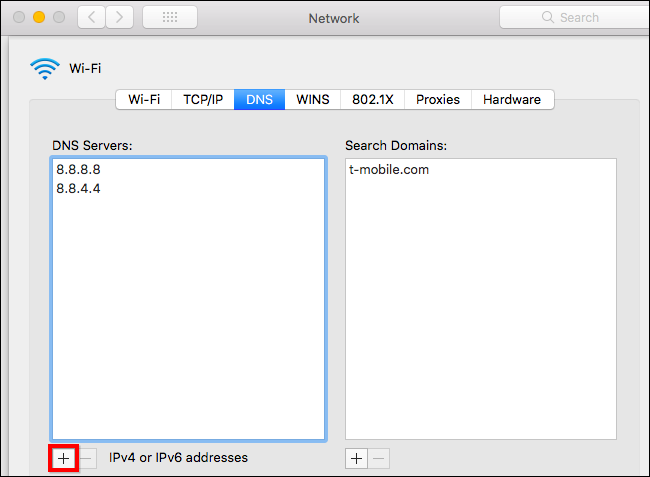
Jeśli po zmianie serwera DNS coś nie działa zgodnie z oczekiwaniami, możesz zresetować pamięć podręczną DNS, aby upewnić się, że macOS używa rekordów nowego serwera DNS i nie buforuje wyników z poprzedniego serwera DNS.
Na Chromebooku
Ta opcja jest również wbudowana w system operacyjny Chrome. Ale, podobnie jak na iPhone’ach, iPadach i urządzeniach z Androidem, możesz zmienić serwer DNS tylko dla jednej sieci naraz. Będziesz musiał to zmienić dla każdej sieci Wi-Fi, z którą się łączysz, jeśli chcesz z niej korzystać wszędzie.
Na Chromebooku wybierz Ustawienia> Wi-Fi i kliknij nazwę sieci Wi-Fi, z którą jesteś połączony.
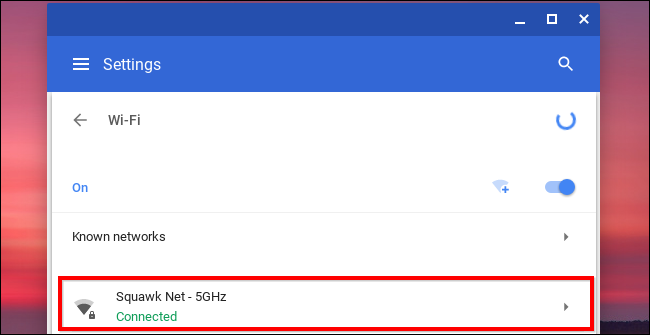
Kliknij nagłówek „Sieć”, aby go rozwinąć i znajdź sekcję „Serwery nazw”. Kliknij pole „Automatyczne serwery nazw” i ustaw je na „Serwery nazw Google”, jeśli chcesz używać Publiczny DNS Google serwery lub kliknij „Niestandardowe serwery nazw”, jeśli chcesz wprowadzić niestandardowe serwery DNS.
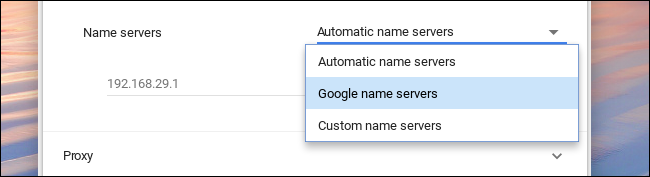
Wpisz serwery DNS, których chcesz używać w polach tutaj. Jeśli chcesz używać serwerów DNS w różnych sieciach Wi-Fi, musisz powtórzyć ten krok dla każdej oddzielnej sieci Wi-Fi, z którą się łączysz.
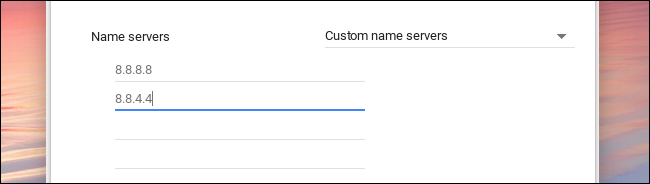
Inne urządzenia mogą mieć własne wbudowane opcje ustawiania własnego serwera DNS. Sprawdź w ustawieniach połączenia sieciowego na urządzeniu, czy dostępna jest opcja ustawienia niestandardowych serwerów DNS.
Źródło obrazu: Pomysł Casezy/Shutterstock.com