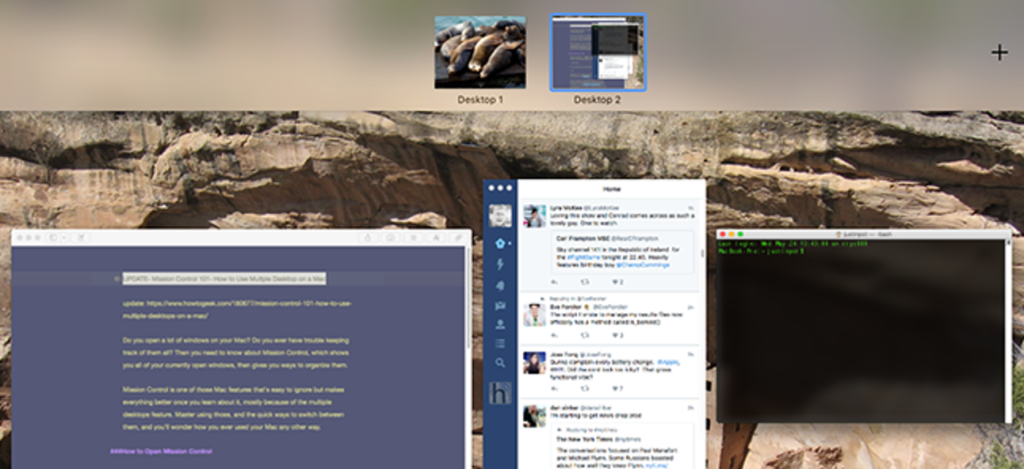
Czy na Macu otwierasz dużo okien? Czy kiedykolwiek miałeś problem ze śledzeniem ich wszystkich? Następnie musisz wiedzieć o Mission Control, która pokazuje wszystkie aktualnie otwarte okna, a następnie umożliwia ich uporządkowanie.
Mission Control to jedna z tych funkcji Maca, które łatwo zignorować, ale gdy się o tym dowiesz, wszystko staje się lepsze, głównie ze względu na funkcję wielu komputerów stacjonarnych. Opanuj ich używanie i szybkie sposoby przełączania się między nimi, a będziesz się zastanawiać, jak kiedykolwiek używałeś komputera Mac w inny sposób.
Jak otworzyć kontrolę misji
Dostęp do wielu pulpitów można uzyskać na wiele sposobów. Aby uzyskać do nich dostęp, przesuń trzema lub czterema palcami w górę po gładziku — liczba palców, których potrzebujesz, zależy od konfiguracji gładzika. Możesz także po prostu stuknąć przycisk F3 na komputerze Mac, ikonę Mission Control w doku lub nacisnąć klawisze Control+W górę na klawiaturze.
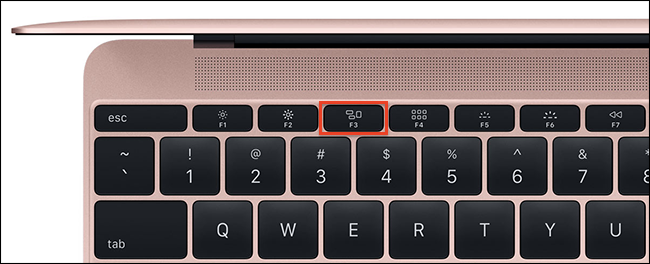
Pasek dotykowy na nowych MacBookach Pro nie ma takiego przycisku na pasku kontrolnym, ale możesz dodać przycisk, jeśli chcesz.
Gdy otworzysz Mission Control, zobaczysz wszystkie otwarte okna, dzięki czemu łatwiej będzie się między nimi przełączać. Jest to podobne do funkcji o nazwie Exposé dostępnej w starszych wersjach systemu macOS, ale dzisiaj interesuje nas funkcja wielu komputerów stacjonarnych na górze.
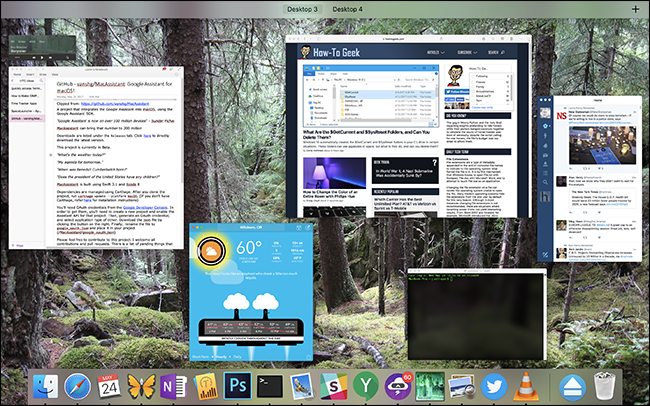
Korzystanie z wielu pulpitów w kontroli misji
Przesuń mysz na górę ekranu, gdzie jest napisane „Pulpit 1” i „Pulpit 2”, a zobaczysz dwa odsłonięte pulpity.
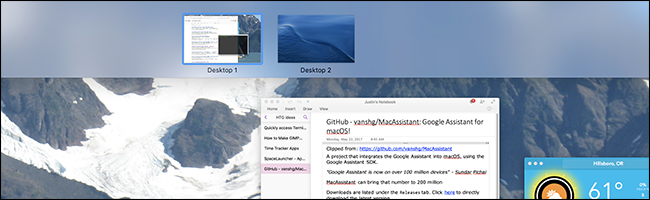
Jeśli chcesz, możesz przeciągnąć okna na jeden z tych pulpitów, a następnie przełączyć się do okna, klikając je.
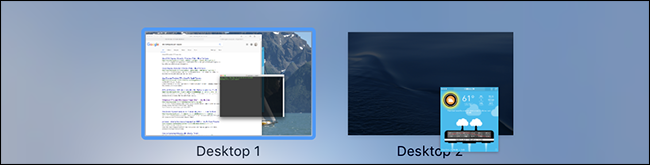
Dzięki wielu komputerom stacjonarnym możesz organizować przepływ pracy, co pozwala na prowadzenie badań na jednym komputerze podczas pisania na innym. Możesz dodać dowolną liczbę komputerów stacjonarnych, klikając przycisk „+” po prawej stronie.

Aby przełączać się między pulpitami, możesz po prostu otworzyć Mission Control, a następnie kliknąć pulpit, który chcesz otworzyć. Dużo szybciej jest jednak używać skrótów klawiaturowych Control+Right i Control+Left lub przesunąć trzema palcami w lewo lub w prawo. Oba przełączają natychmiast pulpity i są miłym komplementem dla skrótów klawiaturowych i myszy, o których wspomniałem wcześniej.
Jeśli chcesz, aby dana aplikacja zawsze wyświetlała się na określonym pulpicie, a nawet na wszystkich komputerach, po prostu kliknij prawym przyciskiem myszy jej ikonę dokowania, a następnie przejdź do podmenu Opcje.
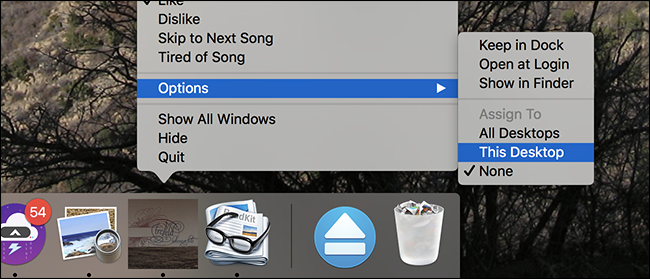
Stąd możesz przypisać aplikację do danego pulpitu, a nawet wyświetlić ją na wszystkich pulpitach.
Aplikacje pełnoekranowe
Ale poczekaj… jest więcej. Czy wiesz o przycisku pełnego ekranu? To ta zielona w lewym górnym rogu każdego okna.
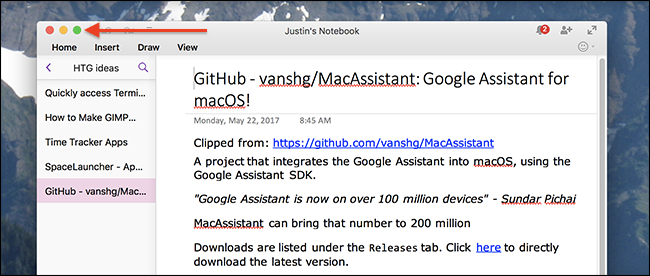
Kliknij ten przycisk, a bieżąca aplikacja przejdzie w tryb pełnoekranowy, co oznacza, że dok i pasek menu znikną, a bieżące okno zajmie cały ekran.
Możesz pomyśleć, że nie możesz używać żadnych innych programów, gdy aktywny jest tryb pełnoekranowy, lub że nie możesz używać dwóch programów jednocześnie, ale okazuje się, że Kontrola misji umożliwia to wszystko. Gdy jesteś w Kontroli misji, każda aplikacja pełnoekranowa działa jak własny pulpit; jest umieszczony po prawej stronie wszystkich obecnych komputerów stacjonarnych.
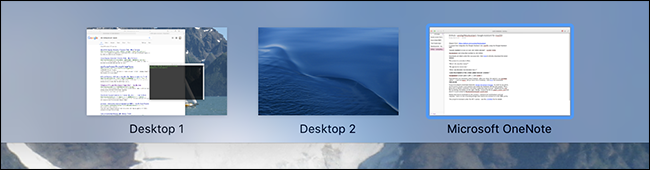
Możesz także przeciągnąć dowolne okno do miejsca zajmowanego przez aplikację pełnoekranową.
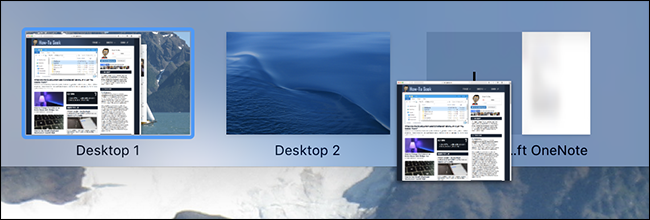
Pozwala to na uruchamianie obok siebie dwóch pełnoekranowych aplikacji w tak zwanym trybie podzielonego widoku.
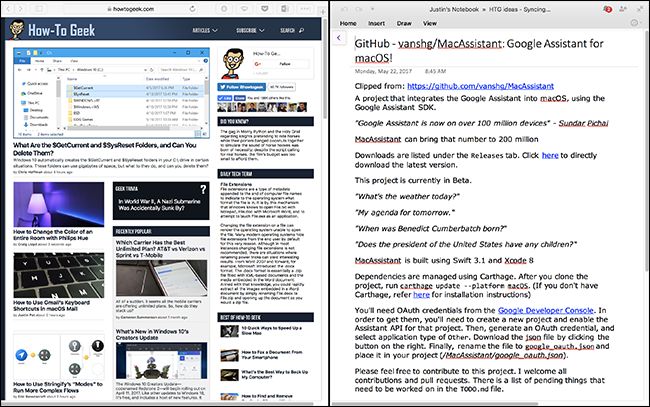
Jest to idealne rozwiązanie, gdy potrzebujesz jak najwięcej miejsca do pracy tylko z dwiema aplikacjami, na przykład podczas przeglądania wysokiej jakości witryny i robienia notatek.
Jak skonfigurować kontrolę misji
Kontrola misji działa w większości bez żadnej konfiguracji, ale możliwe, że kilka rzeczy cię denerwuje. Przejdź do Preferencji systemowych, a następnie do sekcji Kontrola misji.
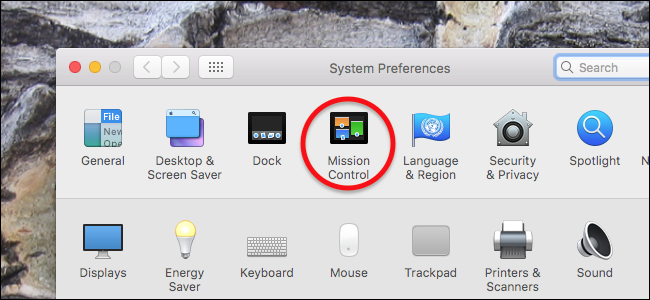
Tutaj znajdziesz główne opcje kontroli misji
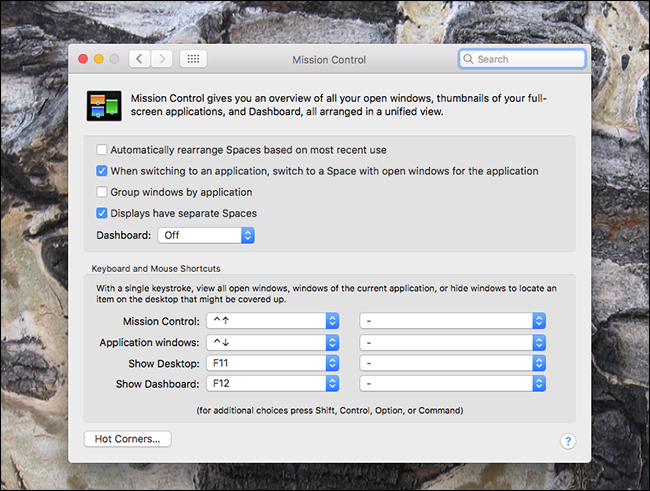
Oto krótki opis działania tych opcji:
- Domyślnie Kontrola misji automatycznie uporządkuje Twoje przestrzenie, w oparciu o to, czego według Ciebie chcesz. Może to być bardzo mylące, więc wyłącz opcję „Automatycznie zmieniaj miejsca na podstawie ostatniego użycia”, jeśli ciągle tracisz kontrolę nad oknami.
- Kiedy używasz Command + Tab do przełączania aplikacji, prawdopodobnie chcesz również przełączyć się do aktywnego okna. Opcja „Przełączając się do aplikacji, przełącz się do przestrzeni z otwartymi oknami aplikacji” zapewnia, że stanie się to nawet wtedy, gdy okno znajduje się na innym pulpicie.
- Opcja „Grupuj okna według aplikacji”, gdy jest zaznaczona, zapewnia, że wiele okien z tej samej aplikacji jest wyświetlanych obok siebie w Mission Control.
- Opcja „Wyświetlacze mają oddzielne przestrzenie” dotyczy komputerów Mac z wieloma monitorami. Domyślnie przełączanie pulpitów na jednym monitorze spowoduje również przełączenie drugiego, ale po zaznaczeniu tej opcji każdy monitor będzie miał swój własny zestaw pulpitów.
- Wreszcie, możesz włączyć bezużyteczny pulpit nawigacyjny, jako własną przestrzeń lub jako nakładkę.
Poniżej tych opcji możesz ustawić niestandardowe skróty klawiaturowe i myszy do uruchamiania Mission Control.