
Nie ma szybszego sposobu poruszania się po komputerze niż za pomocą skrótów klawiaturowych, a system Windows dodaje więcej z każdą nową wersją. Wszystko zaczyna się jednak na pasku zadań i menu Start, więc korzystanie z nich jest naprawdę przydatne bez klikania myszą. Oto kilka przydatnych skrótów klawiaturowych do pracy z paskiem zadań Windows.
Skróty klawiaturowe do pracy z menu Start
Nie ma wielu konkretnych skrótów klawiaturowych do pracy z menu Start, ale nadal możesz używać klawiatury do nawigacji i uruchamiania aplikacji. Na początek możesz otworzyć menu Start, naciskając klawisz Windows lub naciskając Ctrl + Esc. Możesz zamknąć menu Start, naciskając Windows lub Esc.
Menu Start jest podzielone na trzy kolumny — foldery, aplikacje i kafelki. Użyj Tab i Shift + Tab, aby przeskakiwać między tymi kolumnami. W obrębie kolumny użyj klawiszy strzałek do poruszania się i naciśnij klawisz Enter, aby otworzyć to, co jest podświetlone.Pamiętaj, że jeśli użyjesz klawisza strzałki w prawo w aplikacji obsługującej listy szybkiego dostępu, wyświetli się lista szybkiego dostępu i możesz użyć strzałki w lewo, aby wycofać się z listy szybkiego dostępu.
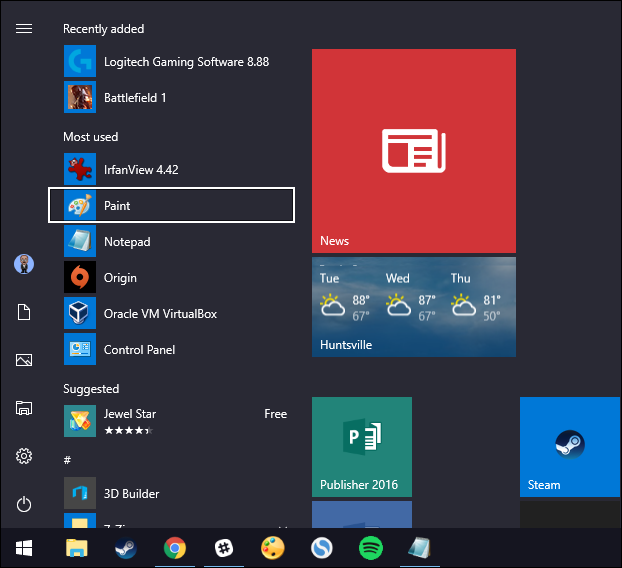
Ale prawdziwa moc menu Start nie znajduje się w jego menu – to wbudowane funkcje wyszukiwania (a w systemie Windows 10 Cortana). Po prostu naciśnij klawisz Windows, aby otworzyć menu Start i zacznij pisać. Niezależnie od tego, czy chcesz uruchomić aplikację, odwiedzić stronę w Panelu sterowania, czy zobaczyć, jakie wydarzenia nadchodzą w Twoim kalendarzu, możesz to zrobić bez dotykania myszy.
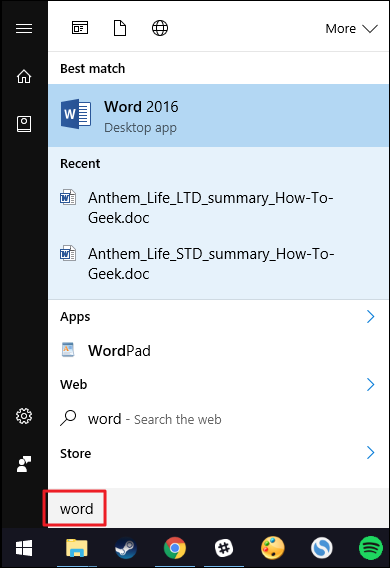
Windows 8 i 10 dodały także nowe, nieco ukryte menu z bardziej zaawansowanymi opcjami. Naciśnij Windows + X, aby otworzyć menu Użytkownicy zaawansowani, które – w przeciwieństwie do menu Start przyjaznego dla początkujących – zapewnia szybki dostęp do zaawansowanych narzędzi, takich jak Podgląd zdarzeń, Menedżer urządzeń, Wiersz polecenia i inne. Po otwarciu menu Użytkownicy zaawansowani w systemie Windows + X można następnie nacisnąć dowolną z podkreślonych liter w nazwach skrótów, aby uruchomić to narzędzie. Możesz też po prostu użyć klawiszy strzałek, aby poruszać się w górę iw dół i nacisnąć Enter, aby uruchomić wybór.
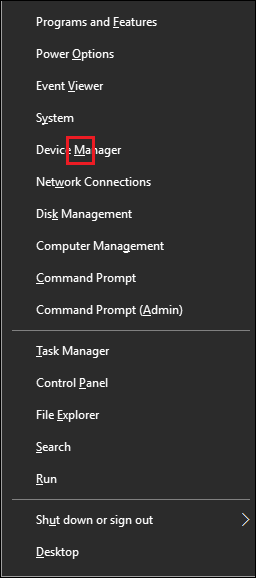
Notatka: Jeśli widzisz PowerShell zamiast wiersza polecenia w menu Użytkownicy zaawansowani, jest to przełącznik, który pojawił się wraz z Aktualizacją twórców dla systemu Windows 10. Bardzo łatwo jest wrócić do wyświetlania wiersza polecenia w menu Użytkownicy zaawansowani, jeśli chcesz, lub możesz spróbować PowerShell. W PowerShell możesz zrobić prawie wszystko, co możesz zrobić w wierszu polecenia, a także wiele innych przydatnych rzeczy.
Skróty klawiaturowe do uruchamiania aplikacji na pasku zadań
Pierwszym dziesięciu aplikacjom na pasku zadań są przypisywane numery od 1 do 0, od lewej do prawej. Pozwala to na uruchamianie ich za pomocą klawiatury.
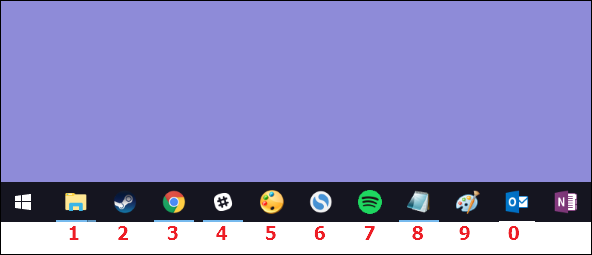
Naciśnij klawisz Windows wraz z klawiszem numerycznym, aby uruchomić odpowiednią aplikację. Na przykład na powyższym pasku zadań Windows + 3 uruchomi Google Chrome, Windows + 4 uruchomi Slack i tak dalej, aż do Windows + 0 dla Outlooka. Użycie tych skrótów klawiaturowych w aplikacji, która już działa, spowoduje przełączenie aplikacji między stanem zminimalizowanym a zmaksymalizowanym.
Możesz także przytrzymać klawisz Shift podczas korzystania z tych skrótów, aby uruchomić nowe wystąpienie aplikacji, która już działa. W naszym przykładzie naciśnięcie Shift + Windows + 3 otworzy nowe okno Chrome, nawet jeśli Chrome jest już otwarty.
Użycie klawisza Ctrlkey z tymi skrótami wyświetla ostatnio uruchomioną instancję aplikacji. Załóżmy na przykład, że masz otwarte trzy okna Eksploratora plików na komputerze, a Eksplorator plików znajdował się na pierwszej pozycji na pasku zadań. Naciśnięcie Ctrl + Windows + 1 spowoduje wyświetlenie ostatnio otwartego okna Eksploratora plików.
Klawisz Alt modyfikuje podstawowy skrót, aby otworzyć listę szybkiego dostępu aplikacji. Tak więc naciśnięcie Alt + Windows + 8 w naszym przykładzie spowoduje wyświetlenie listy szybkiego dostępu Notatnika. Następnie możesz użyć klawiszy strzałek, aby wybrać wpis na liście szybkiego dostępu, a następnie nacisnąć klawisz Enter, aby uruchomić wybór.
I chociaż skróty numeryczne sięgają tylko do dziesięciu, możesz także nacisnąć Windows + T, aby podświetlić pierwszą aplikację na pasku zadań, a następnie użyć klawiszy strzałek, aby poruszać się po wszystkich aplikacjach na pasku zadań i nacisnąć Enter, aby uruchomić podświetloną aplikację.
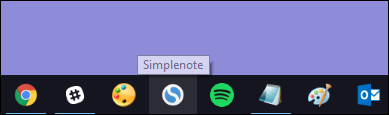
Możesz także wykonać podobną sztuczkę w obszarze powiadomień (lub zasobniku systemowym) na prawym końcu paska zadań. Naciśnij Windows + B, aby podświetlić pierwszy element w obszarze powiadomień – zwykle strzałkę w górę, która prowadzi do dodatkowych ikon – a następnie użyj klawiszy strzałek, aby się poruszać.
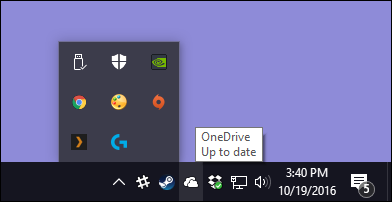
Naciśnięcie klawisza Enter wybiera dowolną akcję domyślną dla ikony. Możesz też nacisnąć klawisz kontekstowy (jeśli twoja klawiatura go ma) lub Shift + F10, aby otworzyć pełne menu kontekstowe ikony.
Skróty klawiatura + mysz do pracy z aplikacjami na pasku zadań
Jeśli wolisz używać myszy, istnieje również kilka akceleratorów klawiatury, których możesz używać podczas korzystania z myszy, co może przyspieszyć działanie:
- Shift+kliknij aplikację na pasku zadań, aby otworzyć nową instancję aplikacji.
- Ctrl+Shift+kliknij aplikację, aby otworzyć ją jako administrator.
- Shift+kliknij prawym przyciskiem myszy aplikację, aby otworzyć menu kontekstowe dla podstawowej aplikacji. Wystarczy kliknąć prawym przyciskiem myszy aplikację na pasku zadań, aby otworzyć listę szybkiego dostępu dla aplikacji, które je obsługują lub menu kontekstowe dla samego skrótu.
- Przytrzymaj klawisz Ctrl podczas klikania zgrupowanej aplikacji (takiej, która ma więcej niż jedną otwartą instancję), aby przełączać się między otwartymi instancjami aplikacji.
I masz to. Chociaż nie ma ogromnej liczby skrótów klawiaturowych do pracy z paskiem zadań, jest ich więcej niż wystarczająco, aby zrobić prawie wszystko, co możesz zrobić za pomocą myszy.
Źródło obrazu:NOGRAN sro/Flickr