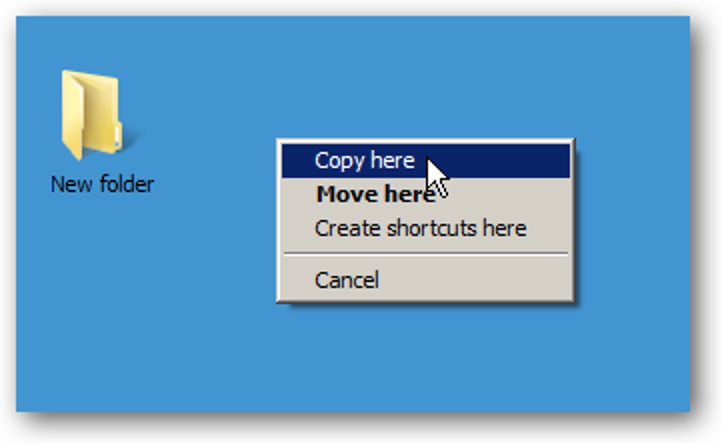
Podczas gdy większość geeków uwielbia skróty klawiaturowe, warto również jak najlepiej wykorzystać mysz. Oto kilka wskazówek, jak najlepiej wykorzystać środowisko GNOME, łącząc klawiaturę i mysz, aby uzyskać dodatkowe funkcje, o których być może nie wiedziałeś.
Przeciąganie za pomocą menu kontekstowego
Użytkownicy systemu Windows są bardzo przyzwyczajeni do przeciągania za pomocą prawego przycisku myszy, ponieważ daje im bardzo wygodne menu do decydowania, co chcą zrobić z przeciąganymi plikami.
Jednak w GNOME zauważysz, że kliknięcie prawym przyciskiem myszy natychmiast wyświetla menu kontekstowe. Aby uzyskać to samo zachowanie, musisz użyć środkowego przycisku myszy.
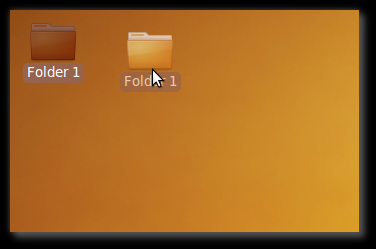
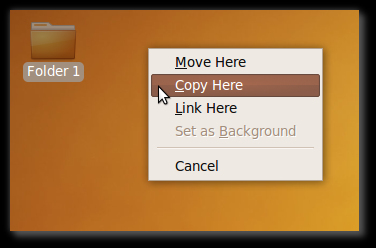
Otrzymasz menu, które pozwala przenosić, kopiować lub łączyć pliki do miejsca docelowego.
Pamiętaj, że jednoczesne kliknięcie prawego i lewego przycisku naśladuje kliknięcie środkowym przyciskiem, co docenią miłośnicy touchpada. Czy zmieniłeś przypisanie środkowego przycisku myszy do czegoś innego? Możesz także kliknąć lewym przyciskiem myszy i przeciągnąć, a następnie nacisnąć przycisk ALT na klawiaturze przed puszczeniem myszy, aby uzyskać to samo menu.
Przeciąganie, aby skopiować pliki
Możesz także przeciągnąć i upuścić, aby skopiować pliki! Chcesz zapisać fragment tekstu z przeglądanej strony internetowej? Zaznacz go i przeciągnij / upuść na pulpit lub folder nautilus, aby zapisać wycinek jako plik tekstowy.
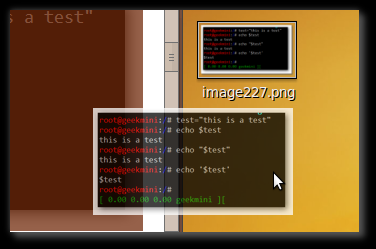
W ten sposób możesz także zapisywać obrazy i inne typy multimediów, a także robić to z innych programów, takich jak OpenOffice, Gedit, a nawet domyślna przeglądarka plików PDF!
Zarządzanie systemem Windows
Jeśli masz duży obszar pulpitu, możesz przyspieszyć zarządzanie oknami, korzystając z tych skrótów:
Alt + lewy przycisk myszy Przeciągnij, aby przenieść
ALT i lewy przycisk myszy/przeciągnięcie pozwalają przesunąć okno, klikając w dowolnym miejscu, zamiast klikania paska tytułu.
Alt + środkowy przycisk przeciągnij, aby zmienić rozmiar
ALT i kliknięcie/przeciągnięcie środkowym przyciskiem umożliwia zmianę rozmiaru okien w zależności od tego, czy znajdujesz się bliżej krawędzi bocznych, górnych lub dolnych krawędzi lub narożników. DUŻO łatwiejsze niż znalezienie tego „słodkiego miejsca” na krawędzi okna!
Alt + kliknij prawym przyciskiem myszy, aby wyświetlić menu okna
ALT i kliknij prawym przyciskiem myszy w dowolnym miejscu okna, a otrzymasz to samo menu kontekstowe, które otrzymujesz po kliknięciu prawym przyciskiem myszy na pasku tytułu. Możesz szybko przełączać „Zawsze na wierzchu” lub błyskawicznie przenosić okna do odległych obszarów roboczych!
Teraz możesz zmaksymalizować korzystanie z pulpitu opartego na GNOME.