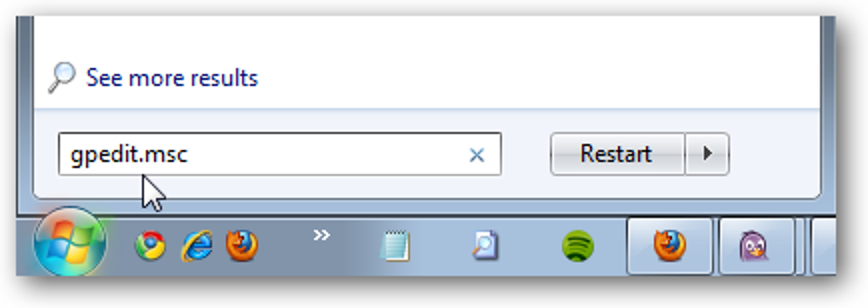
Jeśli udostępniasz komputer i nie chcesz, aby inni użytkownicy mieli dostęp do niektórych aplikacji, w systemie Windows 7 dostępna jest nowa funkcja, która umożliwia ich blokowanie. Dzisiaj przyjrzymy się, jak ograniczać programy, do których inni użytkownicy mają dostęp za pomocą funkcji AppLocker.
Uwaga: funkcja AppLocker jest dostępna tylko w wersjach Ultimate i Enterprise systemu Windows 7.
Korzystanie z funkcji AppLocker
Aby uzyskać dostęp do Edytora zasad grupy i tworzyć reguły w AppLocker, musisz być zalogowany jako Administrator. Kliknij Start i wpisz gpedit.msc w polu wyszukiwania i naciśnij Enter.
W obszarze Zasady komputera lokalnego przejdź do Konfiguracja komputera Ustawienia systemu Windows Ustawienia zabezpieczeń Zasady kontroli aplikacji AppLocker.
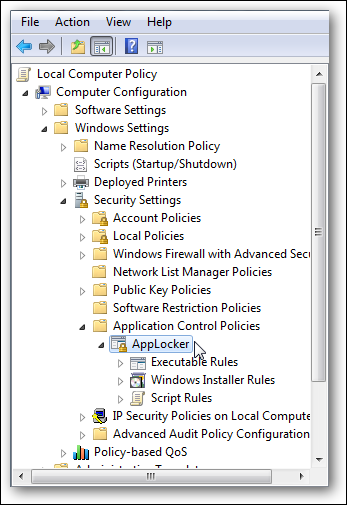
Teraz zobaczysz ogólne sterowanie aplikacjami.
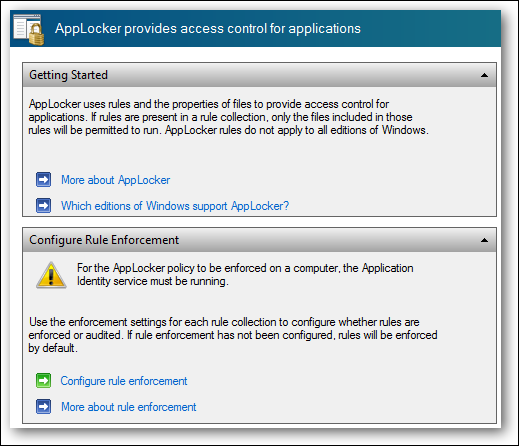
W sekcji Konfiguruj egzekwowanie reguł kliknij przycisk Skonfiguruj wymuszanie reguł połączyć.
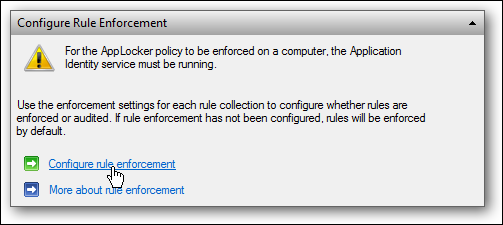
Teraz we właściwościach AppLocker zaznacz pola obok Skonfigurowany w obszarze Reguły wykonywalne, a następnie kliknij OK.
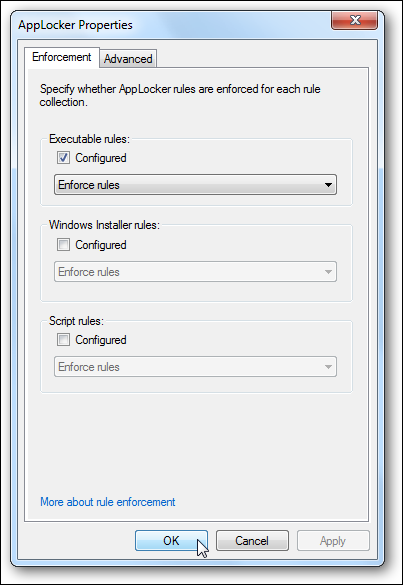
Blokowanie uruchamiania aplikacji
W tym scenariuszu Jack marnuje czas grając w gry takie jak Saper i Pasjans, kiedy powinien odrabiać lekcje, więc zamierzamy zablokować wszystkie gry. Po wykonaniu powyższych kroków, w sekcji Przegląd kliknij Reguły wykonywalne.
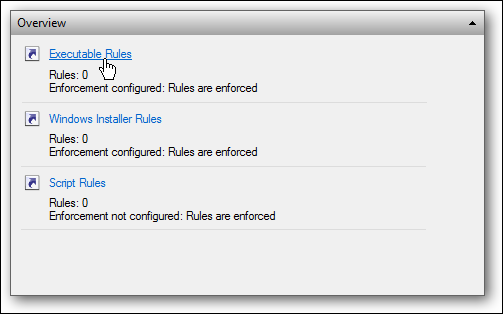
Ponieważ jest to Twój pierwszy dostęp do funkcji AppLocker, na liście nie będą wyświetlane żadne reguły. Kliknij prawym przyciskiem myszy i wybierz Utwórz nową regułę…
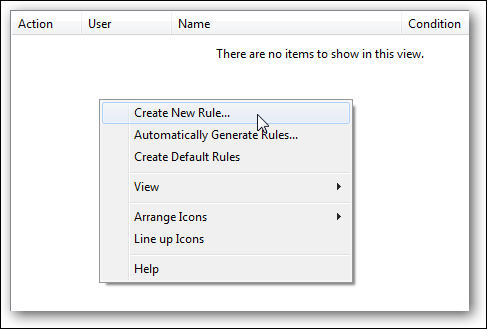
Spowoduje to otwarcie kreatora Utwórz reguły wykonywalne i możesz wybrać, aby nie wyświetlać ekranu wprowadzającego podczas uruchamiania przy następnym dostępie.
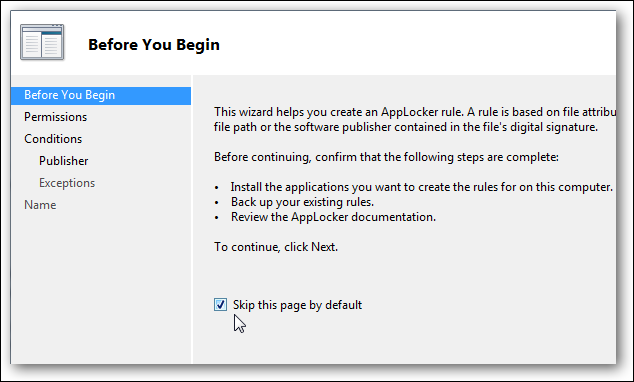
Wybierz Uprawnienia w obszarze Akcja wybierz Odmów.
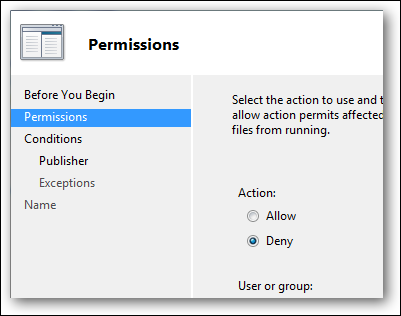
Dodaj użytkownika, którego chcesz zablokować, w tym przypadku jest to Jack.
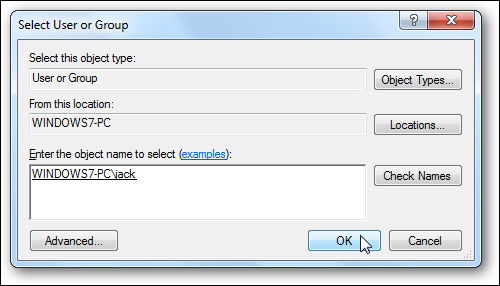
Po wybraniu akcji odmowy i wybraniu użytkownika przejdź do następnego kroku.
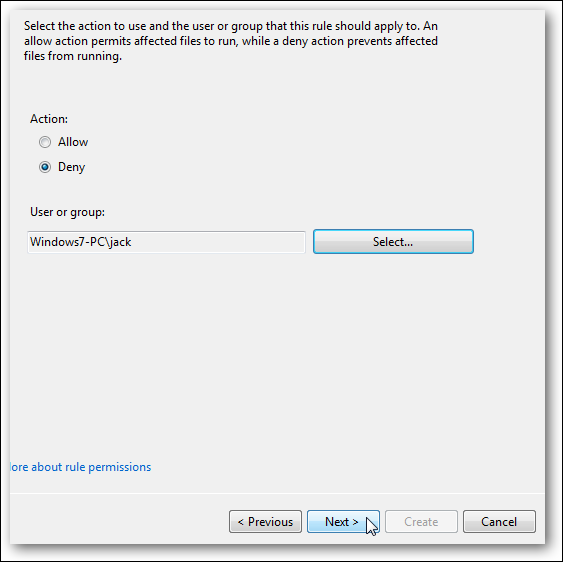
W Warunkach możesz wybrać z Publisher, Path lub File hash. Nie chcemy, żeby Jack miał dostęp do żadnej z gier. więc wybierzemy Ścieżkę.
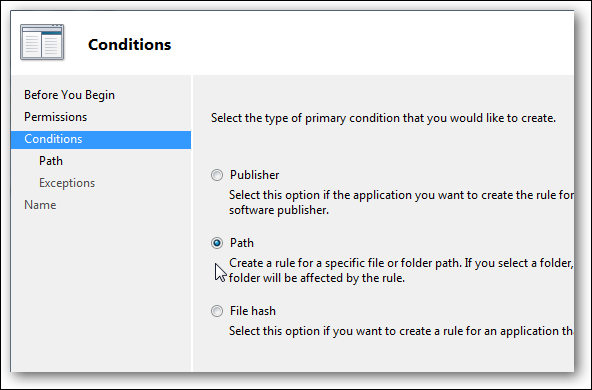
Kliknij Przeglądaj foldery i wybierz folder Microsoft Games.
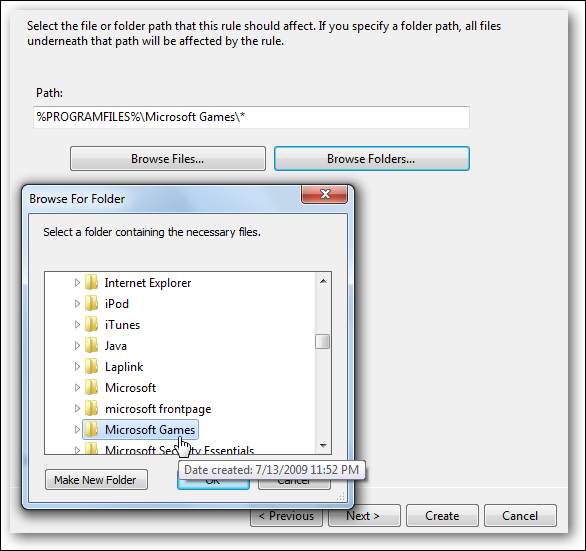
Na następnym ekranie możesz dodać wyjątki, takie jak zezwalanie na określone pliki, ale ponieważ blokujemy cały katalog gier, przejdziemy do następnego ekranu.
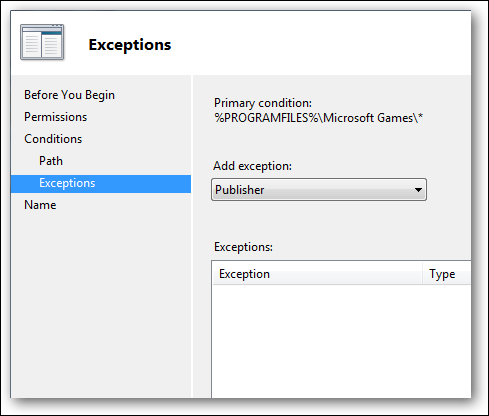
Tutaj możesz dodać opis do reguły, aby móc je śledzić, jeśli skonfigurowano kilka reguł. Gdy wszystko wygląda, kliknij prawym przyciskiem myszy Utwórz.
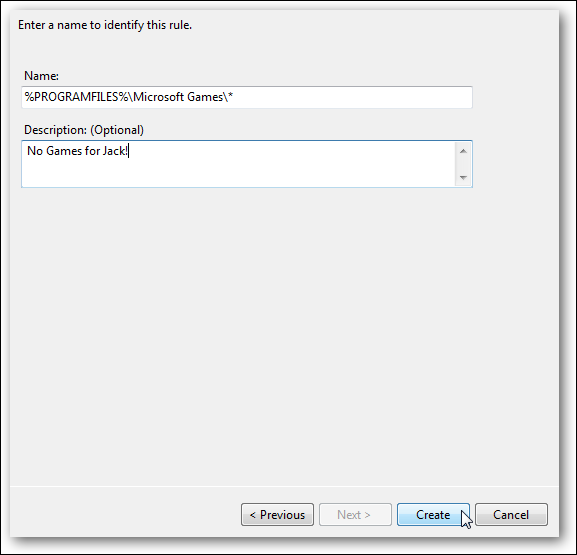
Pojawi się komunikat, że domyślne reguły nie zostały jeszcze utworzone. Ważne jest, aby upewnić się, że zostały utworzone, więc kliknij Tak w tej wiadomości.
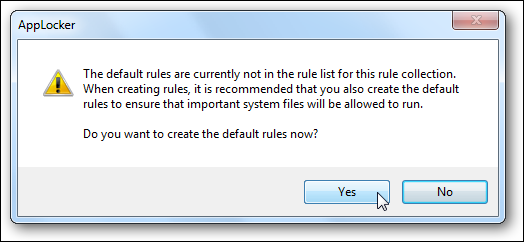
Teraz zobaczysz domyślne reguły i nową, którą utworzyłeś, pokazując, że Jackowi odmówiono dostępu do katalogu Microsoft Games.
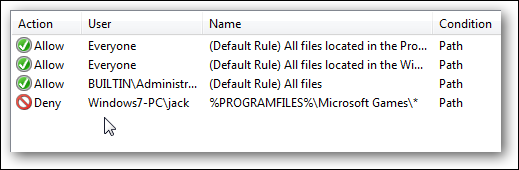
Po utworzeniu reguły upewnij się i przejdź do usług i zrób Identyfikacja aplikacji jest uruchomiony i jest ustawiony na automatyczne uruchamianie, w przeciwnym razie reguły nie będą działać. Domyślnie ta usługa nie jest uruchomiona, więc musisz ją włączyć.
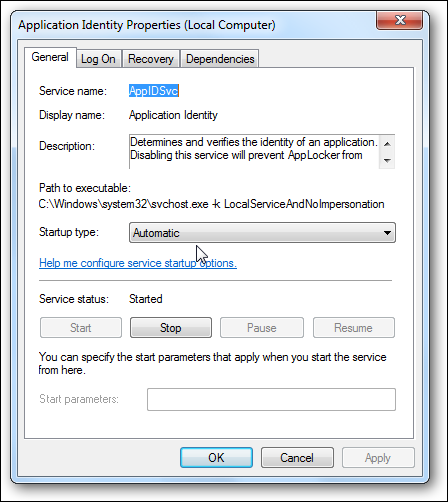
Teraz, gdy Jack zaloguje się na swoje konto użytkownika i spróbuje uzyskać dostęp do gier, zobaczy tylko następujący komunikat. Tylko administrator może wejść i zmienić regułę.
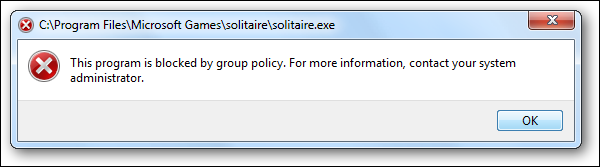
Wniosek
Należy zachować ostrożność podczas konfigurowania reguł i uruchamiać usługę tożsamości aplikacji dopiero wtedy, gdy wszystko wygląda prawidłowo. W przeciwnym razie możesz zablokować się we wszystkich aplikacjach, w tym AppLocker.AppLocker to potężna funkcja zawarta w systemie Windows 7 i pokazaliśmy Ci podstawową zasadę, dzięki której możesz zorientować się, jak to działa. W przyszłości przyjrzymy się bardziej złożonym zadaniom do wykonania i uzyskamy ścisłą kontrolę nad tym, do jakich programów każdy użytkownik może uzyskać dostęp.