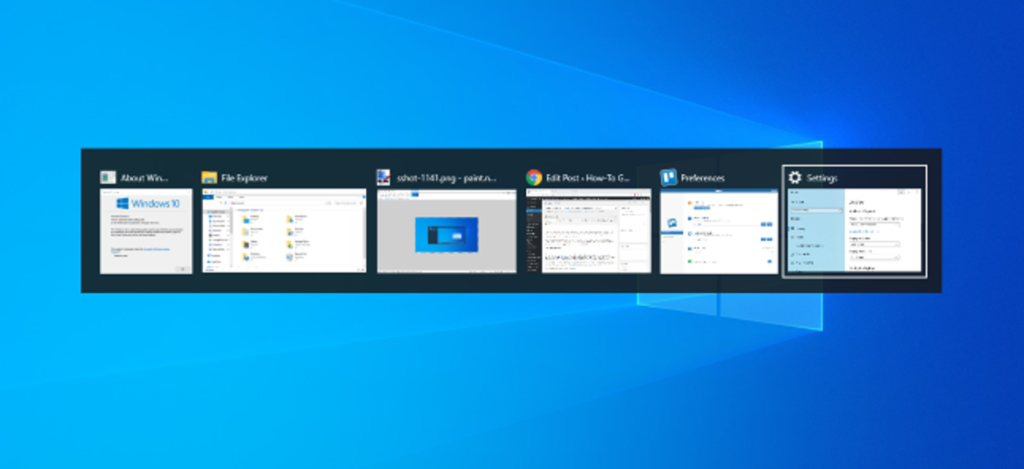
Alt+Tab pozwala przełączać się między otwartymi oknami, ale to nie wszystko. Przełącznik Alt + Tab ma inne przydatne, ale ukryte skróty klawiaturowe. Te wskazówki dotyczą zarówno systemu Windows 10, jak i 7.
Standardowe użycie Alt + Tab jest dość proste. Wystarczy nacisnąć klawisze Alt+Tab, przytrzymać klawisz Alt, a następnie naciskać klawisz Tab, aby przewijać otwarte okna. Zwolnij klawisz Alt, gdy zobaczysz kontur wokół wybranego okna.
Alt+Tab w odwrotnej kolejności
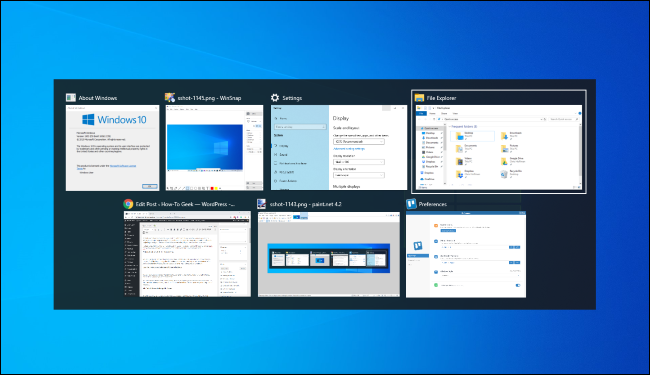
Alt+Tab normalnie przesuwa się do przodu, od lewej do prawej. Jeśli przegapisz żądane okno, nie musisz naciskać klawisza Tab i ponownie przechodzić przez całą listę. To działa, ale działa wolno — zwłaszcza jeśli masz otwartych wiele okien.
Zamiast tego naciśnij Alt + Shift + Tab, aby poruszać się po oknach w odwrotnej kolejności. Jeśli używasz kombinacji klawiszy Alt+Tab i przejdziesz obok wybranego okna, naciśnij i przytrzymaj klawisz Shift, a następnie naciśnij klawisz Tab, aby wrócić w lewo.
Wybierz Windows za pomocą klawiszy strzałek
Możesz wybierać okna w Alt + Tab za pomocą klawiszy strzałek. Naciśnij Alt + Tab, aby otworzyć przełącznik i przytrzymaj klawisz Alt. Zamiast naciskać klawisz Tab, użyj klawiszy strzałek na klawiaturze, aby podświetlić odpowiednie okno, a następnie zwolnij klawisz Alt, naciśnij klawisz Enter lub naciśnij spację.
Użyj myszki do przełączania i zamykania systemu Windows
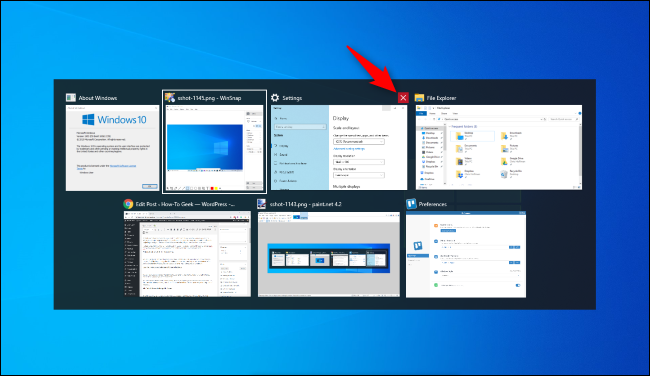
Możesz także używać myszy z przełącznikiem Alt+Tab. Naciśnij Alt + Tab, przytrzymaj klawisz Alt i kliknij okno, do którego chcesz się przełączyć.
Podczas korzystania z myszy zauważysz bonus: „x” pojawia się w prawym górnym rogu miniatury okna po najechaniu na niego. Kliknij „x”, aby zamknąć okno aplikacji. To szybki sposób na zamknięcie wielu okien.
Alt+Tab bez przytrzymywania Alt
Przełącznik Alt+Tab zwykle zamyka się po zwolnieniu klawisza Alt. Ale jeśli chcesz użyć Alt + Tab bez przytrzymywania klawisza Alt przez cały czas, możesz. Naciśnij klawisze Alt+Ctrl+Tab, a następnie zwolnij wszystkie trzy klawisze. Przełącznik Alt + Tab pozostanie otwarty na ekranie.
Możesz użyć klawisza Tab, klawiszy strzałek lub myszy, aby wybrać żądane okno. Naciśnij Enter lub spację, aby przejść do podświetlonego okna.
Zamknij przełącznik Alt+Tab bez przełączania
Możesz zamknąć przełącznik Alt+Tab w dowolnym momencie, zwalniając klawisz Alt, ale spowoduje to przejście do aktualnie wybranego okna. Aby zamknąć przełącznik Alt+Tab bez zmiany okien, naciśnij klawisz Escape (Esc) na klawiaturze.
Aktywuj stary przełącznik Alt+Tab
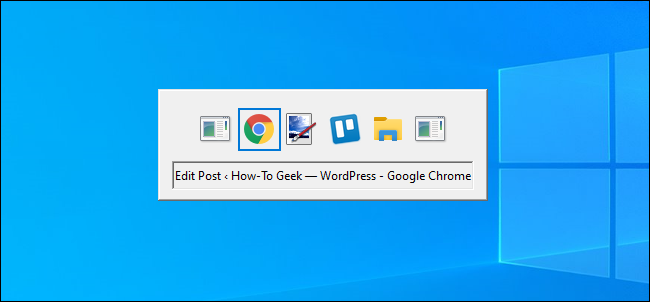
Pamiętasz stary przełącznik Alt+Tab w stylu Windows XP? Nie miał żadnych podglądów miniatur okien, tylko ikony i tytuły okien na szarym tle. Ten przełącznik Alt+Tab może być nadal widoczny w systemie Windows 10 ze względu na zgodność podczas grania w niektóre gry.
Możesz również otworzyć stary przełącznik Alt + Tab za pomocą ukrytego skrótu klawiaturowego. Naciśnij i przytrzymaj lewy lub prawy klawisz Alt, naciśnij i zwolnij drugi klawisz Alt na klawiaturze, a następnie naciśnij klawisz Tab. Pojawia się stary przełącznik, ale tylko raz — następnym razem, gdy naciśniesz Alt+Tab, zobaczysz standardowy, nowy przełącznik Alt+Tab.
Klasyczny przełącznik nie pozwala używać myszy ani klawiszy strzałek. Jednak obsługuje Ctrl + Shift + Tab, aby przejść przez okna w odwrotnej kolejności, i możesz nacisnąć Esc, aby je zamknąć.
Jeśli naprawdę kochasz ten stary przełącznik Alt + Tab – i nie jesteśmy pewni, dlaczego miałbyś to zrobić – możesz wrócić do niego, zmieniając wartość „AltTabSettings” w rejestrze systemu Windows. Pojawi się wtedy zawsze po naciśnięciu Alt + Tab.
Przełączaj się między kartami zamiast Windows
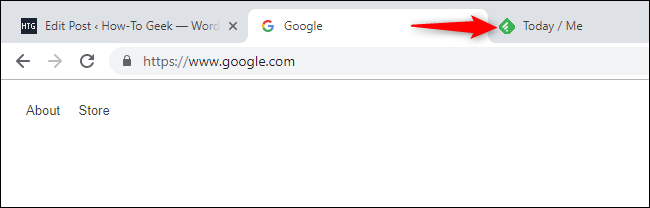
To nie jest sztuczka klawiszowa Alt+Tab, ale jest tak podobna i ważna, że musimy ją uwzględnić. W prawie każdej aplikacji, która oferuje wbudowane karty, możesz użyć Ctrl + Tab, aby przełączać się między kartami, tak jak używasz Alt + Tab, aby przełączać się między oknami. Przytrzymaj klawisz Ctrl, a następnie naciskaj wielokrotnie Tab, aby przełączyć się na kartę po prawej stronie.
Możesz nawet przełączać karty w odwrotnej kolejności (od prawej do lewej), naciskając Ctrl+Shift+Tab. Istnieje również wiele innych skrótów klawiaturowych do pracy z kartami.
Użyj widoku zadań z Windows + Tab
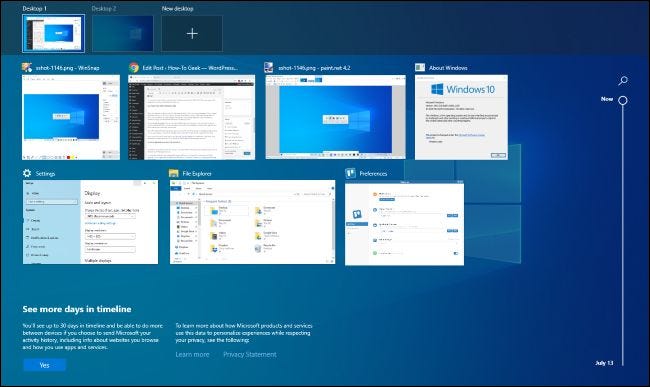
Ok, ten technicznie też nie jest skrótem Alt + Tab, ale wysłuchaj nas. Windows + Tab to podobny skrót klawiaturowy do Alt + Tab. Otwiera interfejs widoku zadań, który oferuje widok miniatur otwartych okien, a nawet wielu pulpitów, na których można je rozmieścić. Zawiera również oś czasu systemu Windows, ale możesz ją wyłączyć, jeśli wolisz.
Po naciśnięciu Windows + Tab możesz zwolnić oba klawisze i użyć myszy lub klawiszy strzałek, aby wybrać okno. Aby przenieść okno na inny pulpit wirtualny, przeciągnij je myszą na ikonę pulpitu u góry ekranu.
Jest to ten sam interfejs, który otwiera się po kliknięciu przycisku Widok zadań po prawej stronie ikony Cortany na pasku zadań. Jednak skrót klawiaturowy może być wygodniejszy.
Przynajmniej jest to bardziej przydatne niż stara funkcja „Flip 3D” w systemach Windows 7 i Vista. To było bardziej jak demonstracja techniczna 3D w systemie Windows, a nie przydatny przełącznik okien.
Zainstaluj zastępczy przełącznik Alt+Tab
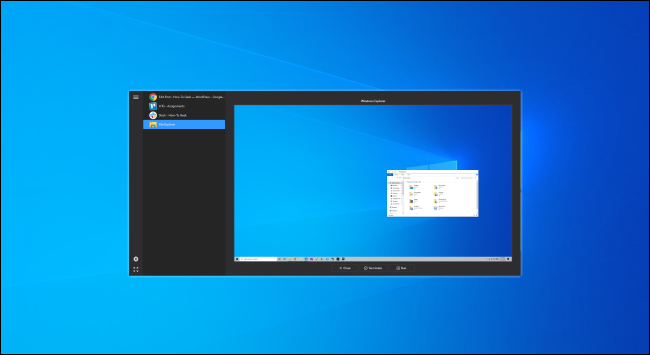
Możesz także zastąpić wbudowany przełącznik Alt+Tab systemu Windows zamiennikiem Alt+Tab innej firmy. Na przykład NTWind jest bezpłatny Alt+Tab Terminator oferuje mocniejszy, konfigurowalny przełącznik Alt + Tab. Ma większe podglądy okien i wbudowaną funkcję „Zakończ”, aby zamknąć źle działające aplikacje. Jeśli szukasz czegoś innego, spróbuj.
Alt+Tab Terminator to następca VistaSwitcher, który polecaliśmy w przeszłości.