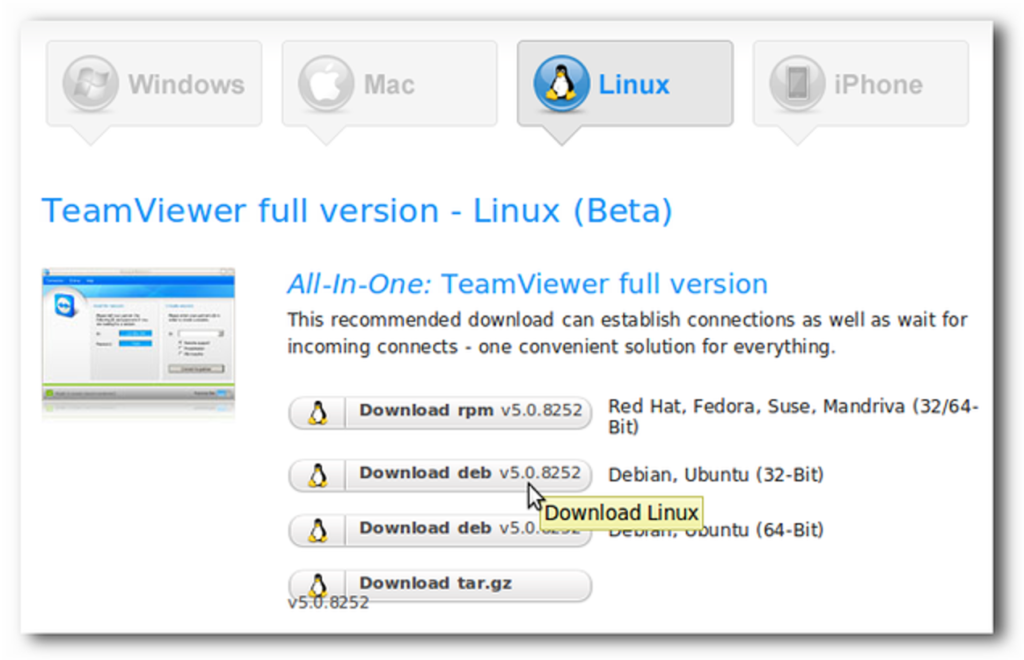
Przed zdalnym oprogramowaniem pomaganie znajomym i rodzinie w problemach z komputerem często oznaczało godziny spędzone na telefonie, próbując przypomnieć sobie, jak wyglądało menu lub gdzie zapisano plik. Tutaj przyglądamy się pomaganiu im zdalnie dzięki TeamViewer.
Dzięki TeamViewer możesz zdalnie pomagać swoim przyjaciołom i rodzinie w dowolnym głównym systemie operacyjnym bezpośrednio z komputera, sieci lub w podróży za pomocą iPhone’a lub iPada. Pełna wersja TeamViewer powinna być zainstalowana na twoim komputerze, aby zapewnić zdalne wsparcie dla użytkowników. Możesz zarówno wysyłać, jak i otrzymywać wsparcie z pełną wersją TeamViewer zainstalowaną na twoim komputerze. Pełna wersja jest całkowicie darmowa do użytku osobistego i ma kilka dodatkowych funkcji, które omówimy później.
Konfiguracja TeamViewer
Aby rozpocząć, pobierz i zainstaluj pełną wersję TeamViewer na swoim komputerze. Pełna wersja TeamViewer obsługuje systemy Windows, OS X, Linux i iOS.
Uwaga: nie możesz zdalnie do urządzenia z systemem iOS, ale możesz zaoferować z niego pomoc.
Po zainstalowaniu programu będziesz mógł połączyć się z każdym, kto ma pełną wersję TeamViewer lub TeamViewer QuickSupport. Wszystko, czego potrzebujesz, aby się połączyć, to identyfikator TeamViewer i hasło. Ze względów bezpieczeństwa hasła są generowane losowo przy każdym uruchomieniu TeamViewer.
Uwaga: niektóre opcje, takie jak VPN i czat wideo, są dostępne tylko w systemie Windows. Zdalne wsparcie, prezentacja i transfer plików są dostępne we wszystkich systemach operacyjnych.
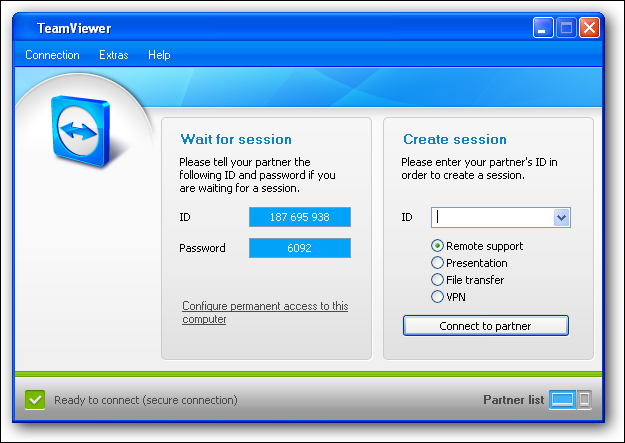
Nie jest to wymagane, ale dobrym pomysłem jest również założenie darmowego konta na stronie TeamViewer. Witryna TeamViewer pozwoli Ci zarządzać komputerami i osobami, które skonfigurowałeś jako partnerów, dzięki czemu możesz szybko z nimi zdalnie, udostępniać pliki lub po prostu wysyłać wiadomości błyskawiczne. Aby utworzyć nazwę użytkownika, możesz przejść do strony głównej TeamViewer lub kliknąć ikonę w prawym dolnym rogu, aby wyświetlić okno listy partnerów, a następnie kliknąć Zarejestruj się.
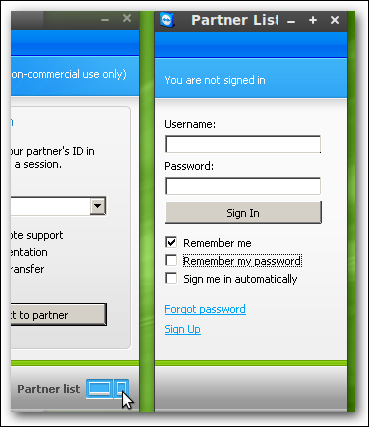
Po skonfigurowaniu konta możesz zalogować się na stronie głównej TeamViewer i uzyskać dostęp do wszystkich swoich partnerów lub nawiązać szybkie połączenie bez konieczności instalowania żadnego oprogramowania. Jest to bardzo pomocne, jeśli nie jesteś przy komputerze i potrzebujesz komuś pomocy.
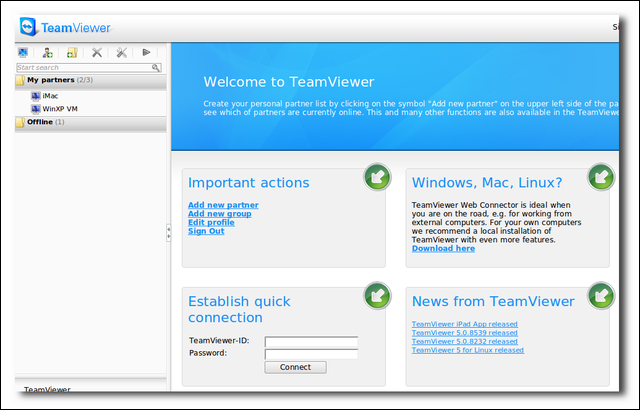
Po skonfigurowaniu konta online możesz przejść do opcji pełnej wersji i skonfigurować nazwę użytkownika, adres e-mail i hasło w opcjach. Umożliwi to innym zdalne łączenie się z Twoim komputerem bez konieczności znajomości 9-cyfrowego numeru identyfikacyjnego. Zamiast tego mogą po prostu znać twoją nazwę użytkownika TeamViewer i łączyć się za jej pomocą.
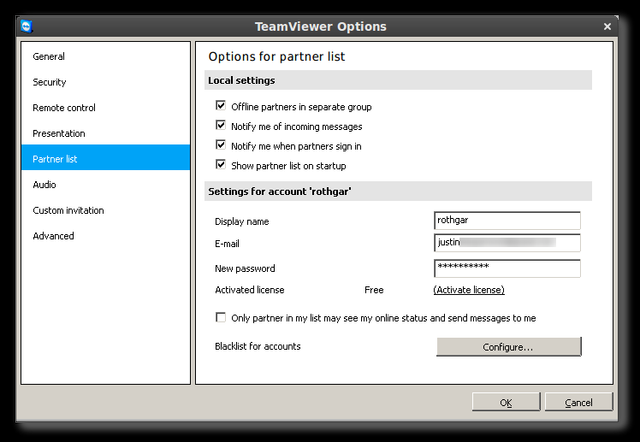
Jeśli konfigurujesz swój własny komputer osobisty, do którego chcesz mieć dostęp z dowolnego miejsca, kliknij opcje zabezpieczeń i wprowadź hasło dostępu nienadzorowanego. Umożliwi to ponowne połączenie się z komputerem, nawet jeśli nie ma nikogo, kto mógłby podać hasło sesji. Powinieneś także skonfigurować kontrolę dostępu, jeśli nie ufasz osobom, którym będziesz udostępniać swój ekran. Kiedy dajesz komuś pełny dostęp, dosłownie ma on nie tylko dostęp do zdalnego sterowania Twoim komputerem, ale także ma kontrolę nad zdalnym przeglądaniem Twojego dysku twardego i wysyłaniem Ci plików.
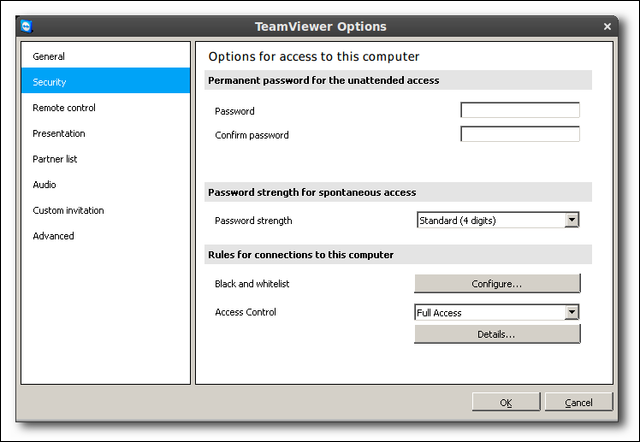
Jeśli na zdalnym komputerze jest uruchomiony system Windows, będziesz mieć dodatkową opcję logowania do systemu Windows. Pozwoli to każdemu, kto ma konto użytkownika na komputerze lokalnym (lub tylko administratorom) na zalogowanie się do komputera bez konieczności znajomości sesji lub hasła nienadzorowanego lub tymczasowego hasła sesji.
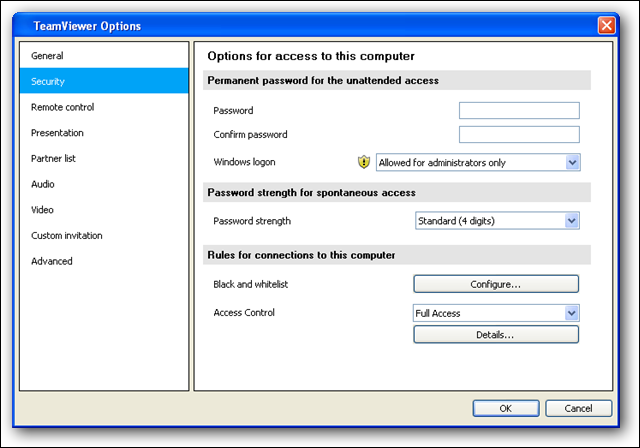
Możesz także kliknąć opcje zdalnego sterowania i ustawić kontrolę dostępu, gdy jesteś zdalny z innymi użytkownikami.
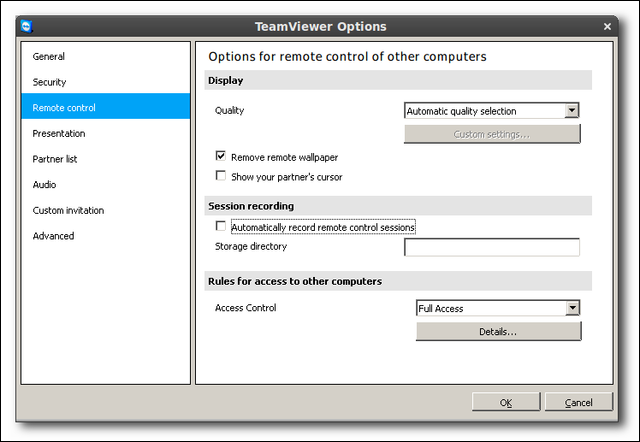
Możesz także skonfigurować własne ustawienia zaproszenia. Spowoduje to skonfigurowanie wysyłania próśb o zaproszenia za pośrednictwem poczty e-mail. Po wysłaniu e-maila do klienta otrzymasz link do pobrania klienta QuickSupport.
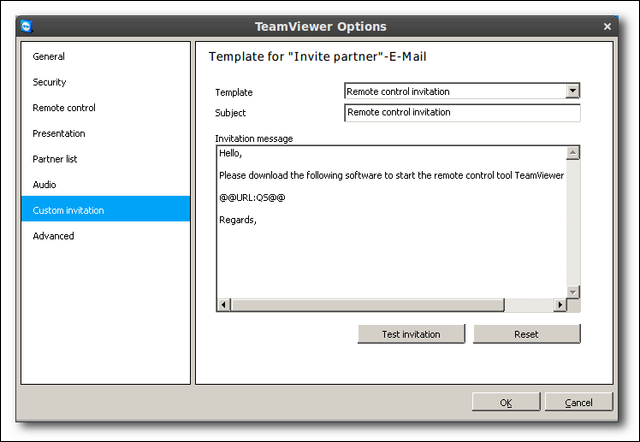
Może być również pomocny w zaawansowanych ustawieniach, które możesz importować i eksportować reg pliki wszystkich ustawień lub eksportuj i .ini plik do użytku z przenośnym TeamViewerem.

Oferowanie pomocy zdalnej
Oferowanie zdalnej pomocy będzie kluczową funkcją dla większości użytkowników TeamViewer. Nie tylko działa z dowolnego komputera za pośrednictwem strony internetowej, ale pozwala kontrolować każdego, kto szuka pomocy, bez konieczności instalowania czegokolwiek. Aby zdalnie korzystać z QuickSupport, poproś osobę szukającą pomocy o pobranie QuickSupport dla swojej platformy ze strony TeamViewer.
Alternatywnie możesz również wysłać im e-mail, jeśli ustawisz to w opcjach opisanych powyżej.
Uwaga: QuickSupport jest dostępny tylko dla systemów Windows i OS X.
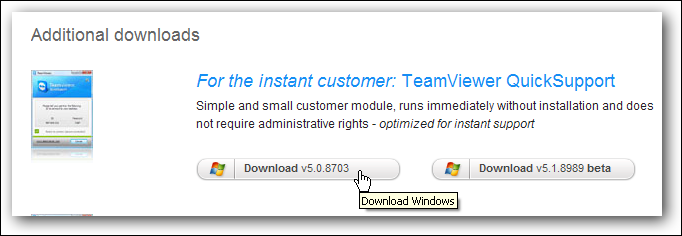
Po pobraniu poproś ich o uruchomienie aplikacji i podanie identyfikatora i hasła, które pokazuje w oknie.
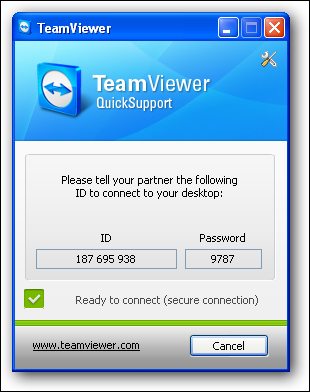
Wszystko, co musisz teraz zrobić, to wpisać identyfikator sesji w oknie TeamViewer lub poprzez stronę szybkiego połączenia.
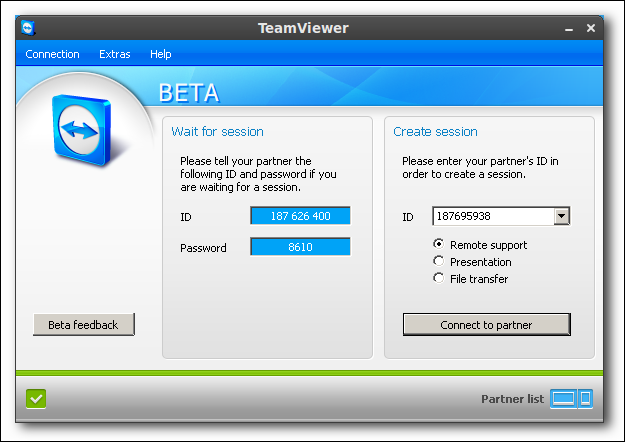
Po wyświetleniu monitu wpisz 4-cyfrowe hasło, które ci podają.
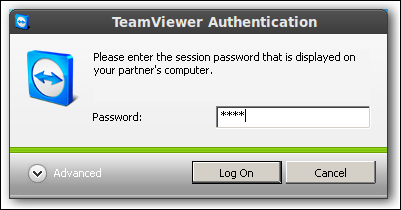
Jeśli łączysz się z komputerem z włączonym logowaniem Windows, rozwiń zaawansowane opcje i wybierz uwierzytelnianie Windows. Wpisz swoją nazwę użytkownika i hasło na komputerze i kliknij zaloguj.
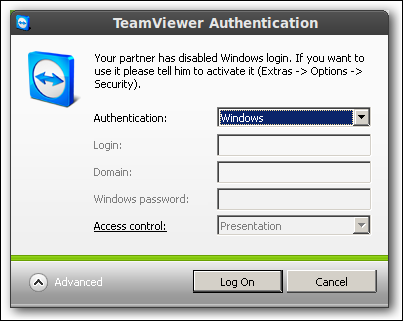
Otworzy się nowe okno z komputerem, z którym się łączysz. W zależności od ustawień zabezpieczeń, możesz automatycznie przejąć kontrolę nad zdalnym komputerem po połączeniu.

Okno TeamViewer będzie domyślnie miało pasek u góry, co zapewni szybki dostęp do przydatnych funkcji. Zdalne ponowne uruchamianie komputera, przełączanie stron (tryb prezentacji), wyłączanie danych wprowadzanych przez użytkownika i ustawienia połączenia znajdują się w górnym menu na dowolnej platformie.
Uwaga: Jeśli jesteś ciekawy, tak restart w trybie awaryjnym działa bezbłędnie. Musisz połączyć się ponownie po restarcie, a użytkownik musi się ponownie zalogować, ale poza tym działa bez zarzutu. Jest to idealne rozwiązanie do zdalnego skanowania antywirusowego.
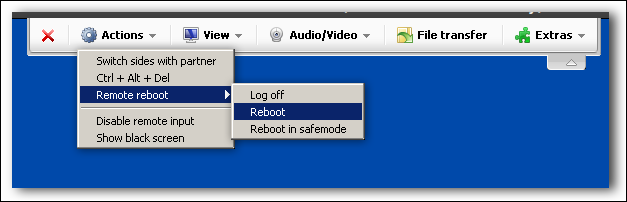
Jeśli wiesz, że będziesz chciał łączyć się z komputerem więcej niż raz, zaleca się zainstalowanie pełnej wersji TeamViewer. Na szczęście jest to również dostępne w menu.
Uwaga: niektóre elementy będą wyszarzone, jeśli nie są dostępne w Twoja platforma.
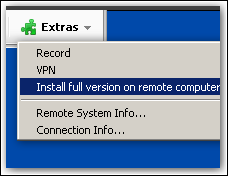
Jeśli masz dostęp, możesz również wysyłać lub odbierać pliki na zdalnym komputerze z górnego menu. Kliknij transfer plików, a pojawi się nowe okno. Twój lokalny dysk twardy pojawi się po lewej stronie, a zdalny dysk twardy po prawej. Kliknij odpowiedni przycisk wysyłania lub odbierania w zależności od tego, co chcesz zrobić.
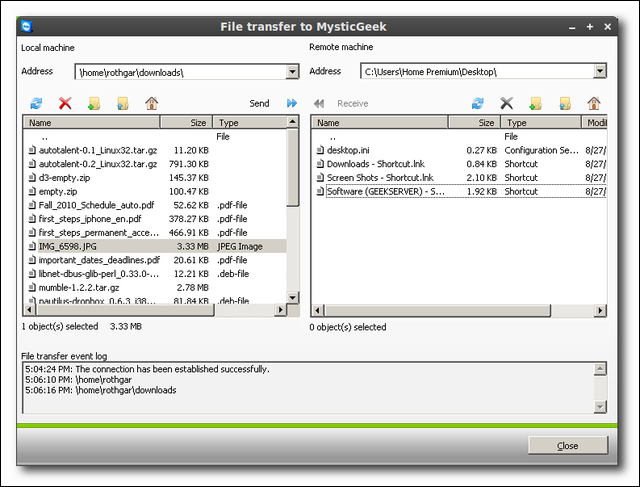
Jeśli masz już komputer skonfigurowany jako jeden z partnerów, możesz również kliknąć prawym przyciskiem myszy komputer na liście partnerów, aby wysyłać/odbierać pliki bez konieczności korzystania z funkcji zdalnej.
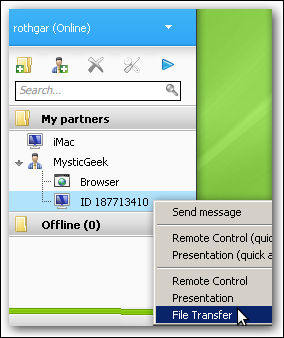
Po rozłączeniu się z użytkownikiem zostaniesz poproszony o dodanie go do listy partnerów, jeśli jeszcze ich tam nie ma. Kliknij przycisk tak, jeśli planujesz ponownie połączyć się z tym komputerem w przyszłości.
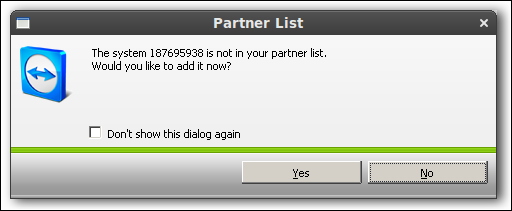
Otrzymasz również jeszcze jeden monit, który jest sposobem TeamViewer na utrzymanie uczciwości użytkowników. Proszę nie korzystać z tej bezpłatnej usługi, którą oferują. Jeśli używasz tego z jakiegokolwiek powodu poza użytek osobisty, zapłać za licencję. Licencje TeamViewer nie mają stałych opłat i są całkiem rozsądne, aby małe firmy miały nieskończoną elastyczność, pomagając swoim użytkownikom.
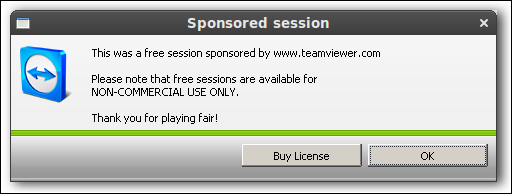
Aby zdalnie z urządzenia z systemem iOS, musisz zainstalować TeamViewer lub TeamViewer HD na swoim urządzeniu. Po zainstalowaniu aplikacji połączysz się z komputerem w taki sam sposób, jak na komputerze z identyfikatorem TeamViewer i hasłem.
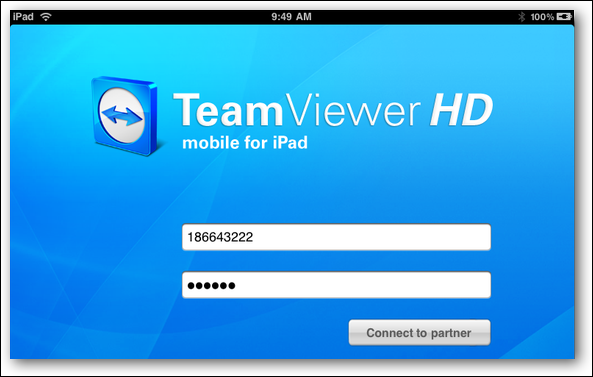
Po połączeniu będziesz mógł sterować komputerem zdalnym tak, jakbyś siedział przed nim, a nawet możesz korzystać z funkcji wielodotyku, aby pomóc w nawigacji po komputerze.

Możesz kliknąć przycisk ustawień w prawym dolnym rogu, aby edytować ustawienia połączenia. Możesz również zalogować się za pomocą swojego identyfikatora TeamViewer i uzyskasz szybki dostęp do wszystkich partnerów, których skonfigurowałeś na swoim komputerze lub za pośrednictwem strony internetowej.
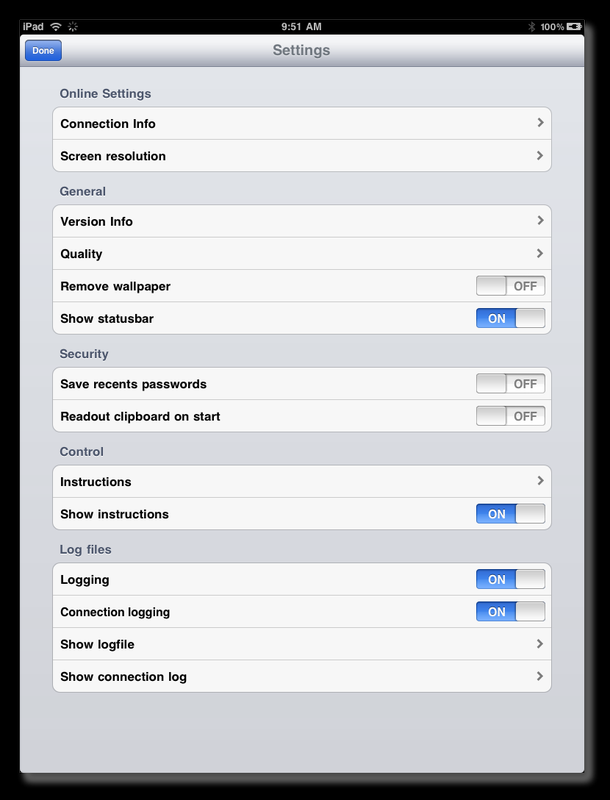
Inne funkcje TeamViewer
Tryb prezentacji w TeamViewer doskonale nadaje się do webinarów lub szkolenia więcej niż jednej osoby naraz. Aby skonfigurować prezentację, zmień ustawienia zabezpieczeń w opcjach, aby użytkownicy nie mieli zbyt dużego dostępu.
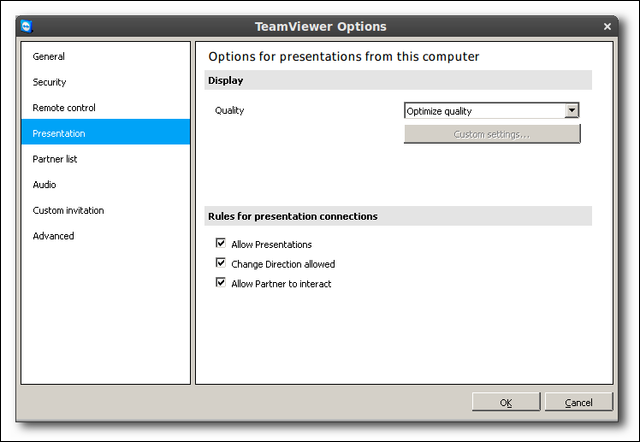
Następnie możesz kliknąć prawym przyciskiem myszy jednego z partnerów lub poprosić użytkownika o pobranie klienta QuickSupport i podanie informacji o jego identyfikatorze. Po nawiązaniu połączenia po prawej stronie pojawi się panel, który pozwoli Ci rozmawiać, skonfigurować połączenie konferencyjne, a nawet wyświetlić podgląd tego, co jest na ekranie.
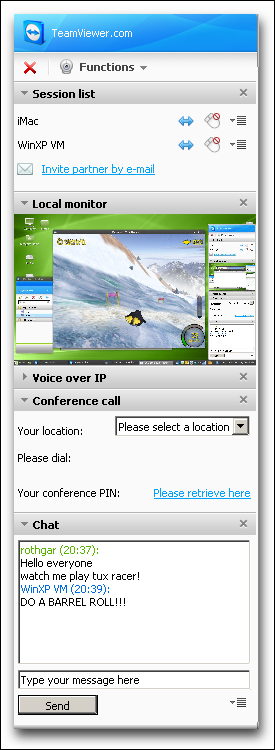
Z komputera z systemem Windows możesz również szybko zaprezentować tylko jedno okno za pomocą skrótu TeamViewer, który tworzy na obramowaniu okna. Tę funkcję można łatwo wyłączyć z tego samego menu, jeśli nie chcesz jej używać, a przycisk wyświetla tylko wtedy, gdy jesteś zalogowany do pełnej wersji TeamViewer na swoim komputerze.
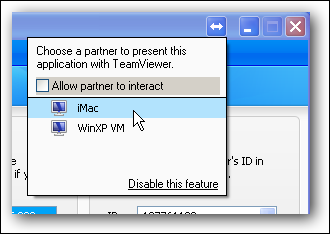
Jeśli masz dwóch klientów Windows, możesz także skonfigurować VPN między komputerami w celu grania lub dostępu do drukarek na zdalnym komputerze. Przy pierwszej próbie połączenia z inną maszyną TeamViewer będzie musiał zainstalować nową wirtualną kartę sieciową, która będzie używana do nawiązania połączenia. Kliknij tak w poniższym monicie, a karta sieciowa zostanie automatycznie skonfigurowana.
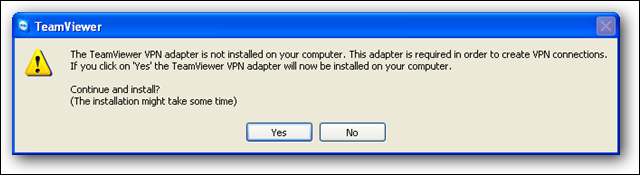
Aby połączyć się ze zdalną maszyną za pomocą VPN, wpisz identyfikator klienta i kliknij opcję VPN.
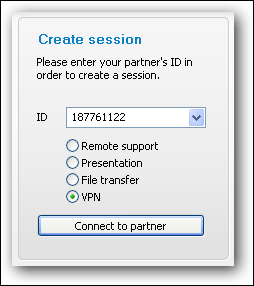
Jeśli klient jest na platformie lub wersji TeamViewer, która nie obsługuje VPN, pojawi się błąd poniżej.
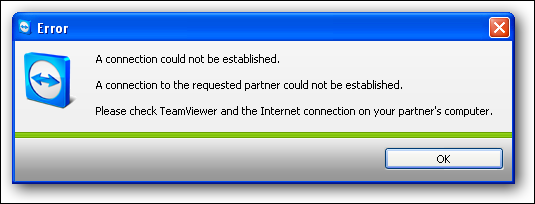
Po połączeniu się z klientem przez VPN pojawi się nowe okno z przyciskami, które pozwolą szybko zweryfikować połączenie i przeglądać komputer klienta. Możesz także połączyć się z wieloma komputerami jednocześnie, wykonując te same czynności. Każde aktywne połączenie pojawi się na liście rozwijanej w następnym oknie.
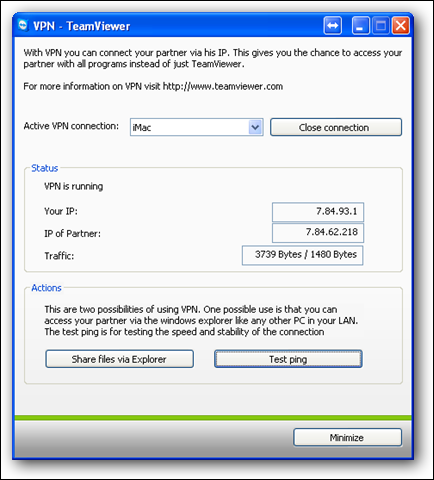
Jeśli klikniesz na udostępnianie plików za pomocą eksploratora, otworzy się nowe okno eksploratora z adresem IP klienta w pasku adresu. Jeśli skonfigurowałeś udostępnianie plików lub drukarek na zdalnym komputerze, zobaczysz te pliki tutaj.
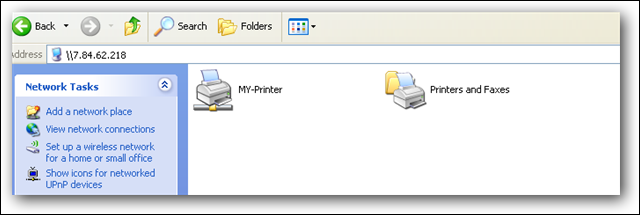
Jeśli nie skonfigurowałeś udostępniania plików dla potrzebnych plików, możesz również spróbować uzyskać dostęp do jednego z udziałów administratora na komputerze. Udziały administracyjne to ukryte udziały, które umożliwiają użytkownikom sieci dostęp do przeglądania dysku twardego, jeśli mają uprawnienia. Aby uzyskać dostęp do głównego dysku (C 🙂 po prostu wpisz „c $” na końcu adresu IP. Jeśli masz dostęp, cała zawartość dysku będzie dostępna do przeglądania.
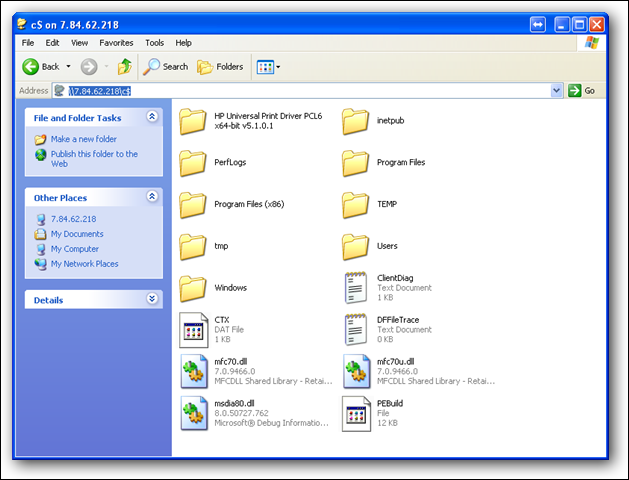
Jeśli zakupiłeś licencję TeamViewer, będziesz mieć również możliwość dostosowania programu QuickSupport za pomocą własnej wiadomości i logo. Link dostosuj można znaleźć poniżej pobierania dla zwykłego QuickSupport.
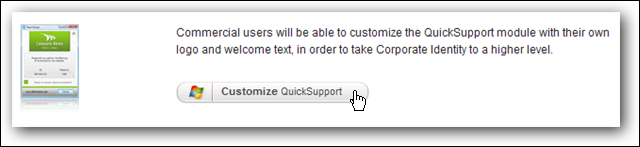
Następnie wystarczy wypełnić krótki formularz, pytając, jakie logo chcesz, kolory czcionek i co chcesz powiedzieć w tekście QucikSupport. Opcjonalnie możesz również wprowadzić hasło, aby hasło nie było generowane losowo.
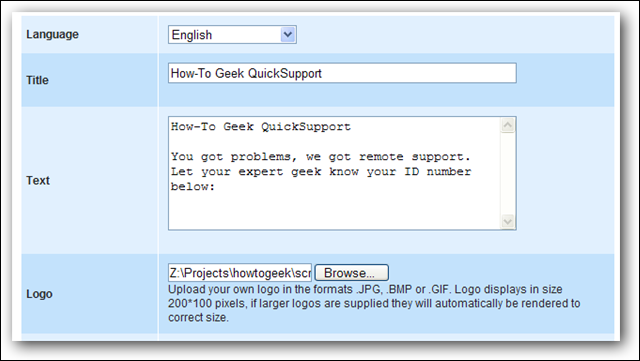
Gdy skończysz z formularzem, wygeneruj QuickSupport z linkiem na dole, a otrzymasz podgląd przed pobraniem. Pobierz plik wykonywalny i będzie działał tak samo jak normalne QuickSupport. Jeśli nie masz licencji na TeamViewer, Twoja sesja zostanie rozłączona po pięciu minutach.
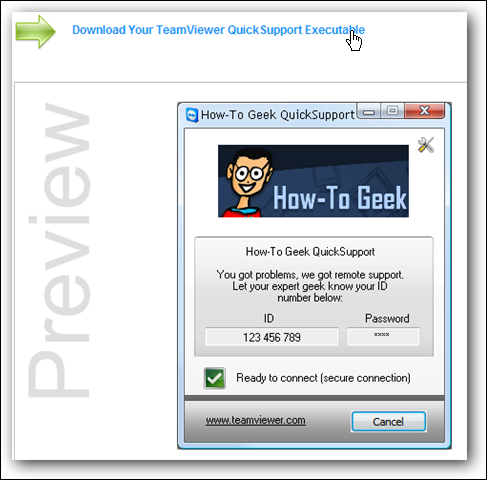
Możesz także skonfigurować przycisk internetowy, którego możesz użyć do osadzenia przycisku pomocy we własnej witrynie. Po raz kolejny jest to tylko prosty formularz do wypełnienia, a następnie daje kod HTML do osadzenia linku.
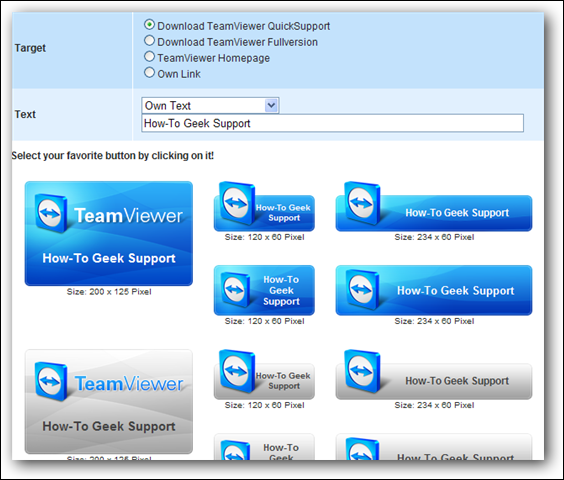
TeamViewer to coś więcej niż program zdalnej pomocy. Dzięki mnóstwu funkcji, z których większość jest bezpłatna dla użytkowników osobistych, jest to naprawdę pozycja obowiązkowa dla tych z Was, którzy zapewniają wsparcie techniczne dla rodziny i przyjaciół.