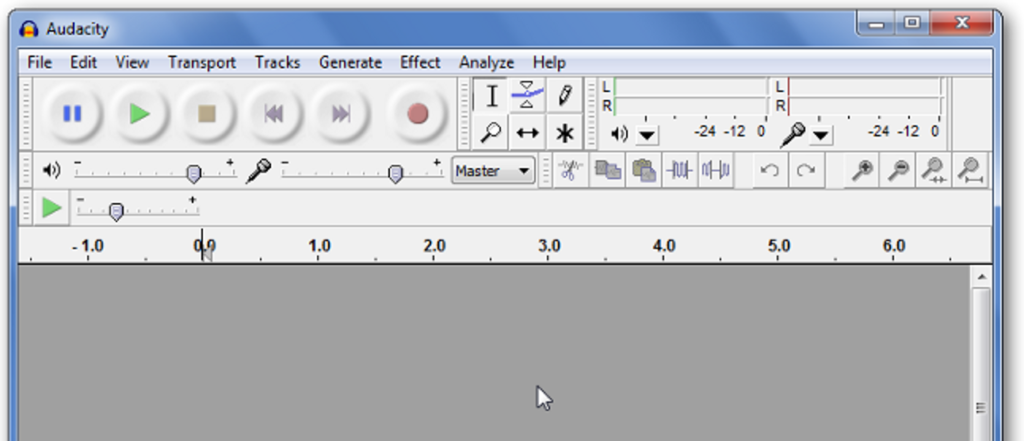
Czy kiedykolwiek miałeś ochotę edytować dźwięk, ale nie wiesz, od czego zacząć? Zaakceptuj ten przewodnik HTG po darmowym edytorze audio Audacity, który został napisany dla początkujących, ale jest przeznaczony dla maniaków na wszystkich poziomach.
Uwaga: to pierwszy artykuł z wieloczęściowej serii, którą będziemy omawiać w ciągu najbliższych kilku tygodni.
Och, Zuchwałość!
W tej serii postanowiliśmy wyróżnić konkretną aplikację, Śmiałość, z kilku ważnych powodów. To nic nie kosztuje, co zawsze jest optymalne. Jest to oprogramowanie typu open source, które zawsze jest doceniane przez geeków takich jak my. Jest wieloplatformowy, więc nawet jeśli nasz przewodnik jest sporządzony w systemie Windows, użytkownicy OS X i Linux również mogą grać. Ma świetne wtyczki i niesamowite efekty zaraz po wyjęciu z pudełka.
Być może jednak najważniejsze jest to, że podczas gdy bardziej zaawansowane aplikacje, takie jak Adobe Soundbooth lub Apple GarageBand, wykonują swoje zadanie, są one przeznaczone dla bardziej doświadczonych użytkowników i dla bardziej zaangażowanych projektów. Audacity może pomóc w zrozumieniu prostszych koncepcji edycji dźwięku, które można przenieść do tych potężniejszych programów.
Wskocz do Strona pobierania Audacityi pamiętaj, aby wybrać Seria 1.3, ponieważ jest to najbardziej zgodne z najnowszymi wersjami systemu operacyjnego. Jeśli używasz Linuksa, możesz po prostu pobrać go ze swojego repozytorium. Dodatkowe dodatki zostawimy na inny dzień.
Interfejs użytkownika
W głównym oknie jest wiele opcji, ale rozkłada się dość prosto. Spójrzmy.
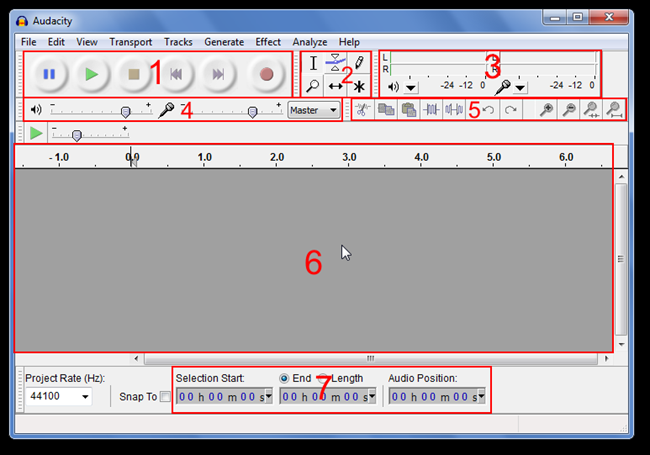
- Sterowanie dźwiękiem: Standardowe elementy sterujące – pauza, odtwarzanie, zatrzymanie, przeskok do tyłu, przeskok do przodu i nagrywanie – dla projektu jako całości.
- pasek narzędzi: W kolejności od lewego górnego do prawego dolnego: Zaznaczanie, Koperta, Rysowanie, Powiększanie, Przesunięcie w czasie i Tryb wielu narzędzi.
- Mierniki poziomu: Lewy służy do wyjścia, a prawy do wprowadzania. Kliknięcie miernika wejściowego będzie aktywnie monitorować poziomy dźwięku, a kliknięcie prawym przyciskiem myszy daje opcje zmiany częstotliwości odświeżania.
- Suwaki poziomu: Zmień poziom głośności zarówno dla wyjścia, jak i wejścia, a menu rozwijane po prawej stronie służy do wyboru wejścia.
- Pasek skrótów: Skróty do szybkich czynności – takich jak wycinanie, wklejanie, wstawianie ciszy itp. – oraz do powiększania.
- Ścieżki audio: W górnej części tego obszaru znajduje się oś czasu, a wszelkie ścieżki audio pojawią się tutaj. Wiecej o tym za chwile.
- Narzędzia selekcji: W tym miejscu możesz wybrać miejsce rozpoczęcia wyboru według czasu, a następnie wybrać czas zakończenia lub długość wyboru.
Jest tu wiele, ale dokładniej omówimy je w kolejnych artykułach z tej serii.
Nagrywanie śladu
Nagrajmy ścieżkę, aby zilustrować podstawową edycję. Audacity używa domyślnych ustawień dźwięku systemu Windows do nagrywania i odtwarzania z kilkoma wyjątkami, więc przejdź do zasobnika systemowego, kliknij prawym przyciskiem myszy regulację głośności i przejdź do „Urządzenia do nagrywania”.
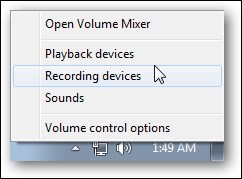
Upewnij się, że mikrofon jest ustawiony jako urządzenie domyślne. Następnie w Audacity po prostu kliknij przycisk „Nagraj” u góry. To ten, który ma małe czerwone kółko pośrodku.
Zobaczysz coś takiego:

Ścieżki audio
Przyjrzyjmy się bliżej ścieżce audio i powiązanym z nią rzeczom.
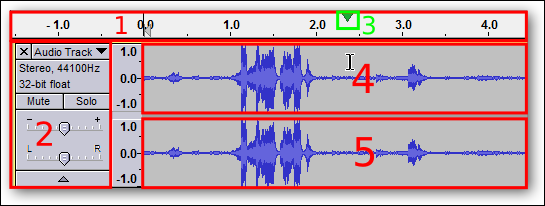
- Oś czasu: Tutaj możesz zobaczyć długość swoich ścieżek audio.
- Właściwości ścieżki audio: Odpowiednie właściwości audio można znaleźć tutaj i zmienić. Utwory można również usunąć, klikając mały „X” w prawym górnym rogu. Głośność i balans można regulować, przesuwając suwaki.
- Płuczka: Ta zielona strzałka zwykle ma również linię biegnącą w dół ekranu. Pojawia się po naciśnięciu przycisku „Odtwórz” i oznacza lokalizację przebiegu, który jest aktualnie odtwarzany przez głośniki.
- Kształt fali dźwięku lewego kanału
- Przebieg dźwięku w prawym kanale
Jak widać, wyświetlanych jest tu mnóstwo informacji. Wszelkie dodane utwory będą układać się pionowo w tej części ekranu, dzięki czemu można zobaczyć informacje z nich wszystkich.
Zapisywanie projektu
Po wprowadzeniu pewnych zmian, ale nie do końca z projektem, możesz zapisać go na później. Przejdź do Plik > Zapisz projekt jako…

Zobaczysz wyskakujące ostrzeżenie, przypominające, że jest to tylko do użytku z samym Audacity. Następnie otrzymasz normalny monit o zapisanie. Otóż to!
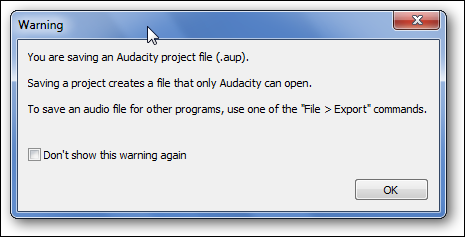
Eksportowanie dźwięku
Jeśli chcesz uzyskać ścieżkę dźwiękową, ze wszystkimi jej warstwami i efektami, w jednym gotowym pliku, będziesz chciał ją wyeksportować. Przejdź do Plik > Eksportuj…
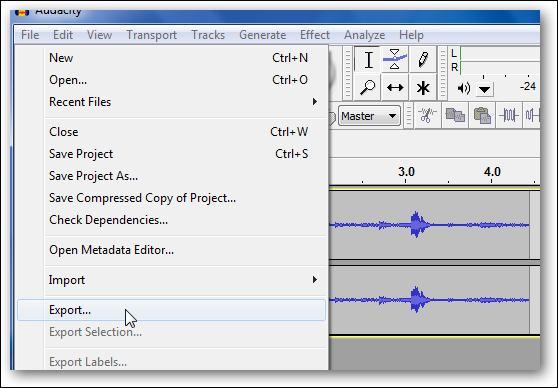
Zobaczysz inne okno dialogowe zapisywania.
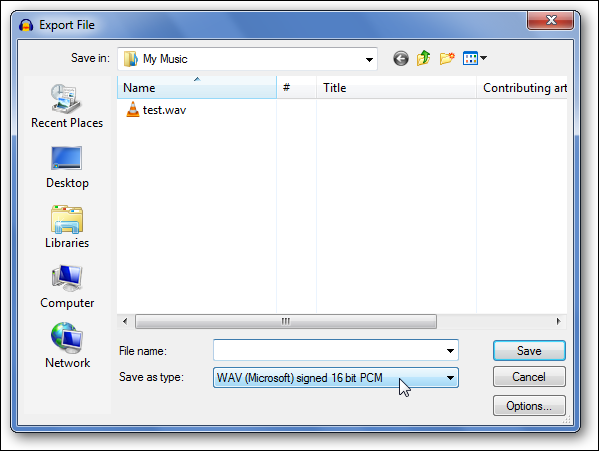
Po nadaniu mu nazwy możesz zmienić typ pliku audio, który chcesz zakodować. Jest więcej niż kilka opcji.
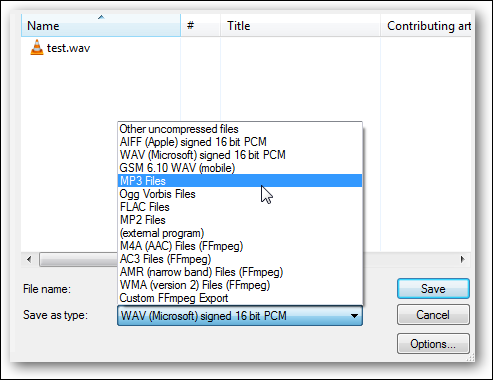
Po wybraniu typu możesz kliknąć przycisk „Opcje…”, aby zmienić takie rzeczy, jak szybkość transmisji. Na razie zostawiłem swój jako plik „WAV”. Możesz potrzebować dodatkowych kodeków, aby móc korzystać z innych opcji, ale to jest coś, co omówimy w przyszłym artykule.
Jak widać, dotykamy tylko podstaw korzystania z Audacity, ale zapewniamy, że wkrótce pojawi się kilka interesujących artykułów. Omówimy narzędzia, których będziesz używać, filtry, efekty, a nawet dodatkowe zabawne rzeczy, więc bądź na bieżąco!