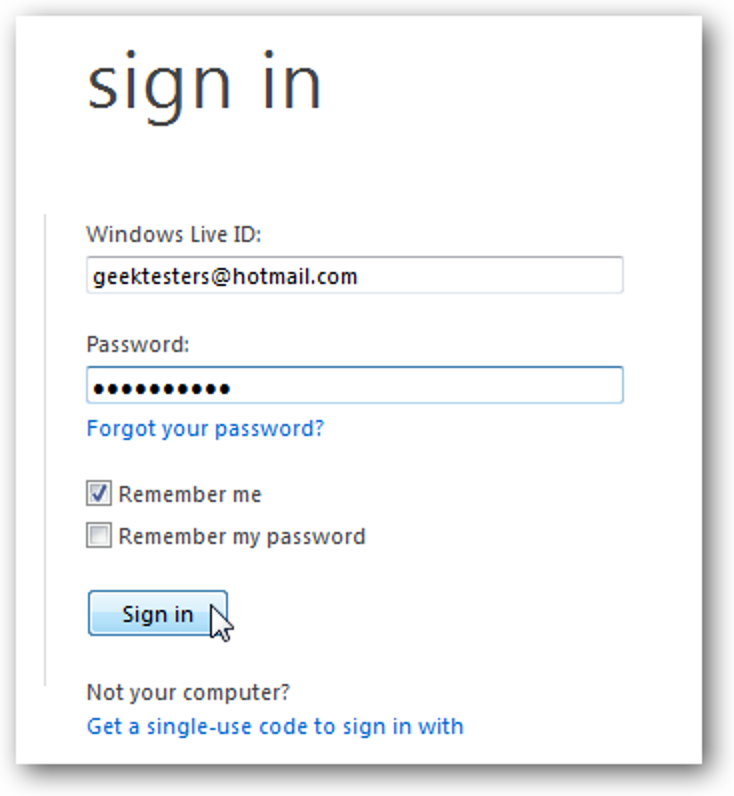
Jedną z najczęściej omawianych nowych funkcji pakietu Office 2010 są aplikacje internetowe. Tutaj przedstawiamy Ci prezentację usługi Web Apps i tego, czego możesz się spodziewać. Omówimy najważniejsze informacje i niektóre obszary, które można poprawić.
Office Web Apps są doskonałym odpowiednikiem klasycznych aplikacji Office. Bardzo dobrze renderują dokumenty i umożliwiają szybką edycję ważnych dokumentów i współpracę nad nimi za pomocą znanych narzędzi. Aplikacje Office Web Apps działają głównie w witrynie Office.live.com i można uzyskać do nich dostęp za pośrednictwem przeglądarki i integracji z pakietem Office 2010. Office Web Apps mogą być również używane wewnętrznie przez korporacje za pośrednictwem SharePoint 2010 lub hostowanych usług Microsoft Online Services. Jeśli jesteś użytkownikiem Facebooka, możesz współpracować ze znajomymi w nowym Dokumenty.com co pozwala korzystać z pakietu Office w trybie online wszędzie tam, gdzie jest to dla Ciebie najlepsze.
Tutaj przyjrzymy się aplikacjom Office Web w usłudze Office Live, ponieważ są one zintegrowane z innymi usługami Windows Live, takimi jak Hotmail i SkyDrive.
Pierwsze kroki z Office Live
Jak wspomniano wcześniej, Office Live to podstawowa lokalizacja aplikacji Office Web Apps. Przejdź do witryny Office Live (link poniżej) i zaloguj się przy użyciu swojego identyfikatora Windows Live lub utwórz nowy, jeśli jeszcze go nie masz.
Witamy w pulpicie nawigacyjnym usługi Office Live… przy pierwszym logowaniu zauważysz, że interfejs jest dość rzadki. Ale jeśli korzystasz z usługi SkyDrive do udostępniania i zapisywania dokumentów, zobaczysz je na swoim nowym pulpicie nawigacyjnym usługi Office Live.
Możesz kliknąć jedną z widocznych ikon aplikacji po prawej stronie, aby od razu rozpocząć tworzenie nowego dokumentu, arkusza kalkulacyjnego lub prezentacji.
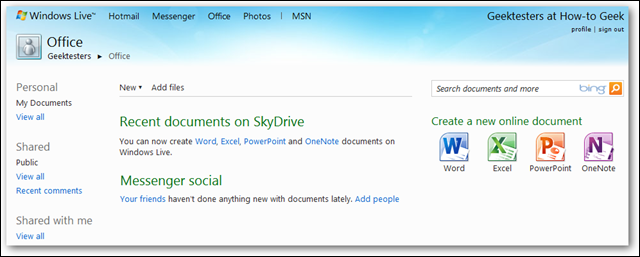
Możesz też zacząć od szybkiego dodania plików z komputera. Aplikacje Office Web Apps obsługują pliki Word, Excel, PowerPoint i OneNote, więc po prostu kliknij Dodaj pliki link, aby rozpocząć.
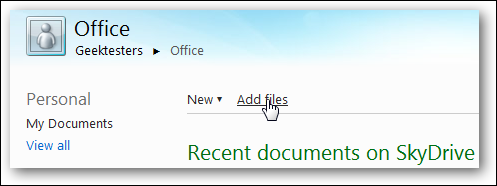
Przesłane dokumenty są przechowywane w SkyDrive, więc wybierz folder lub utwórz nowy w SkyDrive, aby przechowywać przesyłane dokumenty. Jeśli chcesz udostępnić swoje dokumenty światu, możesz je również zapisać w folderze Public.
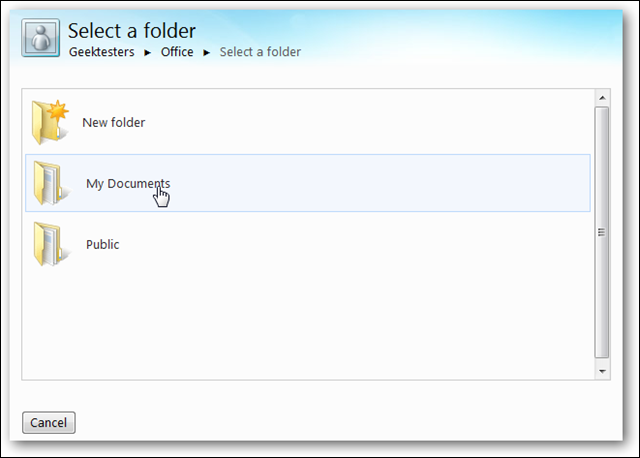
Przeciągnij swoje dokumenty do kwadratu na stronie przesyłania lub kliknij łącze, aby wybrać dokumenty do przesłania.
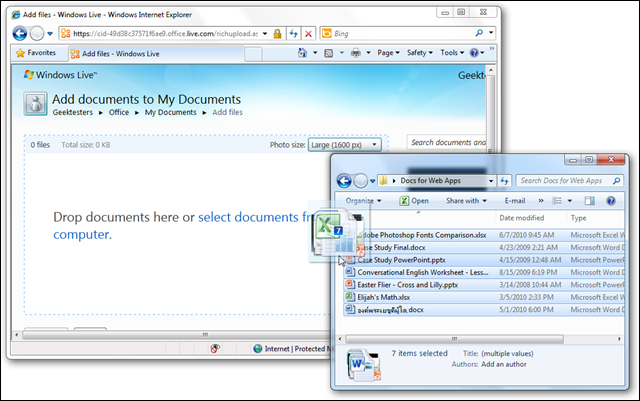
Twoje dokumenty zostaną przesłane automatycznie, a w razie potrzeby możesz dodać kolejne w trakcie oczekiwania. Kiedy wszystkie zakończą przesyłanie, kliknij Kontyntynuj.
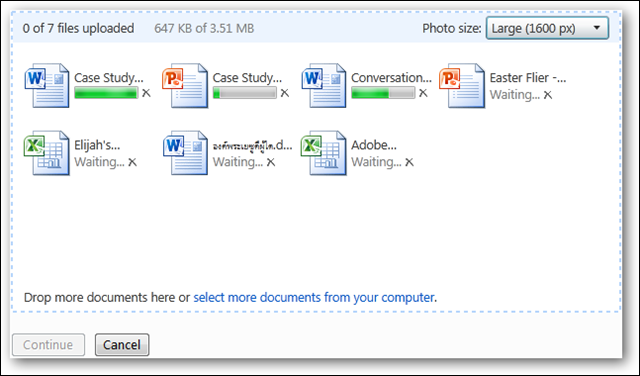
Twoje nowe pliki będą teraz dostępne bezpośrednio z chmury. Najedź kursorem na żądany plik i wybierz jedną z dostępnych opcji. Możesz kliknąć nazwę dokumentu, aby wyświetlić go online, wybierz Edytuj w przeglądarce , aby otworzyć go w aplikacji Office Web App dla danego typu pliku, lub kliknij Więcej link, aby uzyskać jeszcze więcej opcji.
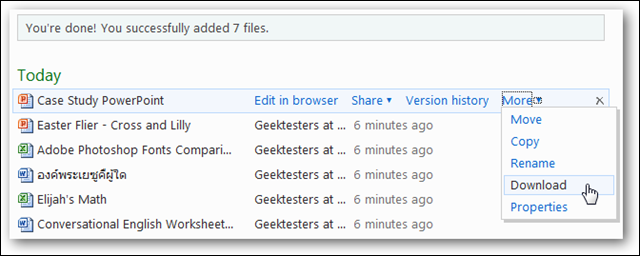
Po edycji pliku online możesz kliknąć file Historia wersji link, aby zobaczyć poprzednie wersje pliku.

Tutaj mamy podgląd aktualnej wersji dokumentu po prawej stronie i możemy wybrać starsze wersje z menu po lewej stronie. Jest to przydatne podczas współpracy z innymi osobami nad plikiem, ponieważ możesz mieć pewność, że nigdy nie stracisz ważnych informacji, nawet jeśli ktoś usunął dane z pliku.

Utwórz nowe dokumenty
Jeśli wolisz utworzyć nowy plik, kliknij link Nowy u góry strony i wybierz żądany typ pliku.
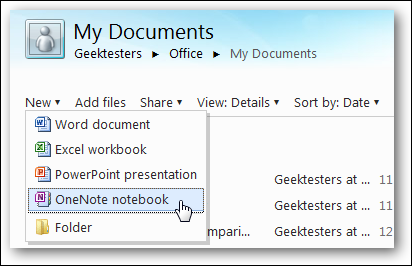
Możesz także uzyskać dostęp do dokumentu pakietu Office z dowolnej aplikacji internetowej Windows Live, takiej jak Hotmail, SkyDrive i innych. Najedź kursorem na łącze Office u góry i wybierz typ pliku, który chcesz utworzyć, lub wybierz Ostatnie dokumenty.
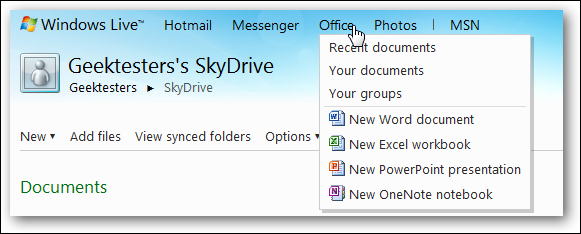
Szybkie spojrzenie na aplikacje internetowe pakietu Office
Aplikacje Office Web Apps zostały zaprojektowane tak, aby wyglądały i działały jak Office 2010, ale z mniejszą liczbą funkcji. W naszych testach stwierdziliśmy, że zestaw funkcji jest wystarczający do większości potrzeb związanych z szybką edycją. Pliki są renderowane tak samo, jak w pakiecie Office 2010 na naszych komputerach, co stanowi znaczną poprawę w porównaniu z innymi aplikacjami biurowymi online. Aplikacja internetowa OneNote jest bardzo fajna do współpracy, ponieważ możesz jednocześnie edytować pliki na żywo i czatować w nowej aplikacji internetowej Messenger, wszystko na tej samej stronie.
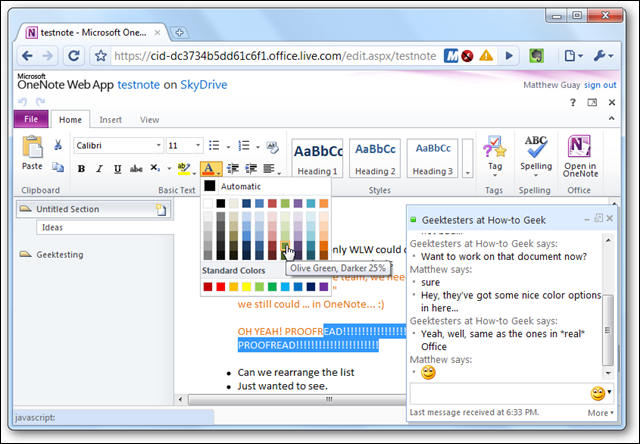
Aplikacja internetowa Word
Word jest prawdopodobnie najczęściej używaną aplikacją pakietu Office na komputerach PC, a wersja internetowa zapewnia jej kilka dobrych funkcji. Nie możesz zrobić wszystko w nim, ale ma więcej funkcji niż WordPad lub inne lekkie edytory dokumentów. Dokumenty są ładnie renderowane online, w tym czcionki, style, pola tekstowe i stopki, a nawet złożone języki skryptowe.
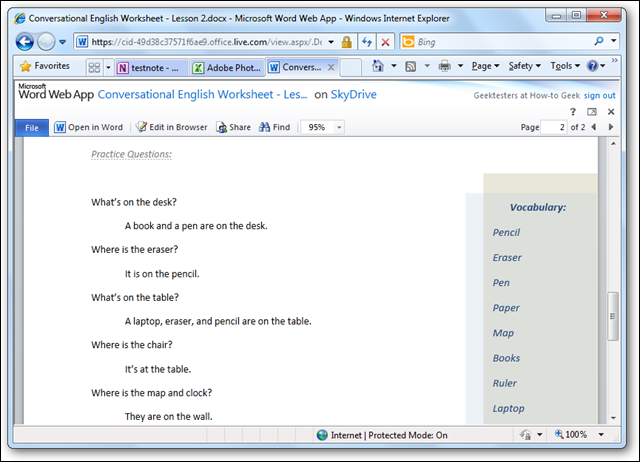
Możesz edytować dokument bezpośrednio w przeglądarce, klikając Edytuj w przeglądarce na pasku narzędzi. Z menu Plik możesz wydrukować dokument, pobrać go lub udostępnić innym.
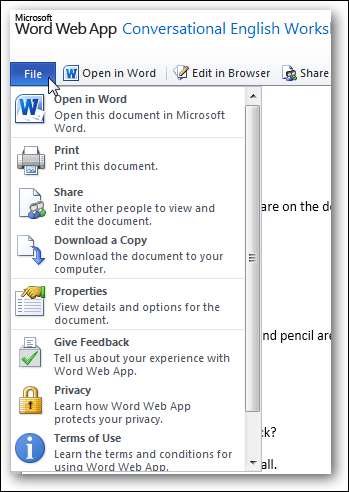
Aplikacja Word Web App nie zawiera wszystkich standardowych funkcji programu Word, ale zawiera wiele ważnych, w tym pomocną listę stylów. Zawiera również szeroką gamę czcionek do użycia. Niektóre funkcje dokumentu, takie jak pola tekstowe, mogą nie być edytowalne w trybie online, a dokumenty wielokolumnowe mogą być wyświetlane w edytorze jako jednokolumnowe. Wszystkie funkcje, których nie można edytować w trybie online, zostaną zachowane, dzięki czemu będą nadal wyglądać poprawnie w klasycznych wersjach programu Word z przeglądarką online.
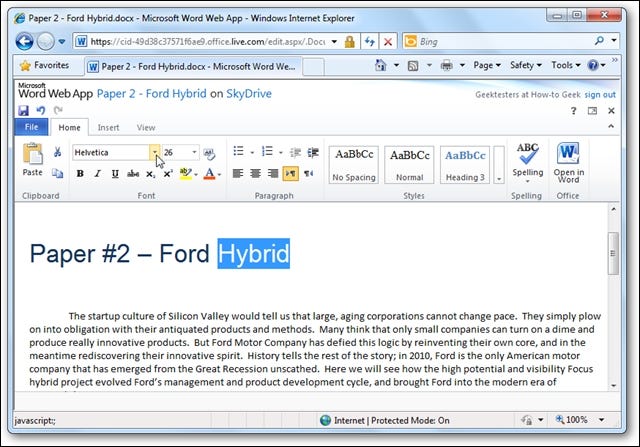
Nie oznacza to jednak, że nie można utworzyć złożonego dokumentu w aplikacji Word Web App. Karta Strona główna oferuje wiele narzędzi, do których jesteś przyzwyczajony, w tym style nagłówków i sprawdzanie pisowni w wielu językach.

Karta Wstaw umożliwia dodanie tabeli lub przeglądanie w celu dołączenia clipartów z Galerii Clipartów pakietu Office, która jest dostępna w wersji na komputery.
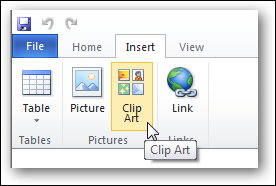
Jeśli wstawiłeś obraz, pojawi się karta Obraz. Tutaj możesz zmienić tekst alternatywny obrazu, a także powiększyć, pomniejszyć lub skalować.
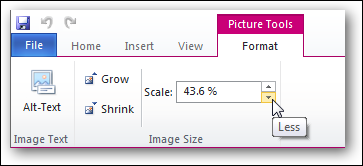
Podobnie wstawienie tabeli generuje dodatkową kartę wstążki, na której można zmienić układ tabeli. Te dodatkowe funkcje w dodatkowych zakładkach zwiększają użyteczność aplikacji internetowych, ale nadal oferują mniej opcji niż ich odpowiedniki na komputery stacjonarne.
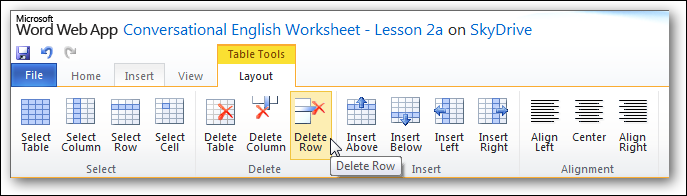
Jeśli chcesz znaleźć tekst w dokumencie, wróć do trybu czytania… tryb edycji nie zawiera narzędzia Znajdź. Jest zawarty w trybie czytania i działa jak wersja na komputery stacjonarne.
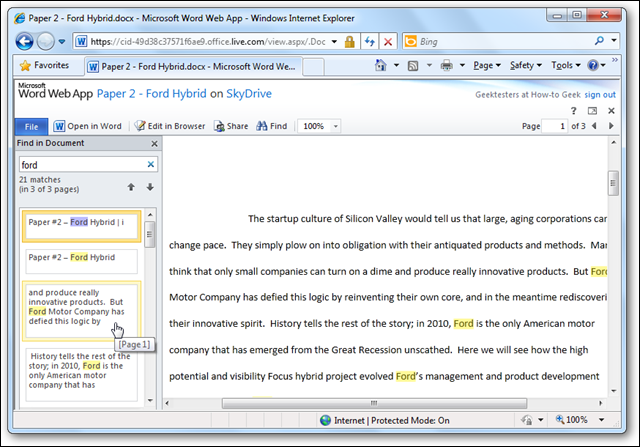
Aplikacja internetowa Excel
W przypadku arkuszy kalkulacyjnych najważniejsze są liczby, formuły i dane, a aplikacja Excel Web App dobrze sobie radzi w tych obszarach. Zawiera tylko podstawowe narzędzia i nie pozwala na wstawianie wykresów ani innych zaawansowanych grafik. Może renderować wykresy, w tym nową funkcję Sparklines w programie Excel 2010. Jeśli edytujesz dane w arkuszu kalkulacyjnym, automatycznie przeliczy wykres i odpowiednio go zaktualizuje.
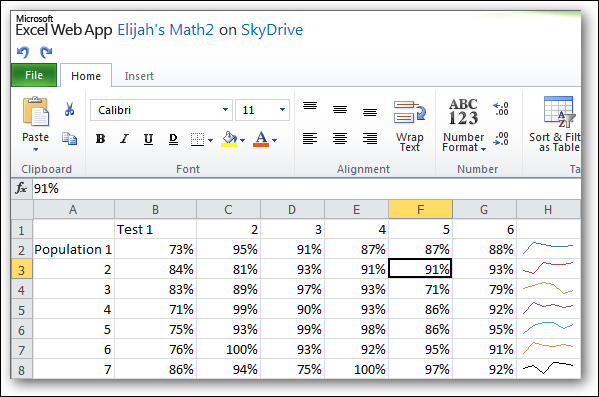
Aplikacja Excel Web App to nadal profesjonalista z liczbami i formułami. Zacznij pisać formułę, a automatycznie otworzy się wyskakujące okienko w stylu IntelliSense z dostępnymi formułami, podobnie jak Excel na pulpicie. Podczas wprowadzania formuły możesz jak zwykle kliknąć, aby zaznaczyć komórki.
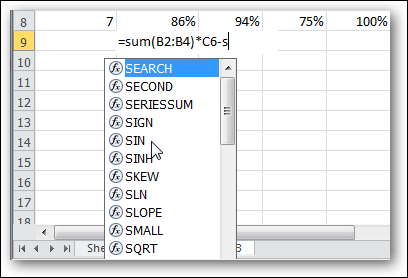
Możesz także łatwo sortować, filtrować i formatować dane.

Pozwala wielu osobom współpracować w czasie rzeczywistym nad tym samym arkuszem kalkulacyjnym, a Ty możesz zobaczyć, kto aktualnie edytuje, korzystając z linku na dole. Podobnie jak w przypadku programu OneNote, możesz także rozmawiać bezpośrednio z innymi użytkownikami za pomocą programu Messenger.
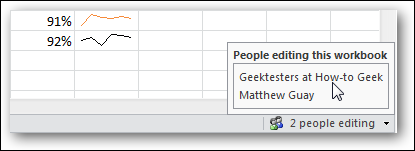
Aplikacja internetowa PowerPoint
Aplikacja internetowa PowerPoint na pierwszy rzut oka nie wydaje się być tak bogata w funkcje jak inne aplikacje Office Web Apps, ale jest zaskakująco wydajna. Zawiera różne szablony z programu PowerPoint 2010 i umożliwia tworzenie i edytowanie diagramów SmartArt. Slajdy renderują się tak, jak w PowerPoint na pulpicie, chociaż zaawansowane animacje, takie jak te zawarte w PowerPoint 2010, zostaną zastąpione standardowym efektem pojawiania się. Nie można dodawać przejść do nowych prezentacji tworzonych online. Podobnie jak w przypadku innych aplikacji, nieobsługiwane funkcje w przesłanych plikach zostaną pozostawione, więc będą renderowane tak samo, jak po otwarciu w programie PowerPoint na komputerze.
Możesz wyświetlić podgląd prezentacji w domyślnej przeglądarce. Możesz przejść do konkretnego slajdu z menu na dole lub rozpocząć pokaz slajdów za pomocą przycisku na pasku narzędzi.
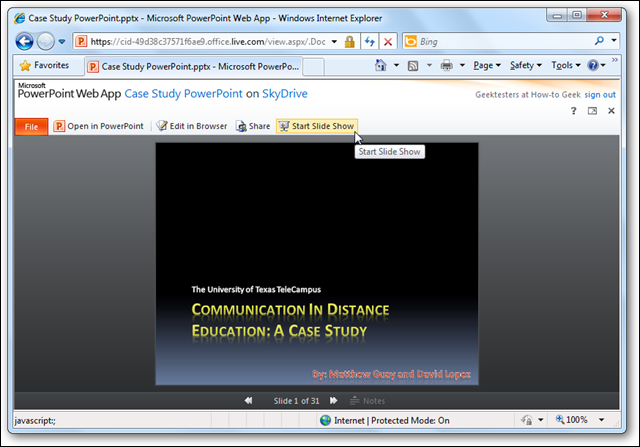
Otworzy się prezentacja w pełnym oknie. Naciśnij klawisz F11 w większości przeglądarek, aby móc wyświetlać i prezentować PowerPoint na pełnym ekranie. Możesz przejść do następnego slajdu za pomocą przycisków strzałek, które pojawiają się, gdy poruszasz myszą, lub za pomocą klawiszy strzałek na klawiaturze. A gdy prezentacja zostanie zapisana w pamięci podręcznej, bardzo szybko renderuje slajdy.
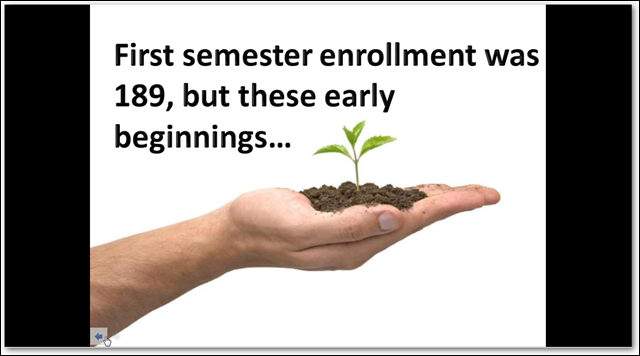
Możesz edytować istniejące prezentacje lub tworzyć nowe online. Tworząc nową prezentację, możesz wybierać spośród różnych szablonów prezentacji. Po wybraniu motywu nie możesz go zmienić. Nie możesz również edytować motywu ani zmieniać schematu kolorów tak, jak w trybie offline, ale dzięki różnorodności dostępnych szablonów nie jest to przełomowe.
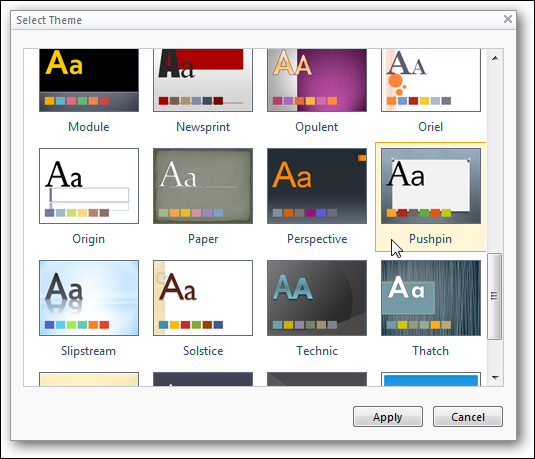
Możesz teraz dodawać i edytować tekst na slajdzie. Zwróć uwagę, że nie możesz wstawić nowego tekstu WordArt, ale jeśli prezentacja zawiera tekst WordArt w tytułach, zostanie on automatycznie zastosowany do tekstu.
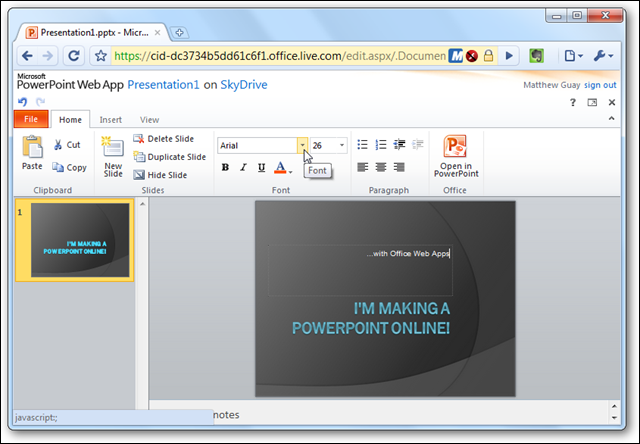
Dodatkowo narzędzie Kolor czcionki pokaże kolory zawarte w motywie, co jest miłe.
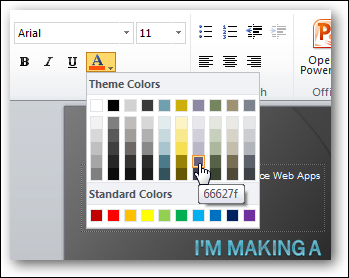
Możesz również wstawić nowy slajd z paska narzędzi Home. Jeśli wstawisz nowy slajd, możesz wybierać spośród wielu standardowych układów, w tym w wersji na komputery.
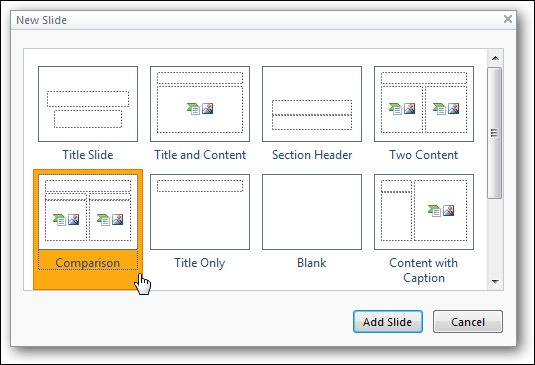
PowerPoint Web App zastosuje motyw prezentacji do nowego slajdu, nawet jeśli prezentacja została przesłana z komputera
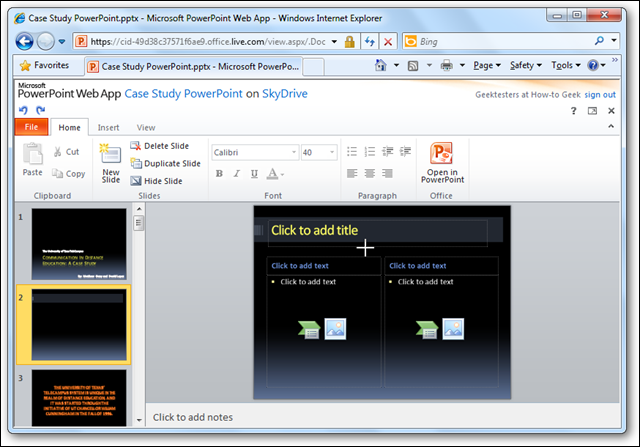
Karta Wstaw jest rzadka, ale przycisk SmartArt okazuje się być ukrytym klejnotem. Możesz wybierać spośród dziesiątek diagramów SmartArt i wstawiać je bezpośrednio do prezentacji.
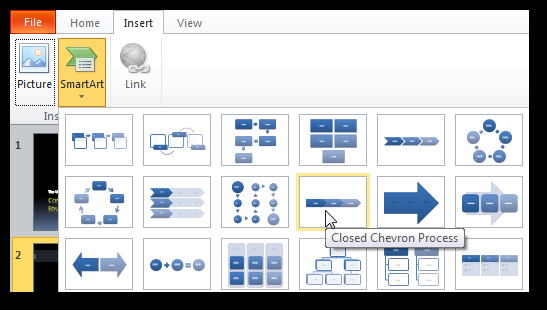
Podczas edytowania na wstążce pojawi się nowa karta SmartArt. To zdumiewająco obejmuje prawie wszystkie funkcje narzędzia SmartArt w pełnym programie PowerPoint, w tym błyszczące style 3D.
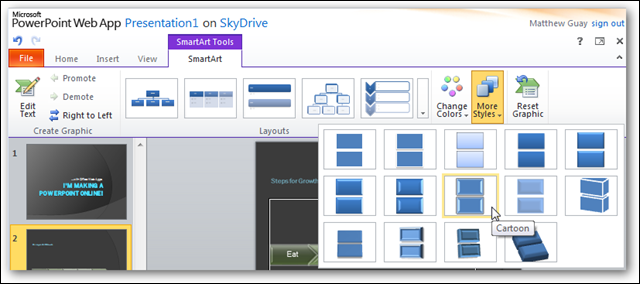
Niestety PowerPoint Web App nie zawiera żadnych narzędzi do animacji ani przejścia, więc nie można ich dodawać do prezentacji online. Ale byliśmy zaskoczeni jakością motywów i SmartArt zawartych w aplikacji internetowej.
Aplikacja internetowa OneNote
Jak wspomniano powyżej, aplikacja internetowa OneNote jest prawdopodobnie najbardziej funkcjonalna. Jest niezwykle przyjemny do współpracy i umożliwia jednoczesną edycję przez wielu użytkowników. Jeśli przesłałeś notes z komputera lub zsynchronizowałeś go z programem OneNote 2010, notesy będą zawierać prawie wszystkie funkcje i zawartość wstawioną do aplikacji komputerowej.
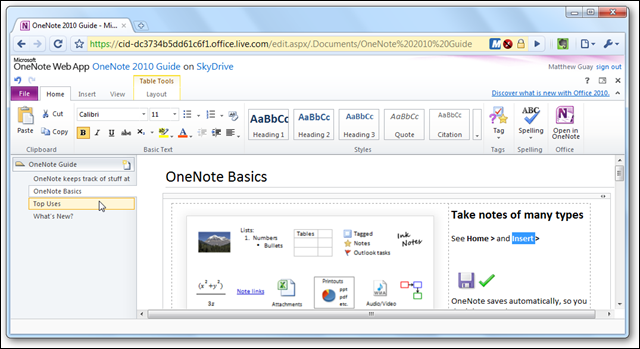
Sam edytor online ma mniej funkcji niż jego odpowiednik na komputery stacjonarne, jak inne aplikacje internetowe, ale ma więcej funkcji niż inne aplikacje do robienia notatek, takie jak Evernote. Karty wstążki mają podobne funkcje jak w programie Word, z dodatkiem przycisku Tag.
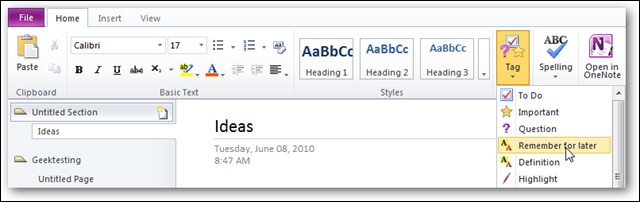
Karta Wstaw umożliwia wprowadzanie nowych stron i sekcji, a także tabel, obrazów i obiektów clipart.
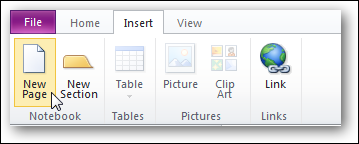
Ponieważ program OneNote został zaprojektowany z myślą o współpracy, karta Widok pozwala zobaczyć autorów określonej sekcji. Spowoduje to oznaczenie każdej części Twojego notatnika za pomocą edytora tej sekcji.
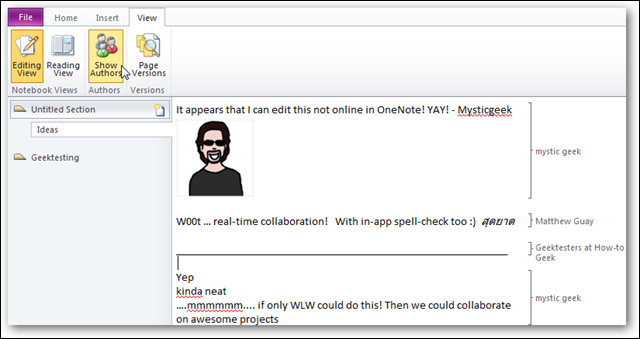
Problemy, które odkryliśmy
Chociaż stwierdziliśmy, że Office Web Apps są przydatne i lepsze niż nasze oczekiwania, natrafiliśmy na kilka problemów. Po pierwsze, jeśli prześlesz dokument, który został utworzony w przedpremierowej wersji pakietu Office 2010, możesz nie być w stanie ich edytować. Będziesz mógł je dobrze zobaczyć, ale jeśli spróbujesz je edytować, możesz zobaczyć monit podobny do poniższego. Jeśli to widzisz, spróbuj otworzyć dokument w wydanej wersji aplikacji Office (w tym Office 2003 z pakietem zgodności). Zapisz dokument jako nowy plik pod nową nazwą z pakietu Office i spróbuj przesłać go ponownie.
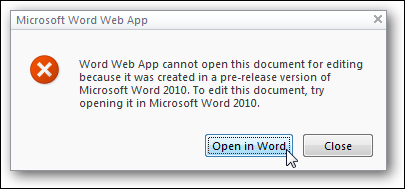
Niektóre funkcje nie są obsługiwane w aplikacjach internetowych, na przykład wykresy 3D w programie Excel. Pamiętaj, że nieobsługiwane funkcje zostaną zachowane w samym pliku i nadal będą wyświetlane poprawnie po otwarciu w aplikacji komputerowej.
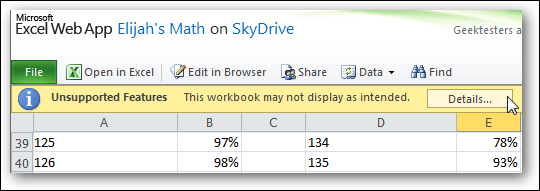
Chociaż aplikacje OneNote i Excel Web Apps obsługują współtworzenie, aplikacje Word i PowerPoint Web Apps nie. Jeśli spróbujesz edytować dokument programu Word lub PowerPoint, gdy w tym samym czasie jest inna osoba, może zostać wyświetlony monit, że aplikacja sieci Web nie może otworzyć dokumentu.
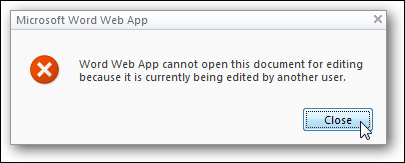
Wreszcie, jednym z problemów, które mogą mieć niektórzy użytkownicy, jest to, że wstążka zajmuje dużo miejsca w obszarze edycji. Może to stanowić problem dla użytkowników z małymi ekranami lub z wieloma paskami narzędzi otwartymi w przeglądarce. Ale podobnie jak w wersjach na komputery, możesz zminimalizować wstążkę. Po prostu kliknij dwukrotnie dowolną kartę wstążki lub kliknij przycisk strzałki w prawym górnym rogu, a wstążka zminimalizuje się i wyświetli tylko etykiety kart.
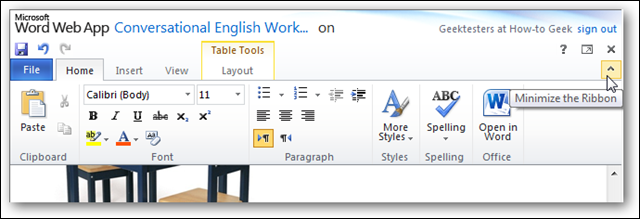
Wniosek
Chociaż istnieją inne pakiety Office online, takie jak Dokumenty Google i Zoho, warto przyjrzeć się aplikacjom internetowym MS Office. Uważamy, że jest bardzo konkurencyjny w stosunku do funkcji oferowanych przez konkurencyjne usługi. Jest to użyteczny zamiennik standardowego pakietu Office, gdy używasz komputera, na którym go nie zainstalowano. Wszystkie aplikacje internetowe bardzo dobrze renderowały dokumenty z pakietu Office, a nawet umożliwiały edycję większości części dokumentów.
Niezależnie od tego, czy korzystasz z systemu Windows, Linux czy Mac w najpopularniejszych przeglądarkach, na pewno będziesz mieć dostęp do świetnych aplikacji pakietu Office firmy Microsoft. Jeśli zapiszesz wszystkie ważne pliki na swoim koncie online, możesz uzyskać do nich dostęp z dowolnego miejsca i współpracować ze współpracownikami na całym świecie.
Spinki do mankietów
Twórz i edytuj pliki pakietu Office online za pomocą aplikacji Office Live Web