
Czy to brzmi znajomo? Zaczynasz oglądać film na YouTube i chcesz go wstrzymać. Więc naciskasz spację na klawiaturze, ale zamiast wstrzymywać wideo, zamiast tego losowo przeskakujesz w dół strony.
Jeśli jesteś podobny do mnie, prawdopodobnie uważasz to za bardzo irytujące. Jak się okazuje, YouTube ma własne skróty klawiaturowe, które rozwiązują ten problem – choć trochę niechlujnie. Ale zacznijmy od tej irytującej spacji.
Dlaczego naciśnięcie spacji powoduje przejście w dół strony?

Zasadniczo zostałeś zaprogramowany do używania spacji poprzez stopniową i prawdopodobnie przypadkową formę Inżynieria behawioralna. Większość, jeśli nie wszystkie, dostępne obecnie odtwarzacze multimedialne, w tym usługi przesyłania strumieniowego wideo, takie jak Netflix i Amazon Instant Video, wykorzystują spację jako skrót do odtwarzania i wstrzymywania multimediów. Trudno powiedzieć, od czego to się zaczęło, ale w moich badaniach znalazłem odniesienia zarówno do RealPlayera, jak i QuickTime już w 2001 roku. W tym czasie inne odtwarzacze multimedialne używały Ctrl + P jako metody kontrolowania tej funkcji, ale ostatecznie praktycznie wszystkie odtwarzacze multimedialne przyjęły konwencję spacji.
Podobnie jak inne odtwarzacze multimedialne, YouTube umożliwia również naciśnięcie spacji w celu odtwarzania/wstrzymania, ponieważ robią to wszyscy inni. Jest jednak jeden haczyk: naciśnięcie spacji tylko zatrzymujegdy gracz jest skupiony lub na pełnym ekranie.
Jeśli odtwarzacz nie jest skupiony, użyje domyślnego zachowania spacji przeglądarki: przewijania strony w dół. Dlaczego przeglądarki używają spacji jako standardowego skrótu do przewijania stron, a nie tylko klawisze strzałek? Twoje przypuszczenia są równie dobre jak moje, ale jest to standardowy skrót w prawie wszystkich przeglądarkach. YouTube po prostu to szanuje.
Na szczęście nigdy nie powinieneś używać spacji do kontrolowania YouTube: ma wbudowane własne specjalne skróty klawiaturowe.
Różne tryby YouTube: skoncentrowany na stronie, skoncentrowany na odtwarzaczu i na pełnym ekranie
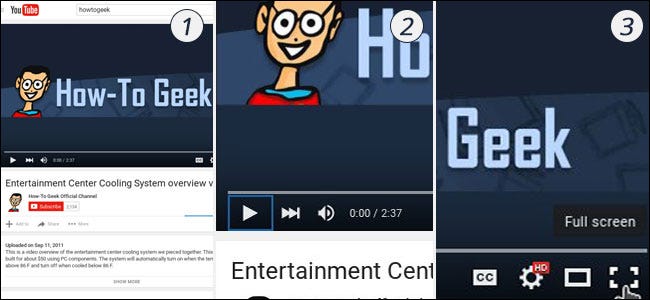
Oto, gdzie robi się bałagan: YouTube używa różnych skrótów w zależności od tego, w jaki sposób wchodzisz w interakcję ze stroną. Zasadniczo YouTube ma trzy „tryby”: Tryb skoncentrowany na stronie (1) to tryb, w którym oglądasz film w YouTube, ale nie wchodzisz w bezpośrednią interakcję z odtwarzaczem wideo. Tryb skupienia na graczu (2) włącza się po kliknięciu jednego z elementów sterujących na odtwarzaczu. Jak można się spodziewać, tryb pełnego ekranu (3) jest aktywowany podczas pełnego ekranu wideo.
Tryb skoncentrowany na stronie jest najbardziej ograniczonym trybem dla skrótów, ponieważ nie przeszkadza w normalnych kontrolkach przeglądarki. (Dlatego spacja przeskakuje w dół strony zamiast wstrzymywać wideo). Tryb pełnoekranowy i tryb skupiony na odtwarzaczu mogą korzystać z pełnego zakresu skrótów YouTube.
Niestety, YouTube nie ułatwia odkrywania różnych skrótów ani nawet nie wskazuje, w jakim trybie się znajdujesz.
Skróty klawiaturowe w trybie skoncentrowanym na stronie
Jeśli oglądasz film, ale nie korzystasz jeszcze z odtwarzacza, dostępne są następujące skróty klawiaturowe:
| Skrót | Akcja |
|---|---|
| K | Odtwórz i wstrzymaj (przełącz) |
| J | Przewiń o 10 sekund |
| L | Przewijanie do przodu o 10 sekund |
| m | Wycisz dźwięk |
| F | Pełny ekran (przełącznik) |
| > | Zwiększ prędkość odtwarzania |
| < | Zmniejsz prędkość odtwarzania |
| Shift+N | Następny film na playliście |
| Shift+P | Poprzedni film na playliście |
Skróty klawiaturowe dla trybów skupionych na graczu i pełnoekranowych
W przypadku interakcji z odtwarzaczem wideo lub wyświetlania filmu na pełnym ekranie możesz korzystać z większego zestawu skrótów, w tym wszystkich skrótów trybu skupienia na stronie:
| Skrót | Akcja |
|---|---|
| K lub spacja | Odtwórz i wstrzymaj (przełącz) *Uwaga: spacja wymaga użycia myszy do aktywacji |
| J | Przewiń o 10 sekund |
| L | Po prostu do przodu o 10 sekund |
| m | Wycisz dźwięk |
| F | Pełny ekran (przełącznik) |
| > | Zwiększ prędkość odtwarzania |
| < | Zmniejsz prędkość odtwarzania |
| Shift+N | Następny film na playliście |
| Shift+P | Poprzedni film na playliście |
| Klawisz strzałki w lewo | Przewiń 5 sekund |
| Klawisz strzałki w prawo | Skocz do przodu o 5 sekund |
| Klawisz strzałki w górę | Zwiększ głośność (o 5%) |
| Klawisz strzałki w dół | Zmniejsz głośność (o 5%) |
| C | Ukryte napisy / napisy (przełącz) |
| b | Zmienia elementy wizualne tekstu napisów kodowanych. (powtórz, aby poznać wszystkie dostępne opcje) |
| + lub = | Zwiększ rozmiar czcionki napisów kodowanych (dostępne tylko w Oparte na mruganiu oraz Oparta na webkicie przeglądarki) |
| – lub _ | Zmniejsz rozmiar czcionki napisów kodowanych (dostępne tylko w Oparte na mruganiu oraz Oparta na webkicie przeglądarki) |
| Ucieczka lub F | Wyjdź z trybu pełnoekranowego |
| Dom lub 0 | Przejdź do początku filmu |
| Koniec | Przejdź do końca filmu |
| 1 | Przejdź do pozycji, 10% wideo of |
| 2 | Przejdź do pozycji, 20% filmu |
| 3 | Przejdź do pozycji, 30% filmu |
| 4 | Przejdź do pozycji, 40% filmu |
| 5 | Przejdź do pozycji, 50% wideo |
| 6 | Przejdź do pozycji, 60% filmu |
| 7 | Przejdź do pozycji, 70% filmu |
| 8 | Przejdź do pozycji, 80% wideo |
| 9 | Przejdź do pozycji, 90% filmu |
Te skróty klawiaturowe powinny przynieść ulgę w frustracji związanej z odtwarzaniem filmów w YouTube, a pod pewnymi względami mogą sprawić, że oglądanie YouTube będzie przyjemniejsze.