
Dla niektórych użytkowników zmiana tapety pulpitu systemu Windows na osobiste zdjęcie jest jednym z pierwszych zadań po nowej instalacji. Dzisiaj zamiast używać zdjęcia, przyjrzymy się, jak utworzyć osobisty film za pomocą programu Windows Live Movie Maker, a następnie ustawić go jako Windows DreamScene.
Windows DreamScene to narzędzie dostępne tylko w Vista Ultimate, które pozwala użytkownikom ustawić wideo jako tapetę pulpitu. Ostatnio przyjrzeliśmy się sposobom ustawienia wideo jako tapety pulpitu za pomocą VLC Media Player i sposobu włączenia Windows DreamScene w dowolnej wersji systemu Windows 7 lub Vista. Teraz nadamy DreamScene osobisty charakter dzięki Windows Live Movie Maker.
Instalacja
Pobierz i zainstaluj program Windows Live Movies Maker. Samo oprogramowanie jest dostarczane w pakiecie w ramach Windows Live Essentials. Jednak nie musisz instalować żadnego z programów, których możesz nie chcieć. Link do pobrania znajdziesz poniżej.
Na ekranie Już prawie gotowe usuń zaznaczenie pól obok niechcianych opcji przed naciśnięciem przycisku Kontynuuj.
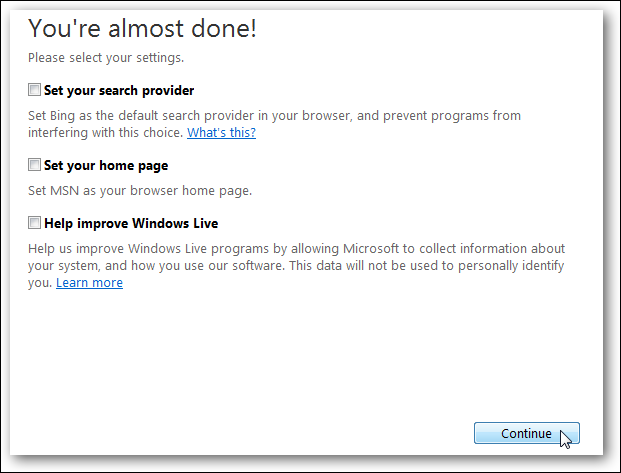
Otwórz program Windows Live Movie Maker i dodaj klip wideo, wybierając przycisk Dodaj filmy i zdjęcia na karcie Strona główna lub przeciągając i upuszczając klip na scenorys.
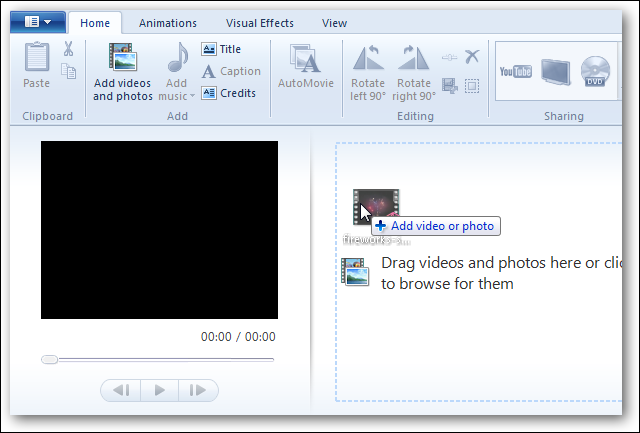
Pierwszą rzeczą, którą zrobimy, jest edycja naszego wideo, wycinając niechciane sekcje. Możesz poruszać się po filmie, przeciągając suwak w scenorysie, suwak pod oknem podglądu lub jedną klatkę naraz za pomocą przycisków Następna klatka / Poprzednia klatka.
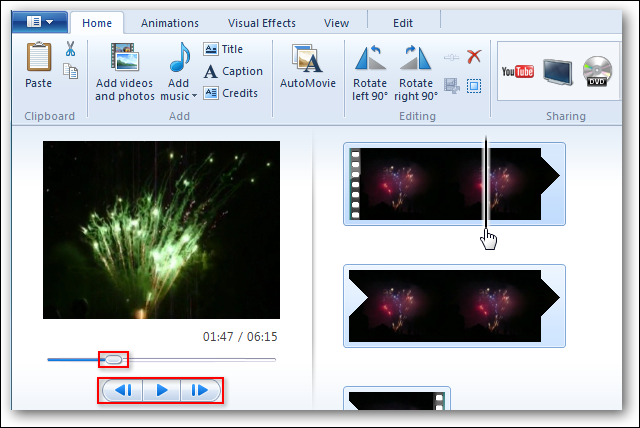
Możesz usunąć niechciane porcje na dwa sposoby. Podziel wideo i usuń sekcje lub Przytnij wideo i zachowaj obszar w obrębie przycięcia. Aby podzielić wideo na sekcje, przesuń suwak podglądu do miejsca w klipie wideo, w którym chcesz go podzielić, i wybierz Podziel.
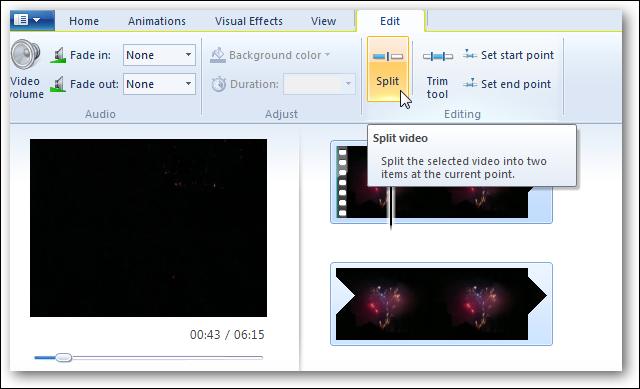
Wybierz tę niechcianą sekcję i kliknij Usuń.
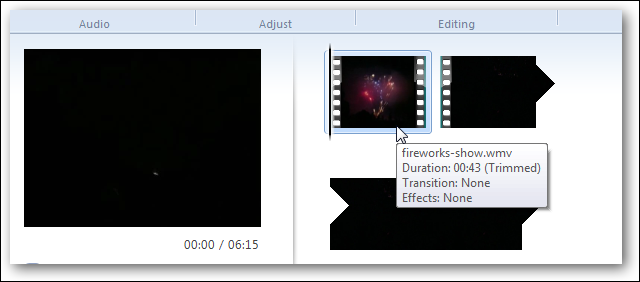
Jeśli chcesz „Przyciąć” wideo i zachować obszar w obrębie przycięcia, wybierz przycisk Przytnij na wstążce.

Przeciągnij suwaki pod oknami podglądu, aby wybrać miejsce, które chcesz zachować. Obszar poza suwakami zostanie usunięty z filmu. Obszar wewnątrz to sekcja, która jest przechowywana w filmie. Ponieważ nasza DreamScene będzie wielokrotnie zapętlać, spróbuj przyciąć początek i koniec wideo w taki sposób, aby odtwarzanie było jak najbardziej płynne.
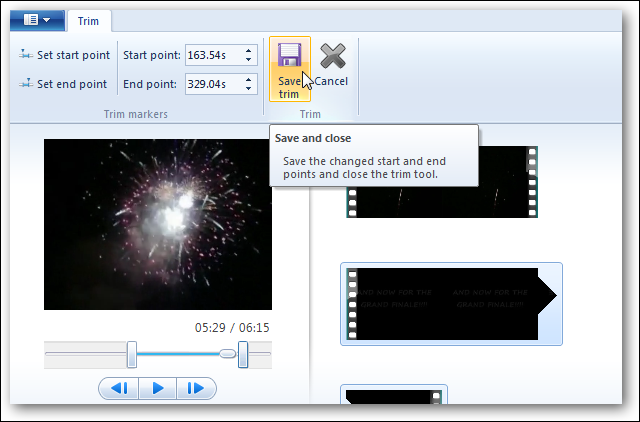
Audio
Jeśli chcesz usunąć lub zmniejszyć dźwięk w tle, wybierz kartę Edytuj, a następnie przycisk Głośność wideo. Przesuń suwak maksymalnie w lewo, aby wyciszyć wszystkie dźwięki.
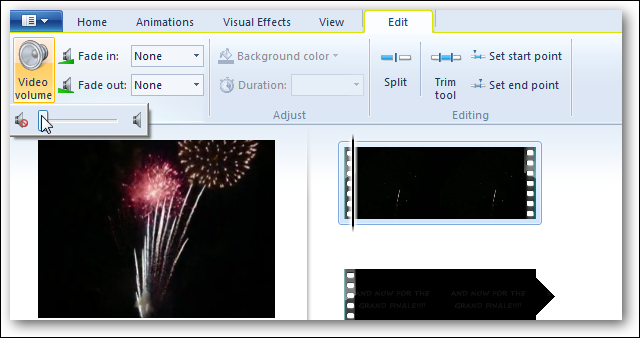
Jeśli chcesz, możesz dodać muzykę do klipu. Kliknij przycisk Dodaj muzykę na karcie Strona główna i wybierz Dodaj muzykę.
Uwaga: Jeśli chcesz dodać muzykę i nie chcesz odtwarzać dźwięku z samego wideo, wycisz dźwięk przed dodaniem muzyki.
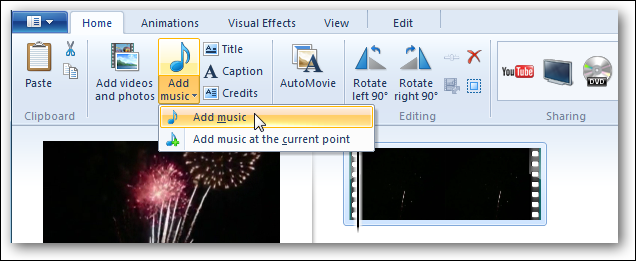
Zobaczysz ścieżkę muzyczną dodaną do Twojego projektu w scenorysie. Możesz włączać i wyłączać muzykę, wybierając opcje na wstążce.
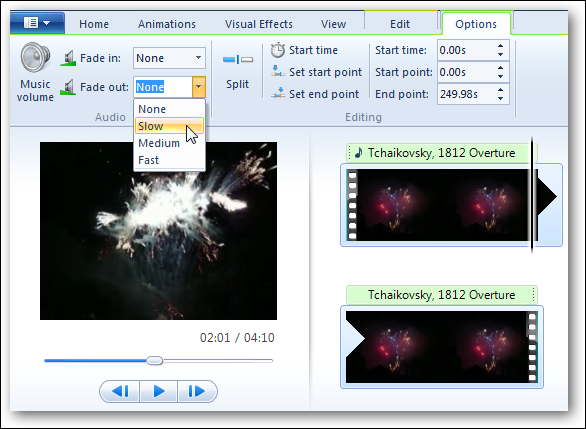
Kiedy skończysz, jesteś gotowy do wyprowadzenia wideo. Wybierz ikonę w lewym górnym rogu, a następnie wybierz Zapisz film i kliknij jedną z opcji. Ponieważ używamy naszego wideo jako tapety na pulpit, najlepiej wybrać opcję Standard, panoramiczny lub jedną z opcji HD (jeśli nagrałeś w wysokiej rozdzielczości). Wszystkie filmy są eksportowane jako pliki WMV, dzięki czemu będą działać jako DreamSceny. 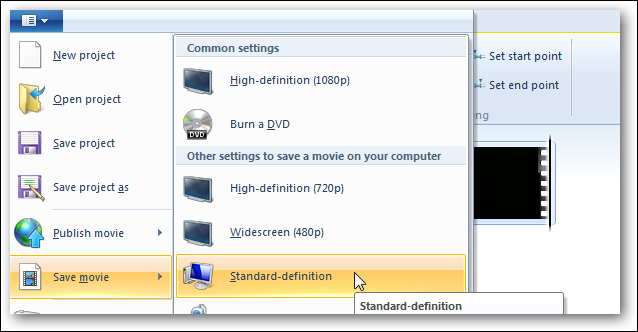
Włącz DreamScene
Teraz jesteśmy gotowi, aby ustawić nasz film jako tapetę. Najpierw musisz zainstalować małą aplikację o nazwie DreamScene Activator. To bezpłatne przenośne narzędzie włącza DreamScene zarówno w 32, jak i 64-bitowych wersjach systemu Windows 7. Po włączeniu możemy wyprowadzić plik WMV, który utworzyliśmy w programie Windows Live Movie Maker jako tapetę pulpitu.
Pobierz i wyodrębnij aktywator DreamScene dla systemu Windows 7. Link do pobrania znajdziesz poniżej. Po wyodrębnieniu musisz uruchomić aplikację jako administrator. Aby to zrobić, kliknij prawym przyciskiem myszy plik .exe i wybierz Uruchom jako administrator.

Kliknij przycisk Włącz DreamScene. Spowoduje to ponowne uruchomienie Eksploratora Windows.
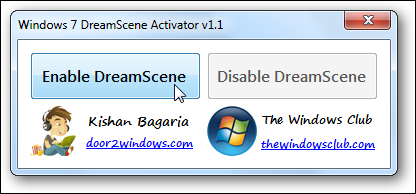
Po włączeniu DreamScene kliknij prawym przyciskiem myszy plik WMV i wybierz Ustaw jako tło pulpitu.
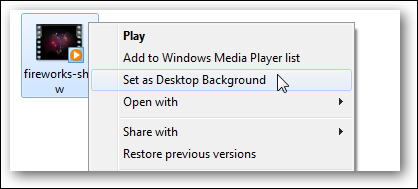
I ciesz się Windows DreamScene.
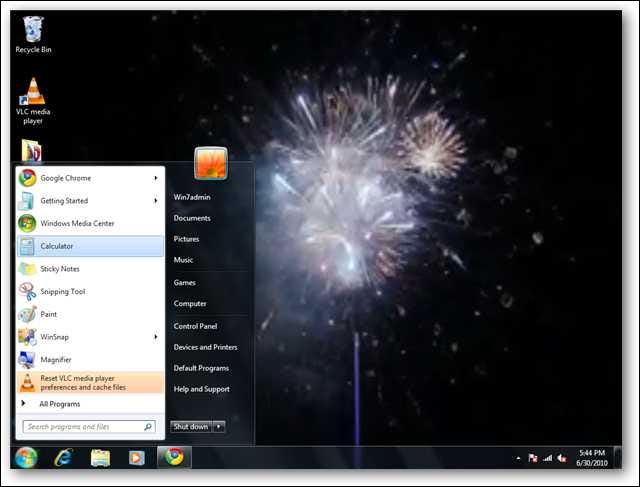
Jeśli tekst pod ikonami jest zaciemniony, kliknij prawym przyciskiem myszy na pulpicie i wybierz Personalizuj.

Następnie wybierz Tło pulpitu.
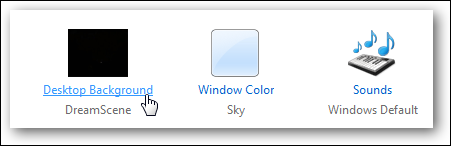
Wybierz Wypełnij jako pozycję obrazu i Zapisz przed wyjściem. Po wprowadzeniu tych zmian konieczne będzie ponowne uruchomienie DreamScene.
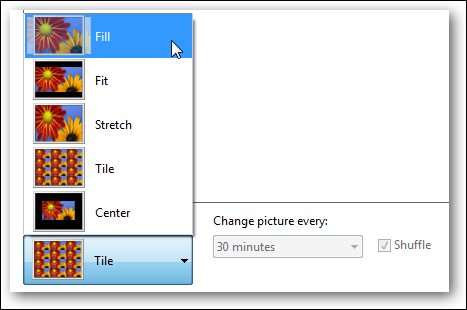
Teraz będziesz mógł czytać swoje ikony i cieszyć się pokazem. Po wypełnieniu DreamScene po prostu przełącz się z powrotem na starą tapetę.

Wniosek
To naprawdę fajny sposób na przeniesienie akcji na pulpit systemu Windows, dodając jednocześnie swój własny kreatywny akcent. Nie potrzebujesz długiego ani pełnego akcji filmu. Krótkie i proste wideo, które można łatwo zapętlić, jest idealne. Możesz spróbować czegoś takiego jak fale toczące się na plaży, lokalny strumień lub ogień w kominku. Nie musisz także używać programu Windows Live Movie Maker do tworzenia wideo. Jednak używany plik wideo musi być w formacie WMV lub MPG. Czy stworzyłeś własną DreamScene? Daj nam znać w komentarzach.
Jeśli jesteś nowym użytkownikiem programu Windows Live Movie Maker, możesz zapoznać się z naszą szczegółową recenzją programu WLMM.