
Szukasz szybkiego sposobu na przekształcenie swoich zdjęć w przystojną, przekonującą sztukę w stylu vintage? Wiele programów oferuje filtry fotograficzne w stylu vintage, ale często są one szorstkie i dają nieciekawe, nieprzekonujące wyniki. Mając kilka chwil w praktycznie dowolnej wersji programu Photoshop, możesz zrobić realistycznie wyglądające zabytkowe zdjęcia z niemal każdego zdjęcia, które możesz mieć na dysku twardym. Oto jak to zrobić.

Natknąłem się na to zdjęcie króla Bhutanu i pomyślałem, że ma kilka fajnych możliwości. Oczywiście będziesz używać dowolnego zdjęcia. Polecam taką o wysokiej rozdzielczości i dobrym kontraście między światłami i ciemnościami. Możesz oczywiście użyć dowolnego zdjęcia, ale niektóre dadzą Ci lepsze rezultaty niż inne.
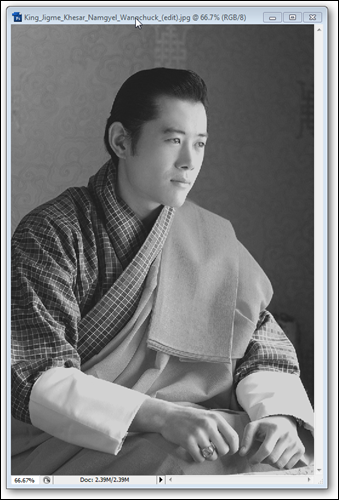
naciskać ![]() zrobić szybkie desaturację i zmienić obraz na skalę szarości.
zrobić szybkie desaturację i zmienić obraz na skalę szarości.
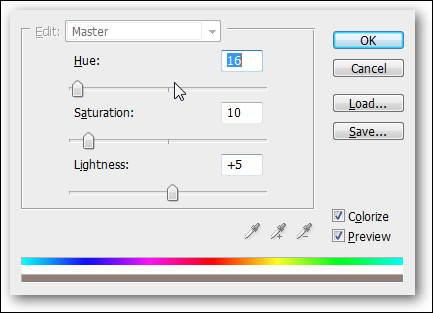
Następnie wciśnij ![]() aby wyświetlić paletę Barwa/Nasycenie i ustawić ją na „Koloruj” z tymi wartościami Barwa/Nasycenie/Jasność.
aby wyświetlić paletę Barwa/Nasycenie i ustawić ją na „Koloruj” z tymi wartościami Barwa/Nasycenie/Jasność.
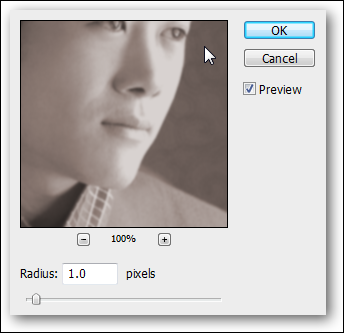
Przejdź do Filtry> Rozmycie> Rozmycie gaussowskie i ustaw „Promień” na 1.0 lub więcej, jeśli chcesz.

Nasz obraz wygląda już ładnie w odcieniach sepii, ze zmiękczonymi krawędziami z rozmycia Gaussa.
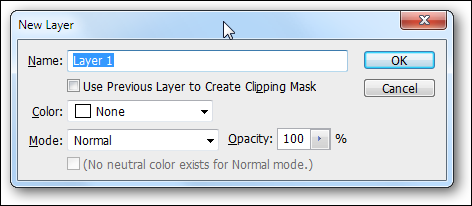
naciskać ![]() aby utworzyć nową warstwę.
aby utworzyć nową warstwę.
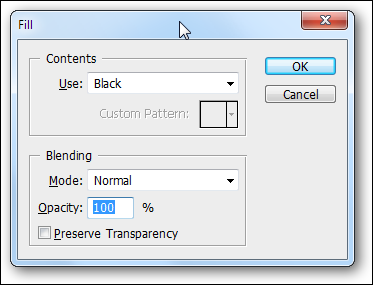
Wypełnij nową warstwę czernią, przechodząc do Edycja> Wypełnij i powiedz w oknie Wypełnij „Użyj” czerni. Stamtąd będziesz chciał otworzyć Filtry> Renderuj> Chmury, aby wypełnić tę warstwę poniższą teksturą.
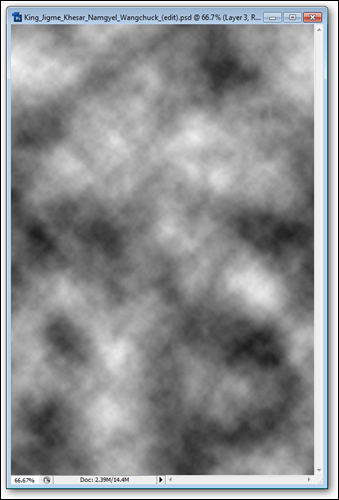
Warstwa chmur powinna wyglądać tak. Jeśli użyłeś Filtry> Renderuj> Chmury różnicowe, nie będzie to wyglądało bardzo inaczej.
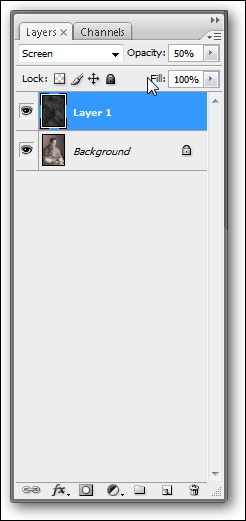
Ustaw efekt warstwy na „Ekran” w palecie warstw. I zmniejsz „Krycie” do 50%.
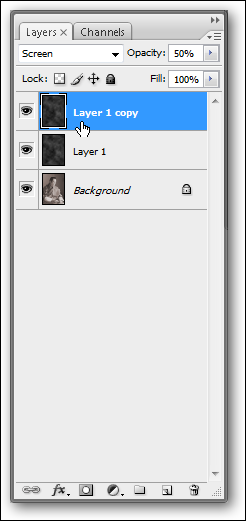
Utwórz kopię warstwy, klikając prawym przyciskiem myszy i naciskając „Duplikuj”.
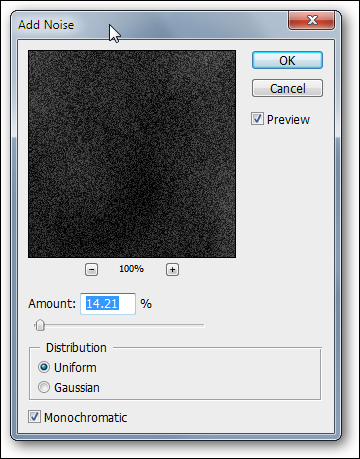
Na nowej zduplikowanej warstwie przejdź do Filtry> Szum> Dodaj hałas i użyj ustawień podobnych do tego. Ważne jest, aby używać ustawienia „Monochromatyczny”.
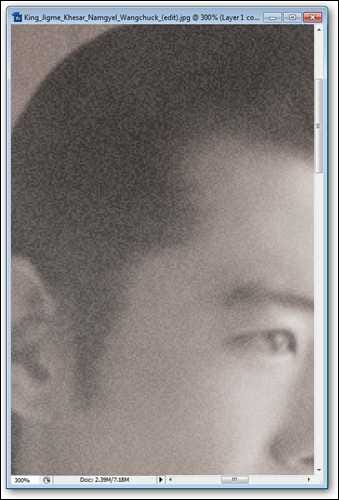
Ta warstwa szumu doda do zdjęcia efekt siatkowania. Jest trochę szorstki, więc przyjrzyjmy się zmiękczeniu.
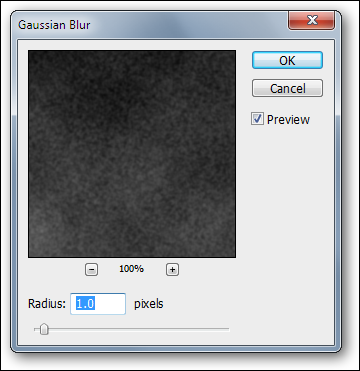
Ponownie użyj opcji Filtry > Rozmycie > Rozmycie gaussowskie. Te same ustawienia co ostatnim razem będą w porządku.

W tym momencie powinieneś dobrze wyglądać na swoim obrazie. Postanawiam, że chcę bardziej surowych wartości, więc chcę trochę pobawić się moimi poziomami.
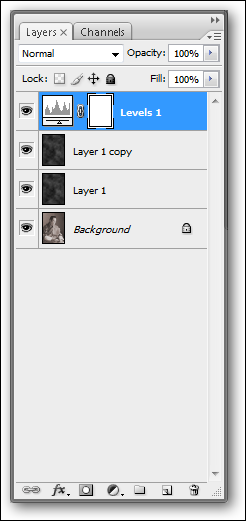
Kliknij ![]() na dole palety warstw, aby wyświetlić „Warstwy dopasowania”. Wybierz „Poziomy”.
na dole palety warstw, aby wyświetlić „Warstwy dopasowania”. Wybierz „Poziomy”.

Ustaw poziomy, jak pokazano. Czarna strzałka przesuwa się w prawo, sprawiając, że twoje ciemności stają się ciemniejsze. Twoja biała strzałka przesuwa się w lewo, zwiększając biel na obrazie. Możesz także po prostu skopiować moje wartości, jeśli nie chcesz bawić się narzędziem (te wartości to 31, 1,00, 239).
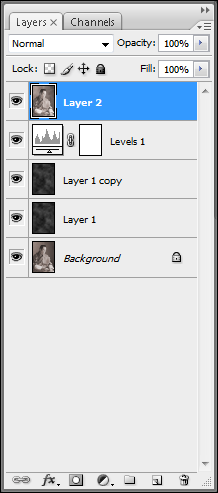
naciskać ![]() aby wykonać pełną kopię obrazu i umieścić go na wszystkich warstwach.
aby wykonać pełną kopię obrazu i umieścić go na wszystkich warstwach.
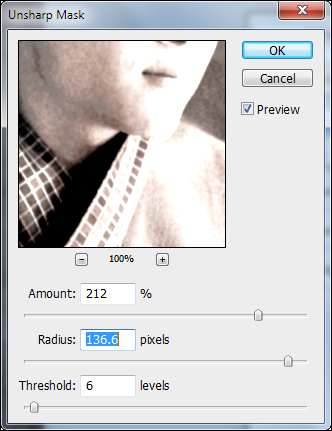
Na tej nowej warstwie przejdź do Filtry> Wyostrz> Maska wyostrzająca i użyj wartości podobnych do tych. To jeszcze bardziej zaostrzy wiele twoich ciemności i świateł.
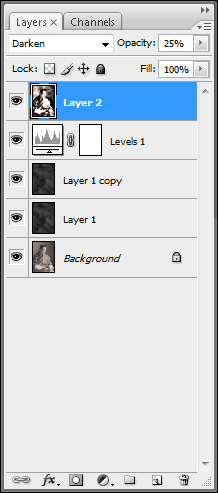
Ustaw ten efekt warstwy na „Ciemniej”. Stamtąd dostosuj „Krycie” do 25%. To doda surowe, ciemne wartości do twojego obrazu.
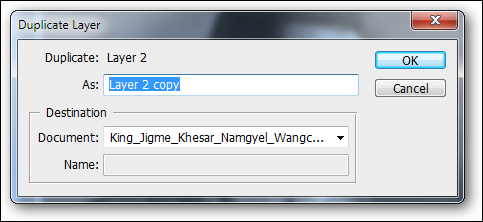
Zduplikuj swoją warstwę, klikając prawym przyciskiem myszy i wybierając duplikat.
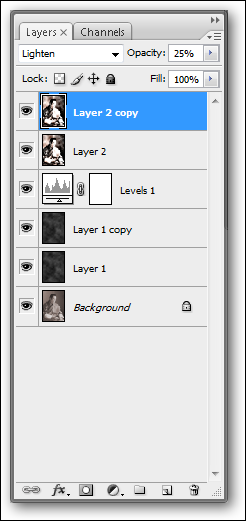
Ustaw efekt tej powielonej warstwy na „Jaśniejszy” z tym samym kryciem.

Nasz obraz wygląda całkiem nieźle, ale kolor jest wyłączony, gdy porównasz go z prawdziwą fotografią vintage.
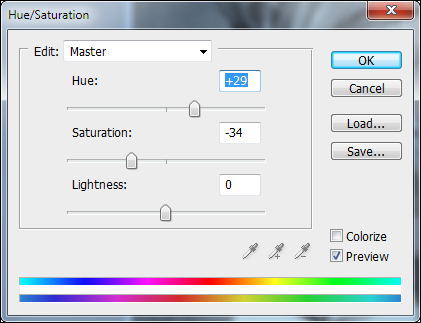
Przejdź do palety warstw i naciśnij ![]() aby ponownie wyświetlić warstwy dopasowania. Utwórz efekt warstwy „Barwa/Nasycenie” na górze. Użyj wartości podobnych do tych.
aby ponownie wyświetlić warstwy dopasowania. Utwórz efekt warstwy „Barwa/Nasycenie” na górze. Użyj wartości podobnych do tych.

Może być konieczna zmiana niektórych wartości w filtrach, aby dopasować je do własnego zdjęcia. Ale podstawowe kroki mogą pozostać takie same i dadzą podobny wygląd.
Obraz przedstawiający Król Jigme Khesar Namgyel Wangchuck przez rodzinę królewską Bhutanu via Wikipedia. Mój obraz pochodny za darmo pod Licencja CC.