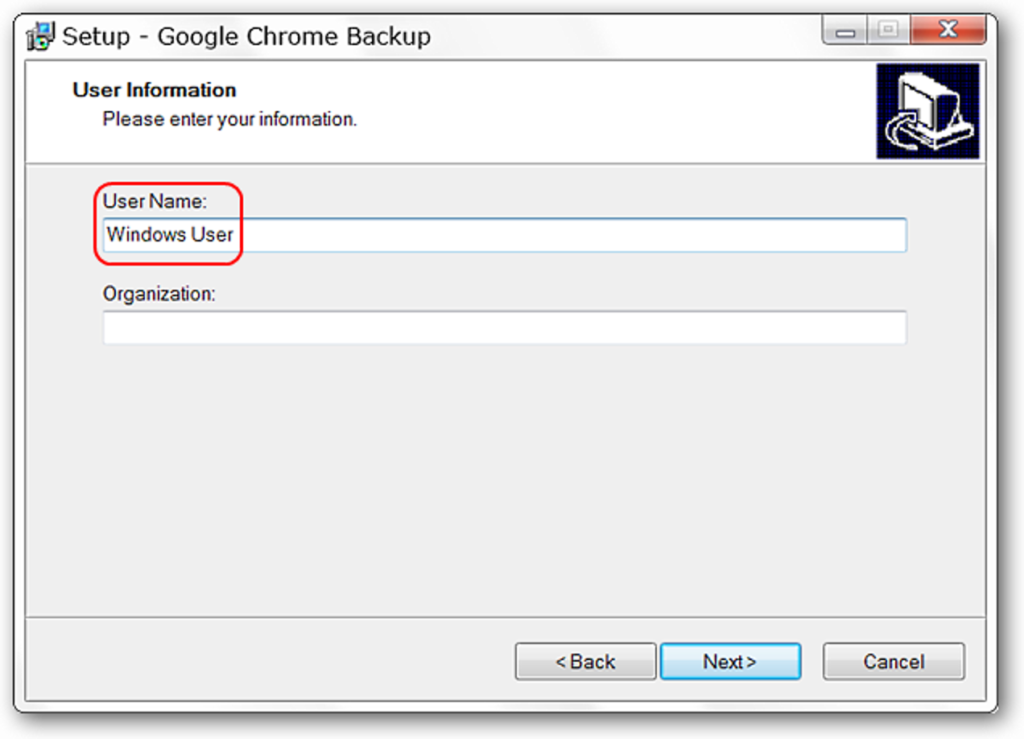
Inne przeglądarki, takie jak Firefox i SeaMonkey, pozwalają mieć wiele profili, ale nie Chrome… przynajmniej do tej pory. Jeśli chcesz korzystać z wielu profili i tworzyć dla nich kopie zapasowe, dołącz do nas, gdy spojrzymy na Google Chrome Backup.
Uwaga: Dostępna jest płatna wersja tego programu, ale użyliśmy darmowej wersji do naszego artykułu.
Kopia zapasowa Google Chrome w akcji
Podczas procesu instalacji natkniesz się na to konkretne okno. Będzie miał wypełnioną domyślną nazwę użytkownika, jak pokazano tutaj … nie będziesz musiał nic robić poza kliknięciem Następny aby kontynuować instalację programu.
To właśnie zobaczysz, gdy uruchomisz program po raz pierwszy. Twój domyślny profil Chrome będzie już widoczny w oknie.
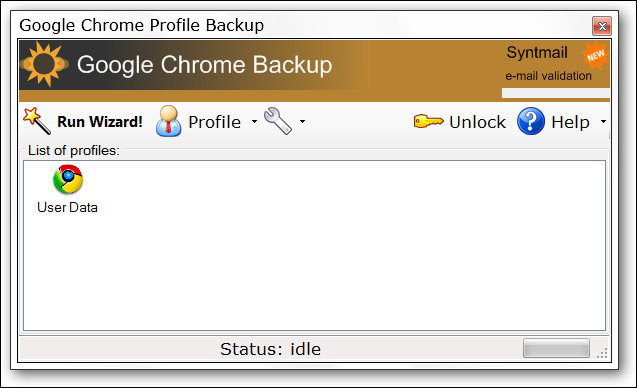
Szybkie spojrzenie na menu profilu…
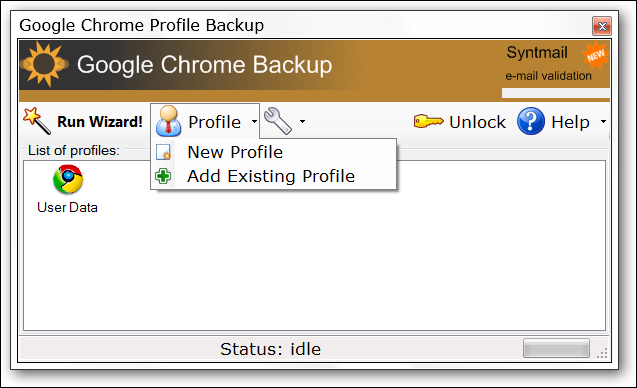
W menu Narzędzia możesz wyłączyć program Start w ustawieniach uruchamiania systemu Windows … jedyny czas, w którym będziesz potrzebować uruchomionego programu, to tworzenie lub przywracanie profilu.
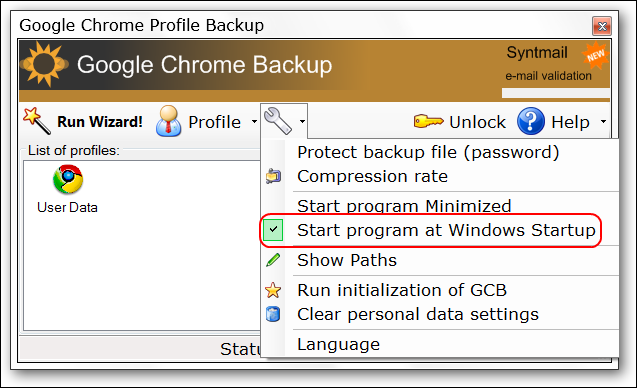
Podczas tworzenia nowego profilu proces rozpocznie się od tego okna. W razie potrzeby możesz uzyskać dostęp do trybu opcji zaawansowanych, ale najprawdopodobniej nie będziesz go potrzebować.
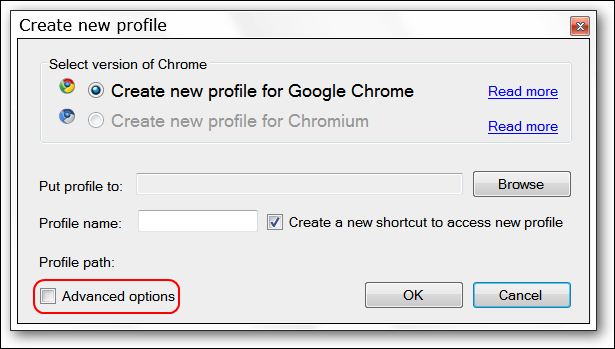
Oto spojrzenie na tryb opcji zaawansowanych. Koncentruje się głównie na dodawaniu przełączników do nowego skrótu Chrome.
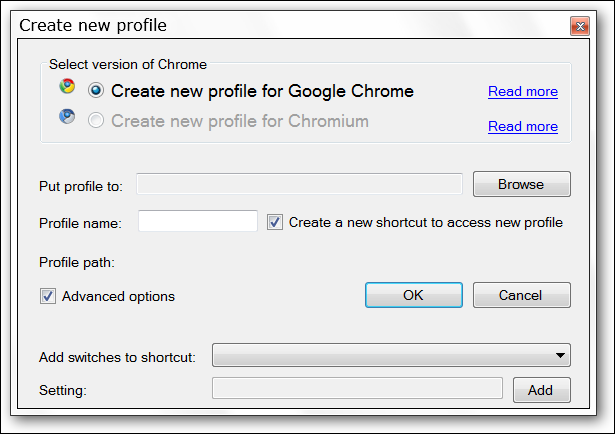
Rozwijane menu dostępnych przełączników…
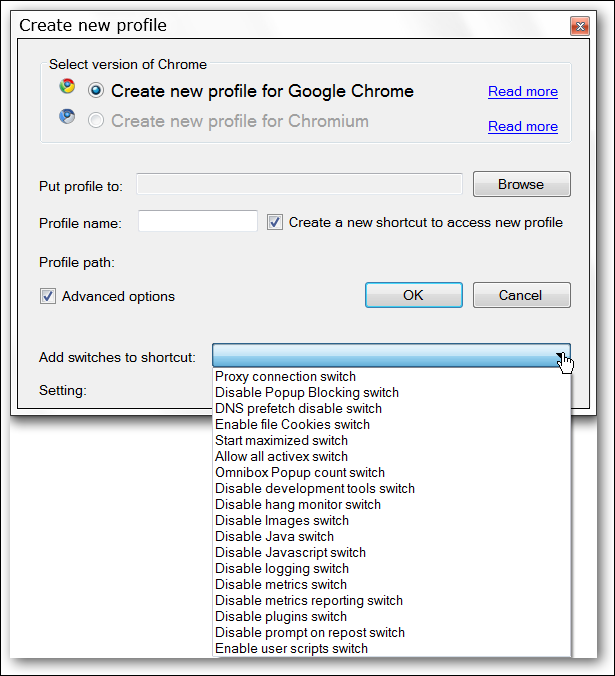
Aby utworzyć nowy profil, musisz wybrać:
- Lokalizacja profilu
- Nazwa profilu (po wpisaniu/utworzeniu nazwy profilu zostanie ona automatycznie dodana do ścieżki profilu)
- Upewnij się, że Utwórz nowy skrót, aby uzyskać dostęp do nowego profilu opcja jest zaznaczona
W naszym przykładzie postanowiliśmy wypróbować opcję Wyłącz przełącznik wtyczek… Kliknij OK, aby utworzyć nowy profil.
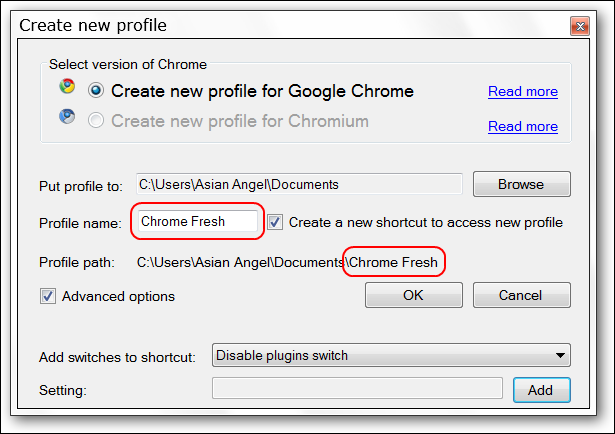
Po utworzeniu nowego profilu na pulpicie pojawi się nowy skrót. Zwróć uwagę, że nazwa skrótu to Google Chrome + wybrana przez Ciebie nazwa profilu.
Uwaga: w naszym systemie mogliśmy bez problemów przenieść nowy skrót do „Menu Start”.
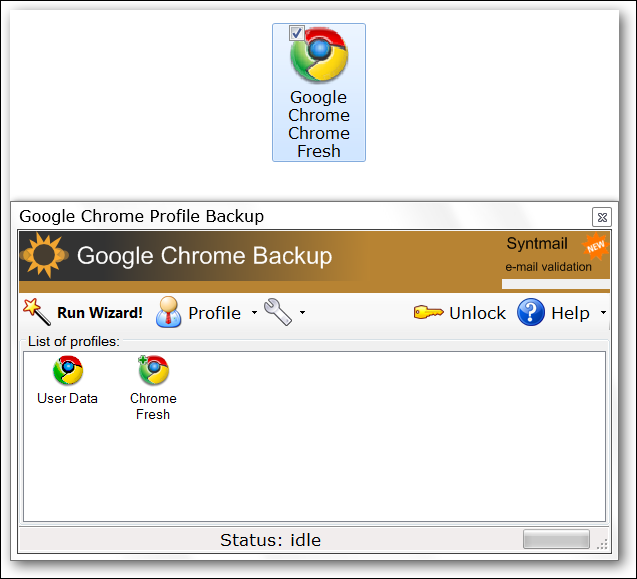
Kliknięcie skrótu naszego nowego profilu otworzyło nową i przejrzystą instancję Chrome.
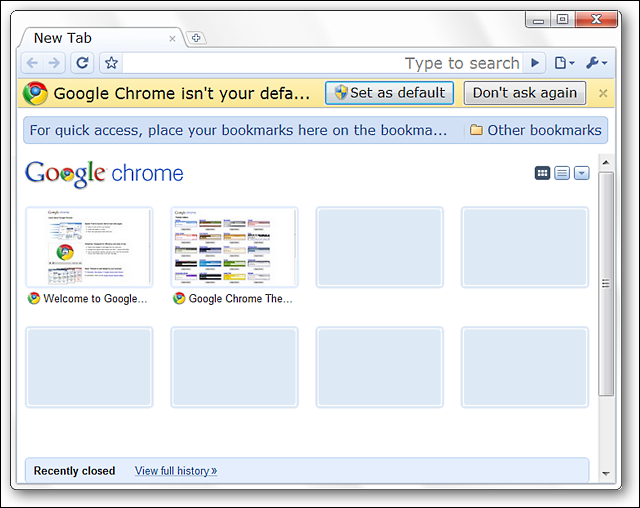
Z ciekawości zdecydowaliśmy się sprawdzić skrót, aby sprawdzić, czy Switch jest poprawnie skonfigurowany. Niestety w tym przypadku tak się nie stało… więc twój przebieg z przełącznikami może się różnić. To było tylko drobne dziwactwo i nic, co mogłoby się ekscytować lub zdenerwować… zwłaszcza biorąc pod uwagę, że możesz tak łatwo tworzyć wiele profili.
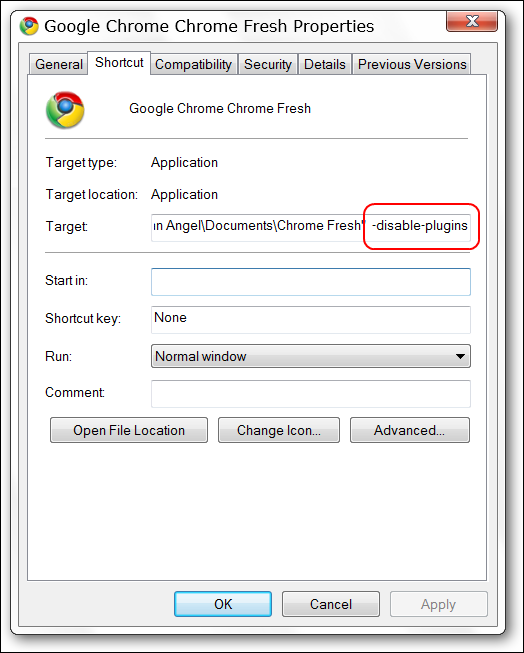
Po otwarciu naszego domyślnego profilu Chrome możesz zobaczyć poszczególne ikony profilu (w kolejności nowe i domyślne) siedzące obok siebie na pasku zadań.
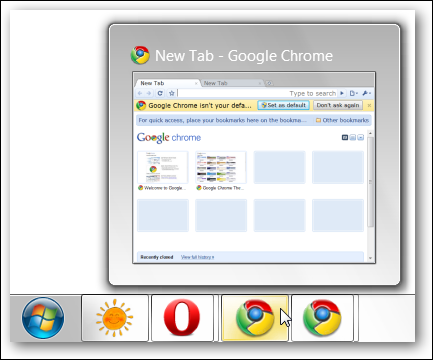
A nasze dwa profile otwierają się jednocześnie na naszym Pulpicie…
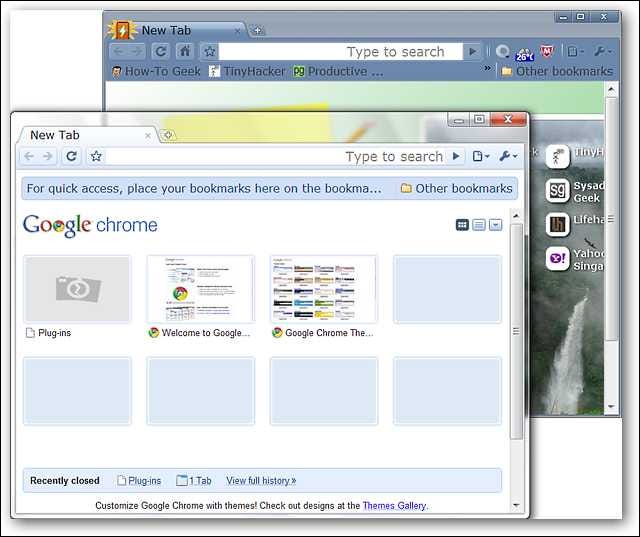
Tworzenie kopii zapasowych profili
W kolejnej części naszych testów postanowiliśmy stworzyć kopię zapasową dla każdego z naszych profili. Uruchomienie kreatora pozwoli Ci wybrać między utworzeniem lub przywróceniem profilu.
Uwaga: Aby utworzyć lub przywrócić kopię zapasową, kliknij Uruchom kreatora.
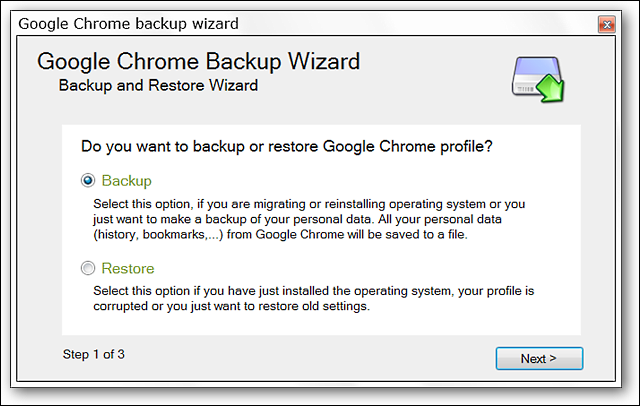
Kiedy dojdziesz do drugiej części procesu, możesz przejść z with Domyślny profil kopii zapasowej opcję lub wybierz konkretną z listy rozwijanej za pomocą Wybierz profil do utworzenia kopii zapasowej opcja. Zdecydowaliśmy się najpierw wykonać kopię zapasową profilu domyślnego…
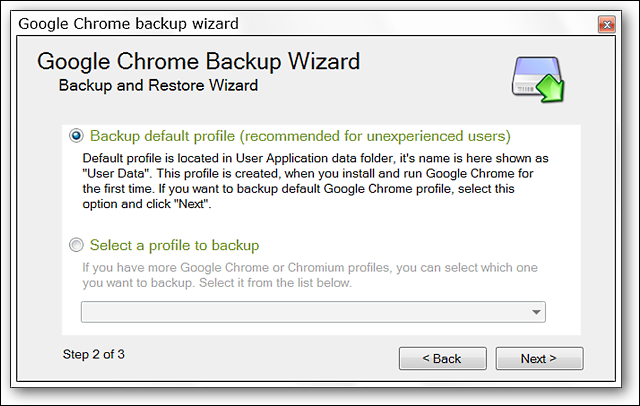
W trzeciej części procesu musisz wybrać lokalizację, w której chcesz zapisać profil.
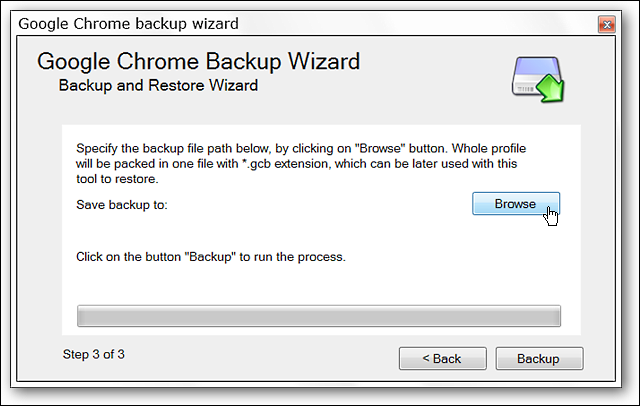
Po wybraniu lokalizacji zobaczysz ścieżkę docelową, jak pokazano tutaj. Możesz wybrać własną nazwę pliku kopii zapasowej… zdecydowaliśmy się zamiast tego użyć nazwy domyślnej, ponieważ zawierała ona datę kalendarza kopii zapasowej.
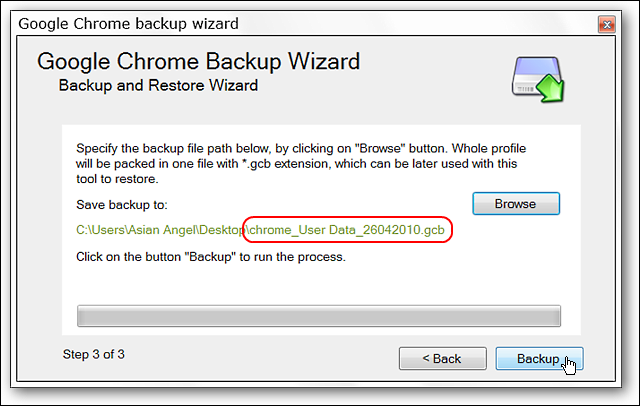
Bardzo fajną funkcją jest możliwość wyczyszczenia pamięci podręcznej przed utworzeniem kopii zapasowej. Kliknęliśmy Tak… wybierz opcję, która najlepiej odpowiada Twoim potrzebom.
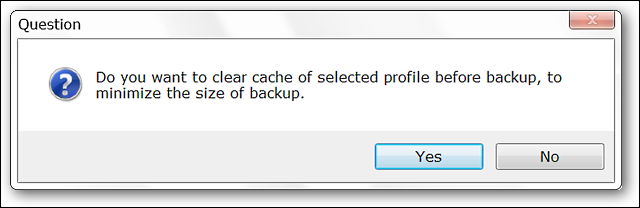
Po wybraniu opcji Tak lub Nie zostanie utworzona kopia zapasowa. Kliknij Zakończ, aby zakończyć proces.
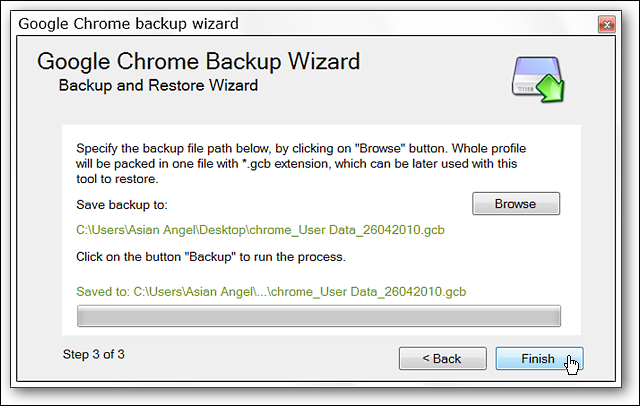
Plik kopii zapasowej naszego profilu domyślnego o rozmiarze 14,0 MB.
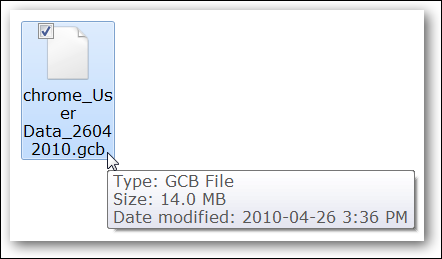
I plik kopii zapasowej naszego profilu Chrome Fresh… 2,81 MB.
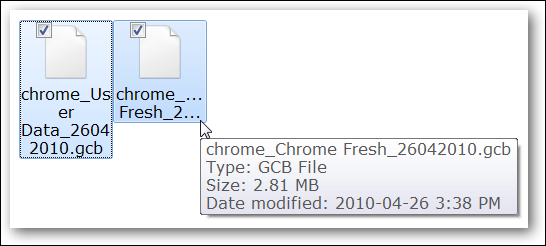
Przywracanie profili
W końcowej części naszych testów zdecydowaliśmy się na Przywrócenie. Wybierz Przywróć i kliknij Dalej, aby rozpocząć proces.
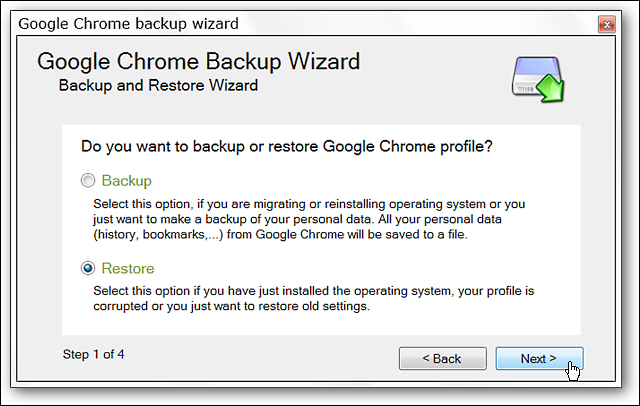
W drugim kroku musisz wyszukać plik kopii zapasowej profilu (i wybrać żądany profil, jeśli utworzono wiele profili). W naszym przykładzie postanowiliśmy zastąpić oryginalny profil domyślny profilem Chrome Fresh.
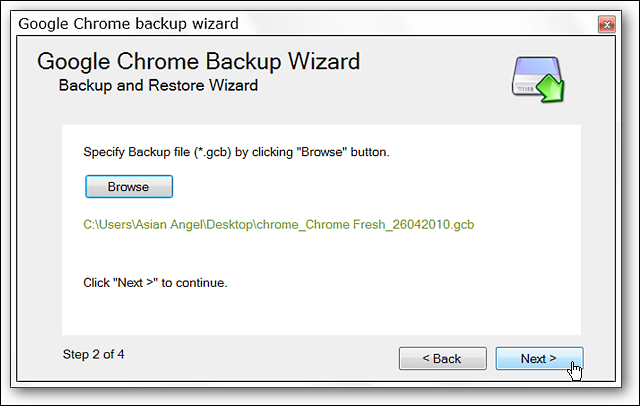
Trzeci krok pozwala wybrać, gdzie przywrócić wybrany profil… możesz przejść z domyślnym profilem lub wybrać jeden z rozwijanej listy za pomocą Przywróć do wybranego profilu opcja.
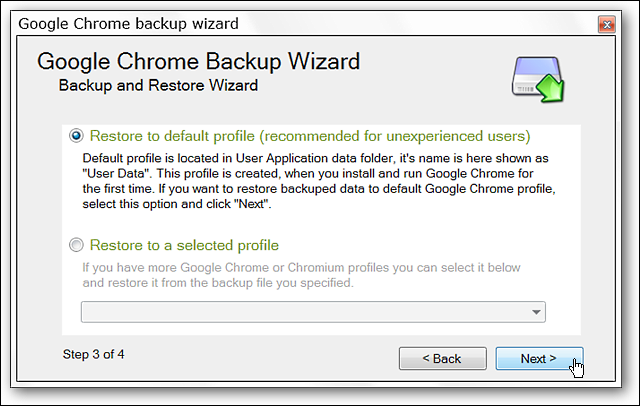
Ostatni krok umożliwi Ci przywrócenie wybranego profilu.
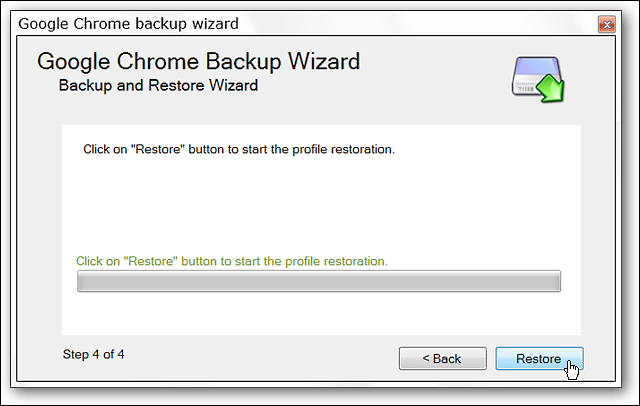
Program sprawdzi poprzedni/stary profil i zapyta, czy chcesz kontynuować jego nadpisywanie. Zdecydowanie miło, jeśli w ostatniej chwili zmienisz zdanie.
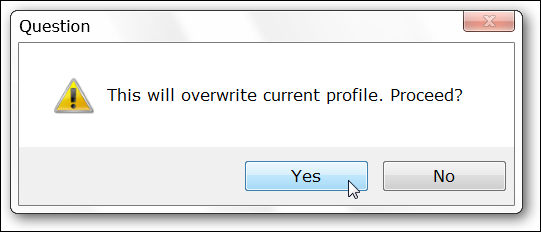
Kliknięcie Tak zakończy przywracanie. Jedynym innym dziwnym dziwactwem, które zauważyliśmy podczas korzystania z programu, było to, że przycisk Next nie działał po przywróceniu profilu. Możesz łatwo obejść problem, klikając, aby zamknąć okno.
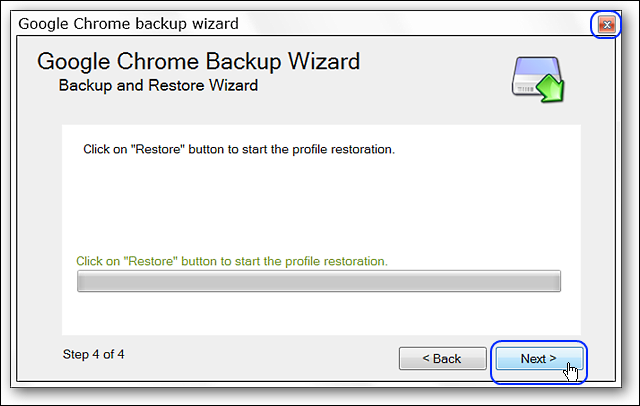
Który jest który? Po procesie przywracania mieliśmy bliźnięta jednojajowe.
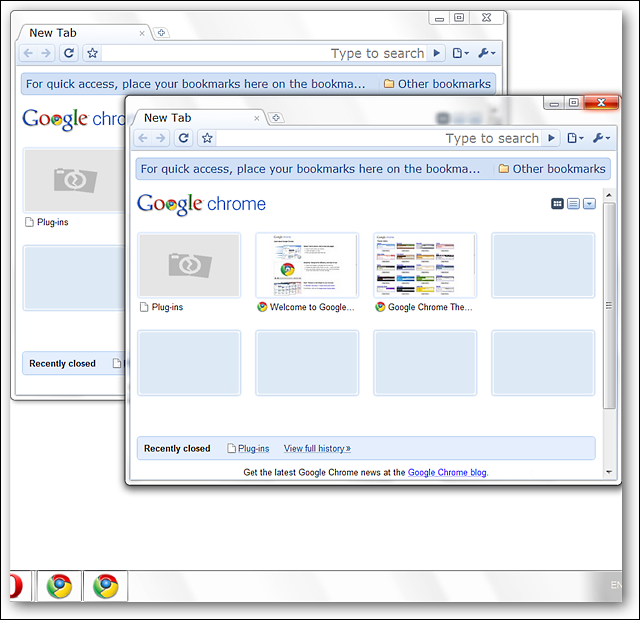
Wniosek
Jeśli szukasz sposobu na utworzenie wielu profili w Google Chrome, możesz dodać ten program do swojego systemu.
Spinki do mankietów