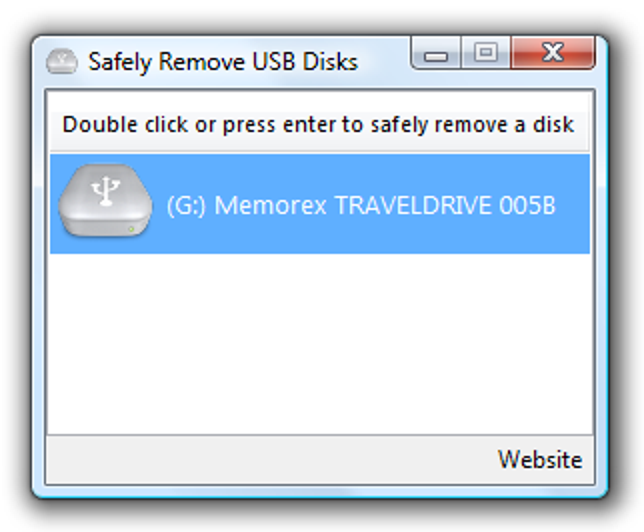
Po napisaniu wczorajszego artykułu o tworzeniu skrótu do okna dialogowego Bezpieczne usuwanie sprzętu, wielu czytelników wspomniało mi, że chcieliby utworzyć skrót do natychmiastowego wysuwania określonego dysku, więc omówimy to tutaj.
Korzystanie z wbudowanego okna dialogowego Windows jest potężniejsze i prawdopodobnie wystarczyłoby większości ludzi, ale dla tych z nas, którzy chcą pełnej kontroli, istnieje małe darmowe narzędzie o nazwie USB Disk Ejector.
Uwaga: To narzędzie działa tylko w przypadku wysuwania urządzeń USB, więc jeśli chcesz wysunąć urządzenie innego typu, musisz użyć metody Windows.
Używanie wyrzutnika dysku USB z GUI
To narzędzie jest naprawdę całkiem zręczne… uruchom je, a następnie kliknij dwukrotnie lub naciśnij Enter na urządzeniu USB, które chcesz wysunąć. Nie ma w tym dosłownie nic więcej.
Jeśli przypiszesz skrót klawiszowy do pliku wykonywalnego za pomocą skrótu, możesz obsługiwać całą rzecz z klawiatury. Całkiem przydatne dla ninja z klawiatury!
Korzystanie z wiersza poleceń (zaawansowane)
Możesz także użyć narzędzia z wiersza poleceń i przekazać parametry, aby powiedzieć, który dysk ma zostać wyrzucony. Domyślnie będzie działać po cichu, więc nie będzie żadnych wyskakujących okienek, z którymi trzeba się uporać.
Możesz zacząć od podania w /? parametr, aby wyświetlić okno pomocy:
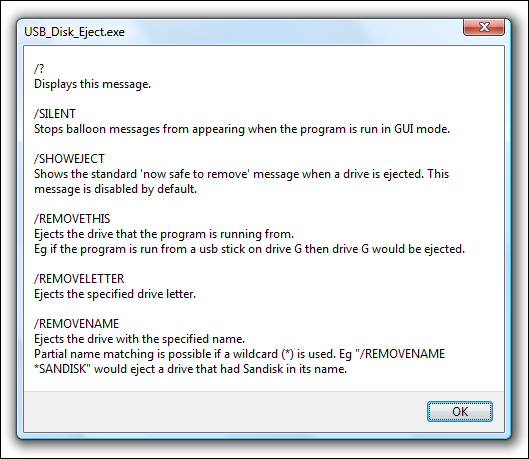
Teraz, gdy znasz opcje wiersza poleceń, możesz je przetestować … na przykład mój dysk flash jest zamontowany jako mój dysk G:, więc użyłbym tej składni:
usb_disk_eject /removeletter G
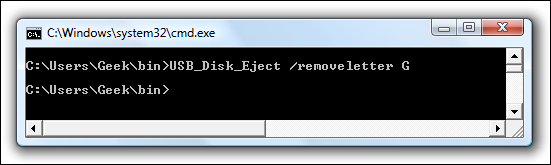
Otrzymasz wiadomość tylko wtedy, gdy wystąpi błąd. Na przykład, jeśli uruchomisz to samo polecenie po raz drugi bez zamontowanego dysku USB, otrzymasz ten komunikat, który nie wydaje się zbyt dokładny:
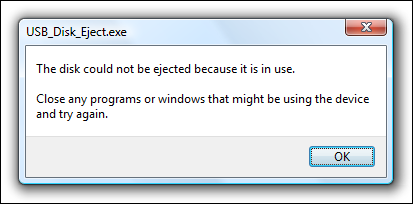
Możesz także użyć częściowego dopasowania nazwy, jeśli twój dysk USB wydaje się często zmieniać litery, ale składnia jest nieco dziwna. Aby sprawdzić częściową nazwę, dołącz * na początku słowa kluczowego. Nie umieszczaj drugiej gwiazdki w wyszukiwanym ciągu, ponieważ to nie zadziała.
Na przykład pełna nazwa mojego dysku flash to „Memorex TRAVELDRIVE 005B”, więc mogę użyć pełnej nazwy:
usb_disk_eject /removename „Memorex TRAVELDRIVE 005B”
Lub mógłbym zamiast tego użyć *Morex jako nazwy:
usb_disk_eject /removename „*Memorex”
Uwaga: parametr /showeject w ogóle nie działał dla mnie w systemie Vista, ale może zadziałać dla Ciebie.
Utwórz skrót, aby wysunąć określony dysk USB
Teraz, gdy wiemy, jak działa składnia, możemy włączyć ją do skrótu, który można uruchomić za pomocą ikony lub klawisza skrótu. Kliknij prawym przyciskiem myszy na pulpicie lub w innym miejscu i wybierz Nowy Skrót.
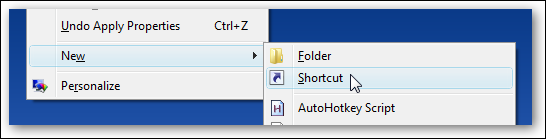
W polu lokalizacji umieścisz pełną ścieżkę do pliku aplikacji USB Disk Eject, a następnie dołączysz parametr /removeletter na końcu, w tym literę dysku.
C:ścieżka doUSB_Disk_Eject.exe /REMOVELETTER G
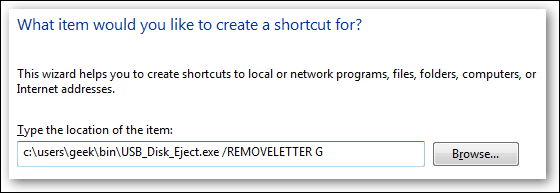
Będziesz chciał nadać skrótowi rozsądną nazwę, a wtedy będziesz mieć ikonę, której możesz użyć, aby natychmiast wysunąć dysk:
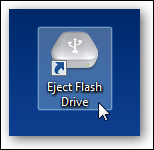
Zauważ, że możesz zamiast tego użyć parametru /removename, jeśli wybierzesz.
Przypisz skrót do skrótu
Teraz, gdy mamy skrót, możemy przypisać skrót do skrótu, klikając prawym przyciskiem myszy ikonę i wybierając Właściwości. Na karcie Skrót zobaczysz miejsce do przypisania klawisza skrótu:
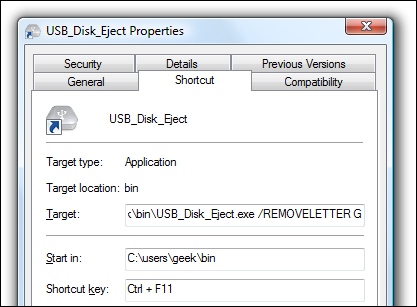
Dodaj klawisz skrótu i zamknij okno dialogowe. Dopóki skrót znajduje się na pulpicie, nie musisz niczego ponownie uruchamiać, aby klawisz skrótu działał. Możesz także przenieść skrót do innego folderu, na przykład do paska szybkiego uruchamiania.
Porada: Jeśli dodasz skrót do paska szybkiego uruchamiania systemu Windows Vista, możesz użyć wbudowanych skrótów klawiszowych zamiast zawracać sobie głowę przypisywaniem ich ręcznie.