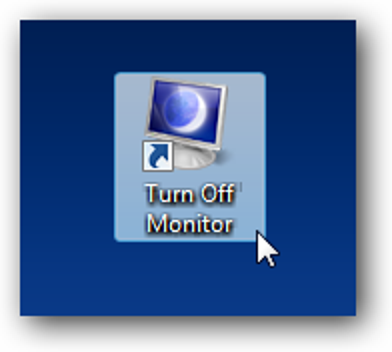
Czy kiedykolwiek chciałeś nacisnąć klawisz skrótu, aby wyłączyć monitor? Jasne, możesz użyć kombinacji Win + L, aby zablokować ekran, ale to pozostawia monitor włączony… a ci z nas, którzy mają wiele monitorów, uważają za ból, aby cały czas polować na przyciski zasilania.
Najpierw pokażemy, jak po prostu wyłączyć monitor, a następnie jak go zablokować i wyłączyć.
Utwórz skrót, aby wyłączyć monitor
Aby utworzyć ten skrót, najpierw musimy pobrać małe, wielofunkcyjne narzędzie o nazwie NirCmd od wspaniałych ludzi z NirSoft. Ten szwajcarski scyzoryk może wykonywać niesamowitą gamę zadań, w tym wyłączać monitor. Wszystko, co tak naprawdę musimy zrobić, to stworzyć do niego skrót.
Kliknij prawym przyciskiem myszy w dowolnym miejscu na pulpicie i wybierz Nowy Skrót:
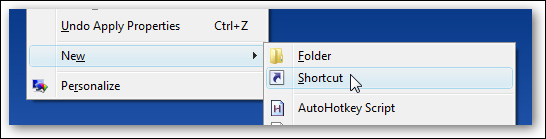
Następnie będziesz chciał przejść do lokalizacji, w której zapisałeś plik nircmd.exe i dodać następujące argumenty:
„C:ścieżkadonircmd.exe” cmdwait 1000 monitor wyłączony
Upewnij się, że ścieżka jest otoczona cudzysłowami, a następnie dodaj dodatkowe argumenty, które poczekają 1 sekundę przed wyłączeniem monitora (w przeciwnym razie system Windows może błędnie zinterpretować ostatnie naciśnięcie klawisza i ponownie się obudzić).
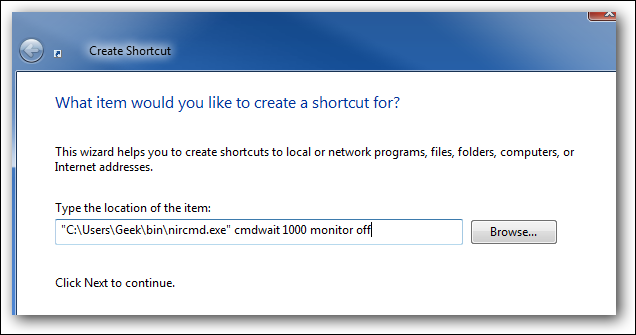
Następnie możesz przejść do właściwości skrótu i przypisać klawisz skrótu, a następnie kliknąć Zmień ikonę, aby wybrać lepszy niż domyślny.
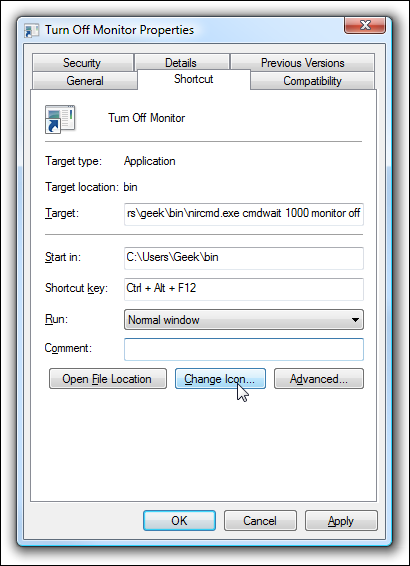
W Vista przynajmniej jest świetna ikona do wyłączania monitora… wybierz nieco brzydką z poniższej listy:
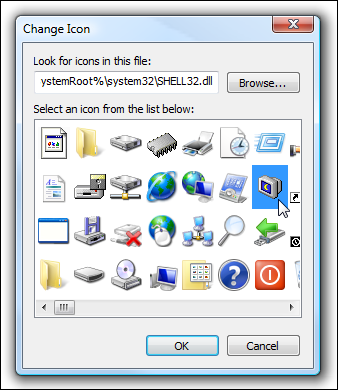
A kiedy ikona się pojawi, jest ładna i błyszcząca. Oczywiście możesz wybrać własną ikonę.
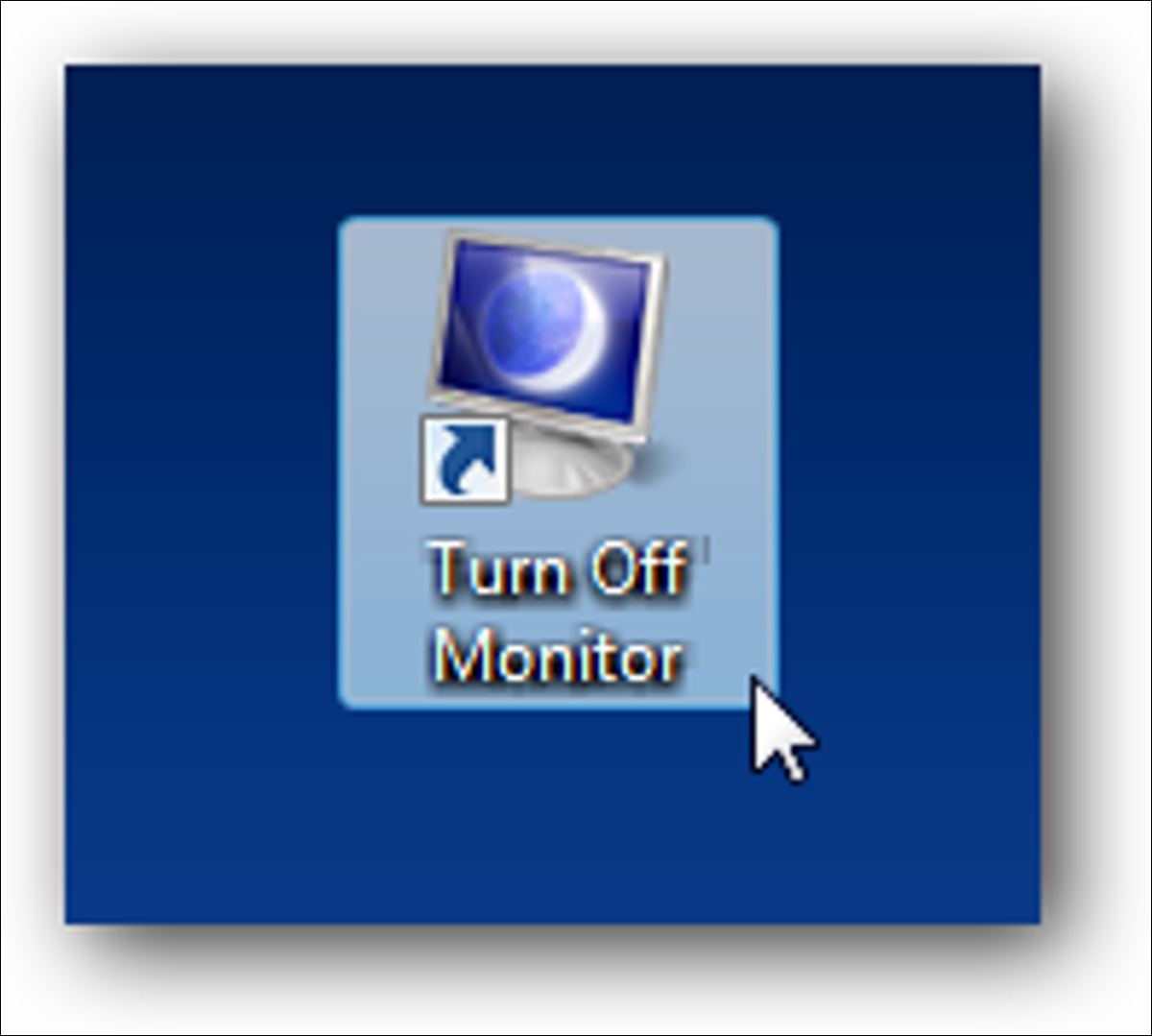
Zablokuj też stację roboczą
Za dodatkową opłatą możesz utworzyć skrót, który zarówno blokuje stację roboczą, jak i wyłącza monitor. Niestety sposób Nircmd obejmuje więcej kroków niż jest to konieczne w Viście (przynajmniej w moich testach), więc stworzyłem mały plik wykonywalny o nazwie LockAndPowerDown.exe, który wykona oba w jednym kroku.
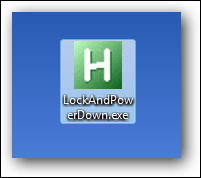
Aby go zainstalować, po prostu pobierz i rozpakuj plik wykonywalny i utwórz do niego skrót, tak jak w powyższym kroku. Aby znaleźć tę samą ikonę, kliknij Zmień ikonę, a następnie wklej „C:WindowsSystem32shell32.dll” w polu przeglądania.
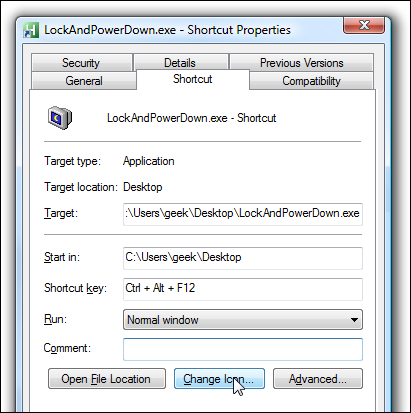
Aplikacja jest napisana w AutoHotkey, a kod źródłowy znajduje się w pobranym pliku. Cieszyć się!