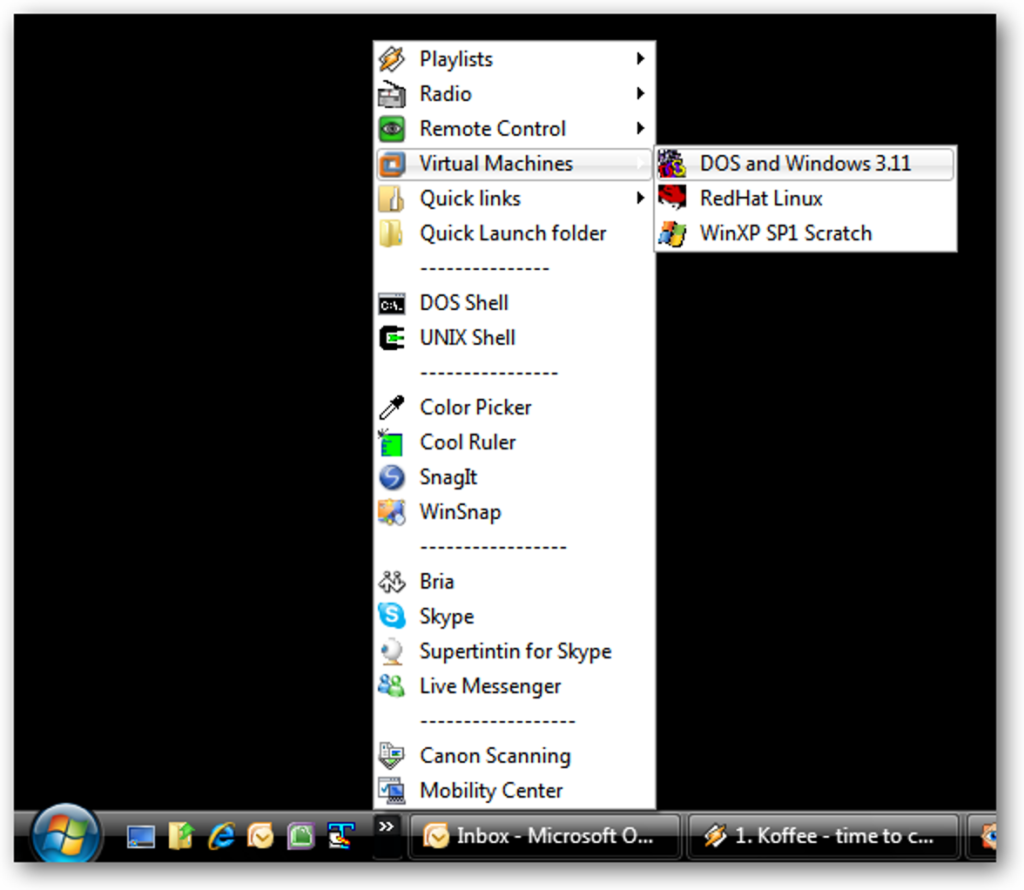
Szukasz wysokiej jakości programu uruchamiającego aplikacje, który nic nie kosztuje? Właściwie wystarczy spojrzeć na swój komputer z systemem Windows. Dziś pokazujemy mało znaną funkcję systemu Windows, która zapewnia super wydajne uruchamianie aplikacji.
Jeśli kiedykolwiek przeszukiwałeś witryny typu shareware w poszukiwaniu programu uruchamiającego aplikacje (mały program używany do uruchamiania innych programów), to zauważyłeś, że są tam setki. Niektóre z nich nawet kosztują. Za który należy zapłacić, pobrać, zainstalować, skonfigurować i używać? Może żaden z nich! We wszystkich najnowszych wersjach systemu Windows istnieje mało znana funkcja, która może służyć jako w pełni funkcjonalny program uruchamiający aplikacje – nie tylko dla programów, ale także dla plików, folderów, list odtwarzania – w ogóle!
Być może zauważyłeś po zainstalowaniu jednego zbyt wielu programów w systemie, że pasek szybkiego uruchamiania (ikony obok przycisku Start) „przepełnia się”, ukrywając dodatkowe ikony za małą strzałką:
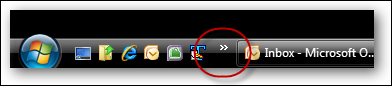
Większość zaawansowanych użytkowników postrzega to jako irytację i szybko usuwa niepotrzebne ikony lub poszerza pasek szybkiego uruchamiania, aby wszystkie ikony były widoczne. Ale irytacja jednego człowieka to funkcja, której nie może żyć bez innego: ten „przepełniony” obszar można wykorzystać, wypełniając go wybranymi ikonami (skróty do programów, plików, folderów itp.). Możesz nawet dodawać podfoldery, dostosowywać ikony i dodawać linie rozdzielające.
Ponadto, w przeciwieństwie do większości programów uruchamiających aplikacje, możesz kliknąć prawym przyciskiem myszy dowolny element i uzyskać pełne menu kontekstowe, aby łatwo dostosować dowolny element.
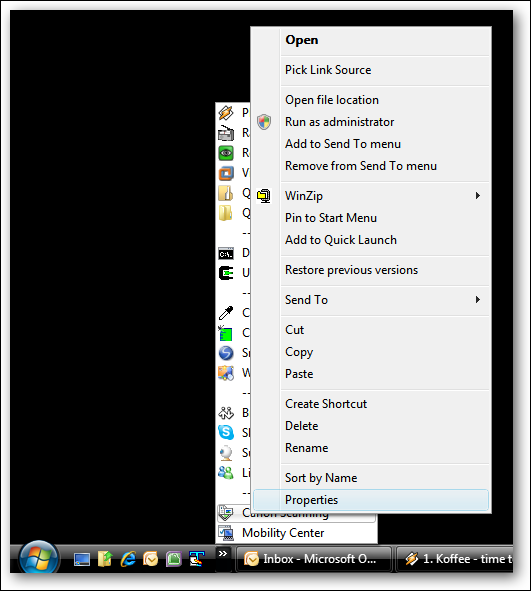
Ten system działa w systemach Windows XP, Windows Vista i Windows 7, chociaż będzie działał tylko w systemie Windows 7, jeśli powrócisz do starego paska zadań i włączysz pasek Szybkie uruchamianie.
Możliwe zastosowania
Na powyższym zrzucie ekranu możesz zobaczyć niektóre potencjalne zastosowania tej funkcji. Oprócz różnych przedstawionych programów indywidualnych dostępne są również:
- Podfolder na setki list odtwarzania (skróty do plików M3U lub PLS), które (w tym przypadku) są dalej ułożone w podfoldery
- Podfolder z linkami do internetowych stacji radiowych
- Podfolder na skróty do plików RDP (Windows Remote Desktop) lub plików VNC – każdy z nich reprezentuje połączenie do przeglądania/sterowania innym komputerem
- Podfolder na skróty do różnych maszyn wirtualnych w Twoim systemie
- Podfolder na często używane dokumenty (dokumenty Word, arkusze kalkulacyjne itp.)
- Skrót do samego folderu Szybkie uruchamianie, w którym przechowywane są wszystkie te linki i podfoldery
Inne przydatne pomysły to:
- Linki do często używanych folderów – na komputerze lokalnym lub w sieci
Działa na stacjach roboczych oraz serwery:

Jak to skonfigurować
Jeśli nie włączyłeś paska Szybkie uruchamianie, powinieneś to zrobić najpierw.
Następnie musisz otworzyć folder Szybkie uruchamianie – folder zawierający ikony (skróty) pojawiające się na pasku Szybkie uruchamianie. Można to zrobić, klikając przycisk Start i wpisując powłoka: szybkie uruchomienie (Użytkownicy XP powinni najpierw kliknąć przycisk Start, a następnie kliknąć Uruchomić opcji), a następnie naciskając Enter:
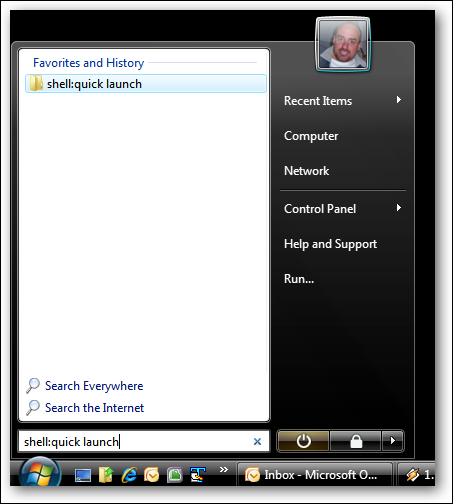
Powinien się otworzyć folder Szybkie uruchamianie, pokazując domyślny zestaw ikon, które ładuje tam system Windows:
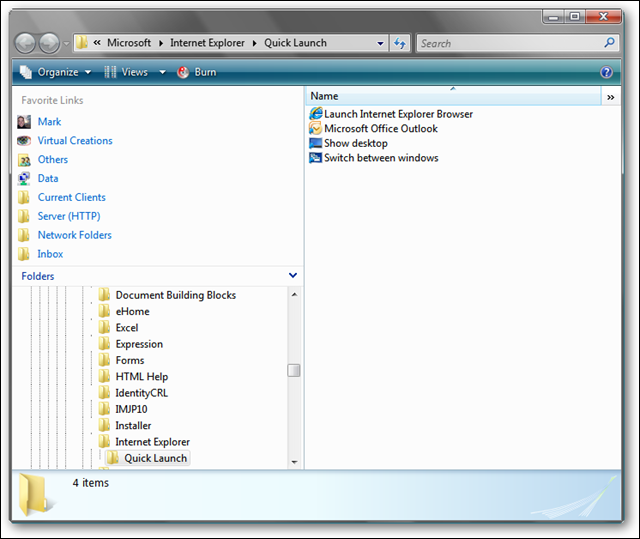
Stąd jest to całkiem proste. Po prostu utwórz w tym folderze skróty do dowolnego programu, pliku lub folderu, którego potrzebujesz w nowym programie uruchamiającym aplikacje. Możesz tworzyć skróty do niemal wszystkiego (dysków, apletów panelu sterowania, udziałów sieciowych itp.) I możesz je organizować w podfoldery, jeśli chcesz (każdy podfolder pojawia się na pasku Szybkie uruchamianie jako podmenu) .
Zawsze przydatnym dodatkiem do tego folderu jest skrót do samego folderu Szybkie uruchamianie. Może to brzmieć dziwnie rekurencyjnie, ale w rzeczywistości bardzo przydatne jest posiadanie skrótu do folderu Szybkie uruchamianie na pasku Szybkie uruchamianie, dzięki czemu można łatwo dodawać nowe ikony, usuwać ikony lub je reorganizować (chociaż większość tych funkcji można wykonać klikając prawym przyciskiem myszy dowolną ikonę lub przeciągając i upuszczając). Aby dodać ikonę do folderu Szybkie uruchamianie, zlokalizuj folder Szybkie uruchamianie w prawym panelu okna Eksploratora, a następnie dobrze-przeciągnij folder (kliknij i przeciągnij za pomocą dobrze przycisk myszy) w prawym panelu okna Eksploratora:
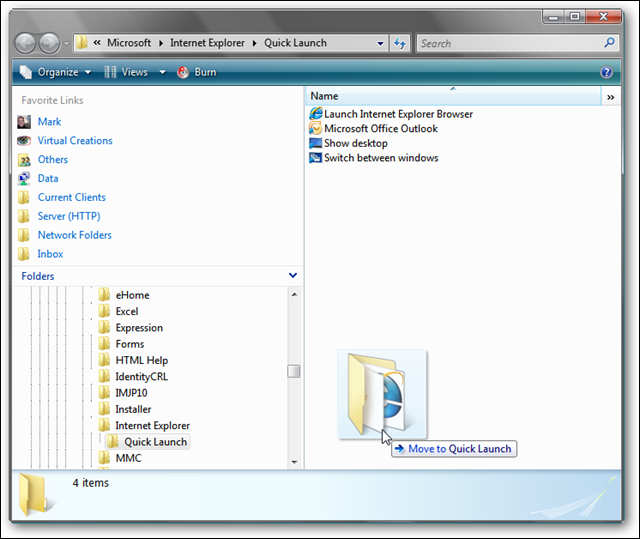
Po zwolnieniu przycisku myszy wybierz Utwórz skróty tutaj z menu, które się pojawi. Możesz zmienić nazwę powstałego skrótu.
Utwórz linie oddzielające
Niektóre programy uruchamiające aplikacje mają możliwość tworzenia linii oddzielających, do dzielenia dużych grup ikon na mniejsze grupy funkcjonalne. Windows nie ma takiej wbudowanej funkcji, ale przy odrobinie kreatywności możemy stworzyć kilka przyzwoitych imitacji:
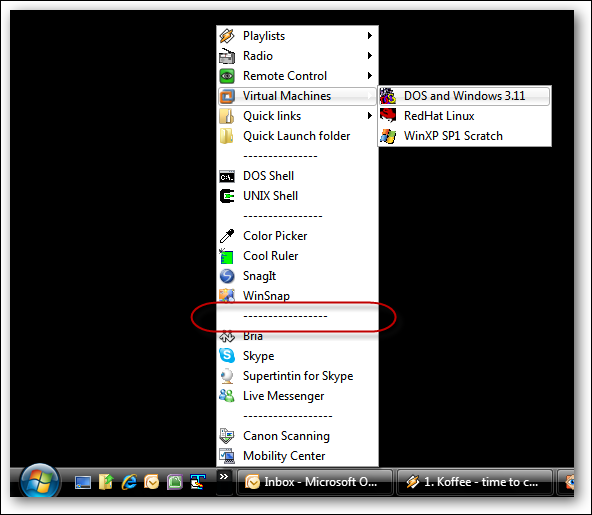
Te linie rozdzielające to po prostu skróty Windows, których nazwa została zmieniona na „——————”. Utwórz go w dowolnym momencie, klikając prawym przyciskiem myszy w folderze Szybkie uruchamianie i wybierając Nowy/skrót. Tak naprawdę nie ma znaczenia, co wpiszemy w lokalizacji skrótu (ponieważ nigdy go nie klikniemy), ale powinno to być coś, co istnieje na komputerze z systemem Windows. Możesz pisać notatnik Jeśli lubisz:
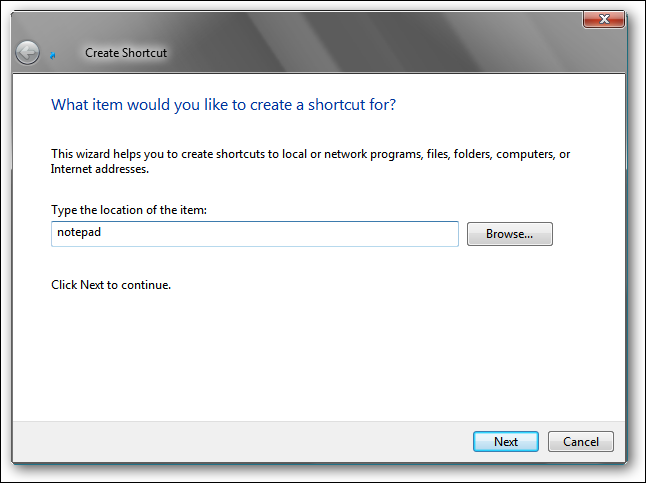
Tajna wskazówka: Biorąc pod uwagę, że nikt nigdy nie kliknie tej linii oddzielającej, możesz chcieć zrobić z niej skrót do jakiegoś tajnego dokumentu (lub folderu), którego nie chcesz, aby ktokolwiek inny kiedykolwiek odkrył. Tylko ty będziesz wiedział, że niewinnie wyglądająca linia oddzielająca jest tak naprawdę skrótem do twoich planów dominacji nad światem!
Po kliknięciu Następny, zostaniesz poproszony o podanie nazwy skrótu. Wpisz —————– (nie ma znaczenia, ile znaków „-” wpiszesz):
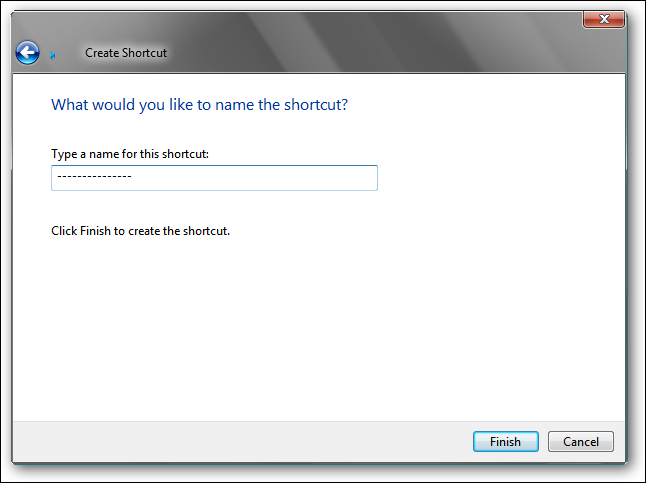
Porada: Jeśli potrzebujesz wielu wierszy separatora, musisz utworzyć każdy z nich z inną liczbą znaków „-”.
Po kliknięciu Skończyć, zostanie utworzony skrót linii separatora:
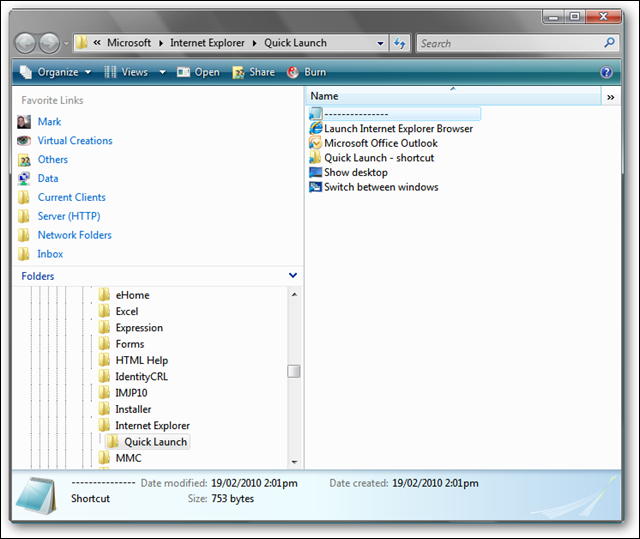
Jedyne, co pozostało do zrobienia z linią separatora, to usunięcie niebieskiej ikony Notatnika. Robimy to, zmieniając ikonę skrótu na pustą ikonę. Najpierw kliknij prawym przyciskiem myszy linię rozdzielającą i wybierz Nieruchomości. Pojawi się okno właściwości skrótu:
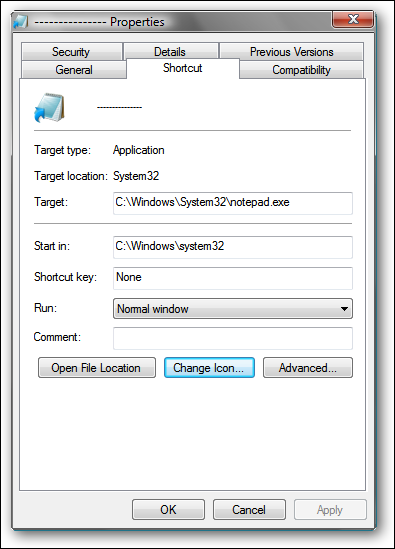
Kliknij Zmień ikonę… przycisk. ten Zmień ikonę pojawi się okno:
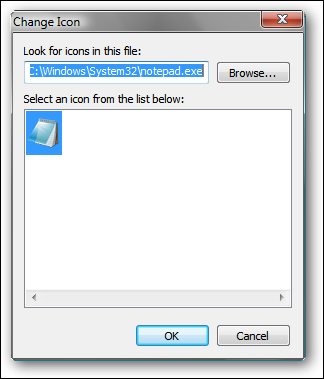
Plik, w którym musimy szukać ikon, to %SystemRoot%system32SHELL32.dll Jest to specjalny plik, który zawiera wiele, wiele ikon do użycia ze skrótami Windows. Za każdym razem, gdy musisz zmienić ikonę w folderze lub skrócie Windows i szukasz przyzwoitego wyboru ikon, najpierw sprawdź ten plik!
Wprowadź tę nazwę pliku w polu u góry i naciśnij Enter. Dolne pole wypełni się ikonami:
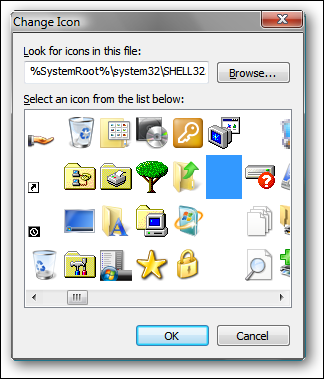
Pusta ikona znajduje się w 13. kolumnie, 2. rzędzie. Zaznacz tę ikonę i kliknij ok. Wygląda na to, że skrót linii separatora nie ma w ogóle ikony:
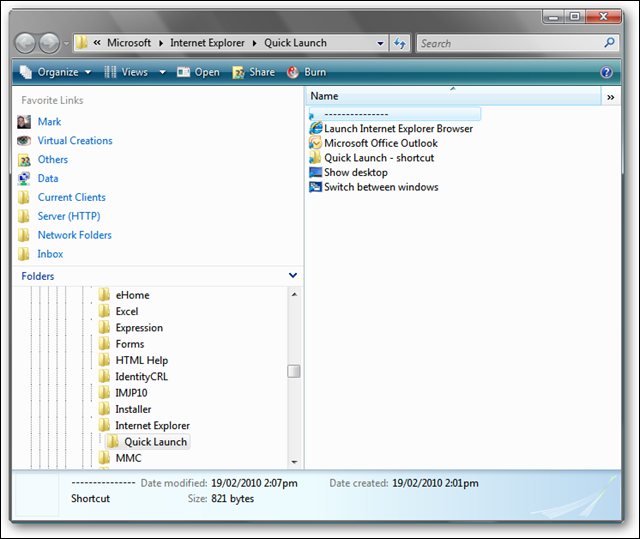
Organizacja
Po dodaniu wszystkich żądanych ikon (skrótów), linii oddzielających i podfolderów pozostaje tylko uporządkowanie ich we właściwej kolejności na pasku Szybkie uruchamianie.
To jest łatwiejsze niż się wydaje. Wszystko, co musisz zrobić, to podnieść każdą ikonę za pomocą myszy i przeciągnąć ją w górę lub w dół we właściwe miejsce (uważając, aby nie upuścić jej na inną ikonę):
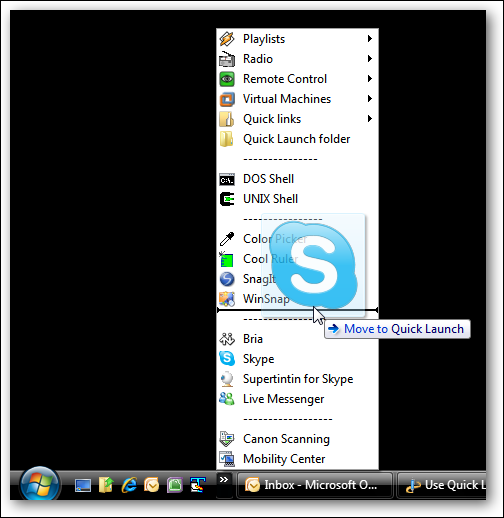
Jeśli w głównej części paska szybkiego uruchamiania (obok przycisku Start) pojawi się ikona, którą musisz przejść do menu „przepełnienie”, jest to trudne do osiągnięcia. Okazuje się, że łatwiej jest przeciągać ikony na zewnątrz z menu „przepełnienia”, które tam nie należą, i upuść je na główną część paska Szybkie uruchamianie.
Pamiętaj, że reorganizacja ikon w Szybkim uruchamianiu teczka (gdy okno folderu jest otwarte) nie ma wpływu na ich pozycję na pasku szybkiego uruchamiania ani w menu.
Otóż to!
I pamiętaj, im więcej czasu spędzisz na wstawianiu często używanych programów, plików i folderów do nowego programu uruchamiającego aplikacje, tym więcej czasu zaoszczędzisz na szukaniu ich w systemie.
I nie zapomnij o dwóch wstępnych krokach dla użytkowników systemu Windows 7:
Spraw, aby pasek zadań Windows 7 działał bardziej jak Windows XP lub Vista
Dodaj pasek szybkiego uruchamiania do paska zadań w systemie Windows 7