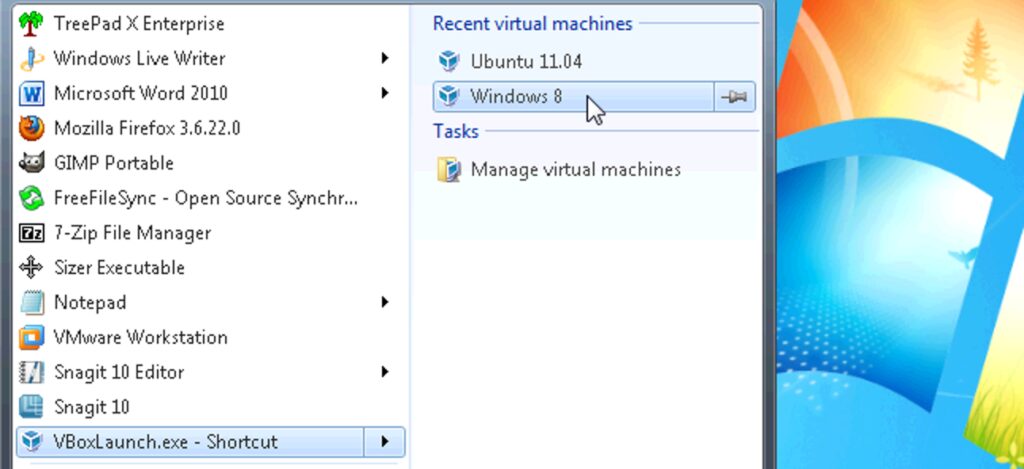
Jeśli często otwierasz różne maszyny wirtualne w VirtualBox, spodoba ci się VBoxLaunch. Umożliwia uruchamianie maszyn wirtualnych bezpośrednio z menu Start za pomocą listy szybkiego dostępu bez konieczności wcześniejszego uruchamiania VirtualBox Manager.
VBoxLaunch nie zmienia żadnych ustawień w VirtualBox ani w interfejsie. Odczytuje listę maszyn wirtualnych dostępnych w VirtualBox Manager i tworzy bezpośrednie linki do tych maszyn wirtualnych na liście szybkiego dostępu dla VBoxLaunch w menu Start lub na pasku zadań.
Wyodrębnij pobrany plik .zip (patrz link do pobrania na końcu artykułu) i skopiuj plik VBoxLaunch.exe.
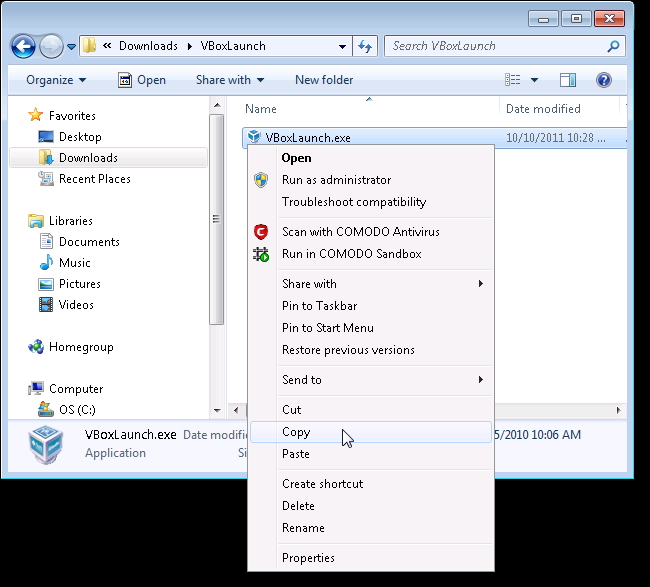
Wklej plik VBoxLaunch.exe w katalogu programu VirtualBox (zwykle C: Program Files Oracle VirtualBox). Kliknij prawym przyciskiem myszy plik VBoxLaunch.exe i wybierz Utwórz skrót z menu podręcznego.
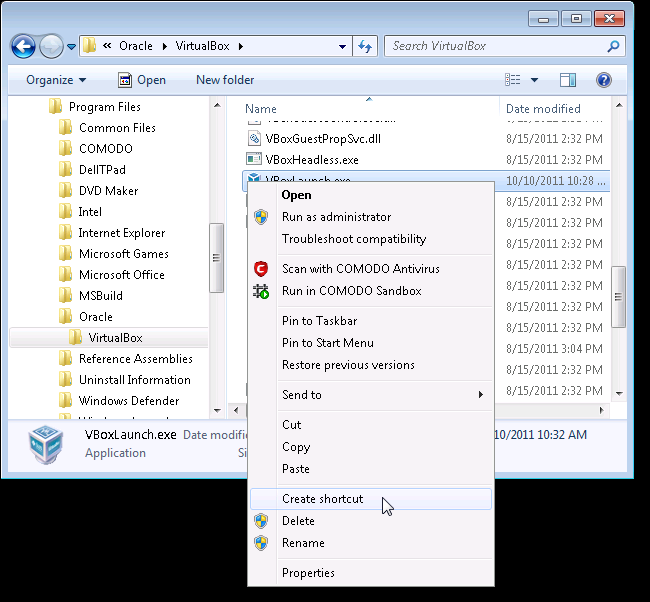
Możesz nie mieć odpowiednich uprawnień do tworzenia plików w katalogu programu VirtualBox. W takim przypadku system Windows zapyta, czy zamiast tego chcesz umieścić skrót na pulpicie. W porządku, więc kliknij Tak. Nie ma znaczenia, gdzie znajduje się skrót.
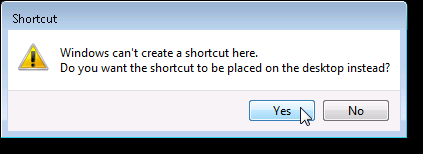
Kliknij skrót prawym przyciskiem myszy (w dowolnym miejscu, w którym został utworzony) i wybierz Przypnij do menu Start.
UWAGA: Jeśli chcesz również uzyskać dostęp do maszyn wirtualnych z paska zadań, ponownie kliknij skrót prawym przyciskiem myszy i wybierz również Przypnij do paska zadań.
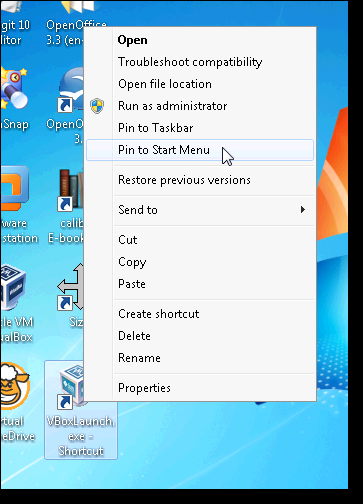
Aby utworzyć listę przeskoków zawierającą łącza do maszyn wirtualnych VirtualBox, musisz raz uruchomić VBoxLaunch, aby otworzyć VirtualBox Manager, a następnie wyjść. Uruchom VBoxLaunch z menu Start lub paska zadań.
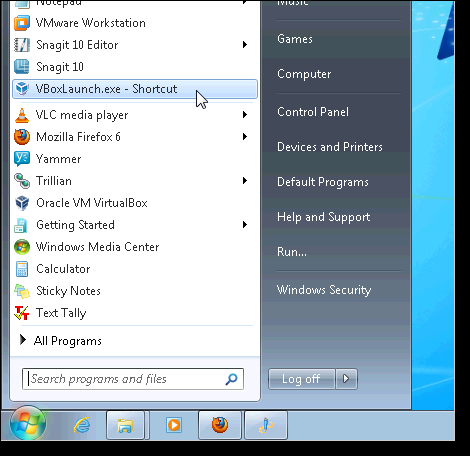
Jeśli Otwórz plik — ostrzeżenie dotyczące bezpieczeństwa pojawi się okno dialogowe, kliknij Biegać aby otworzyć VirtualBox Managera.
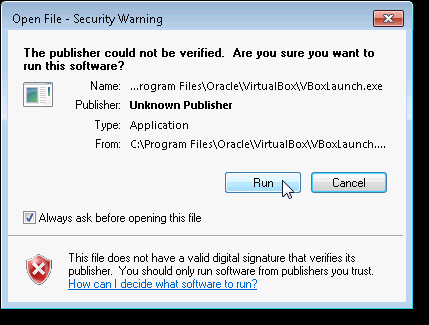
Wybierz Wyjdź z menu Plik, aby zamknąć Menedżera VirtualBox.
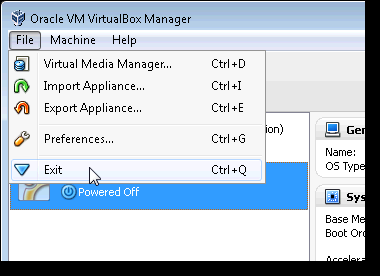
Teraz, gdy najedziesz myszą na pozycję menu Start VBoxLaunch, wyświetli się lista szybkiego dostępu ze wszystkimi dostępnymi maszynami wirtualnymi na liście. Po prostu wybierz maszynę wirtualną, aby ją otworzyć bez konieczności wcześniejszego otwierania VirtualBox Manager.
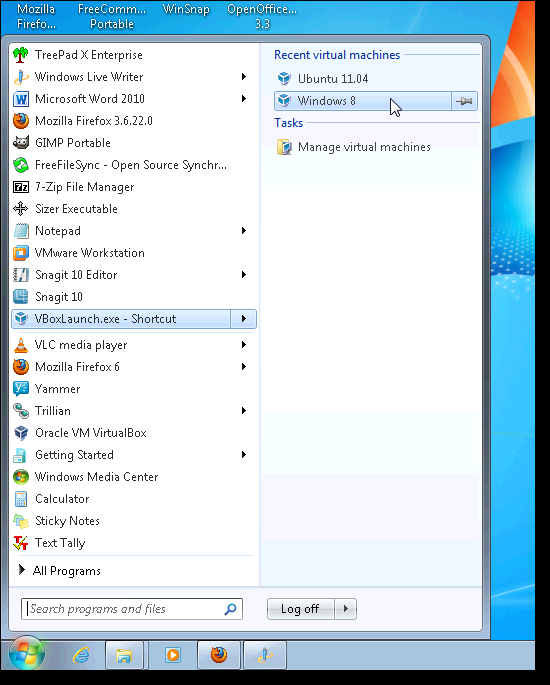
Lista przeskoków jest również dostępna z paska zadań, jeśli przypiąłeś tam skrót VBoxLaunch.
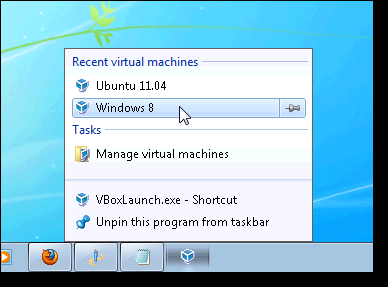
Element Zarządzaj maszynami wirtualnymi w obszarze Zadania na liście szybkiego dostępu otwiera Menedżera VirtualBox. Pozwala to usunąć wszelkie skróty do Menedżera VirtualBox, który miałeś. Wszystko czego potrzebujesz to skrót VBoxLaunch przypięty do menu Start lub paska zadań.
Pobierz VBoxLaunch z http://nicbedford.co.uk/software/vboxlaunch/.
VBoxLaunch wymaga Microsoft .NET Framework 3.5, który powinien już istnieć w Windows 7. Jeśli z jakiegoś powodu nie masz Microsoft .NET Framework, możesz go pobrać z https://click.linksynergy.com/deeplink?id=2QzUaswX1as&mid=24542&u1=htg/76669&murl=http%3A%2F%2Fwww.microsoft.com%2Fdownload%2Fen%2Fdetails.aspx%3Fid%3D22. Testowaliśmy VBoxLaunch na 64-bitowym systemie Windows 7 Ultimate, ale programista twierdzi, że powinien działać również na systemach 32-bitowych.