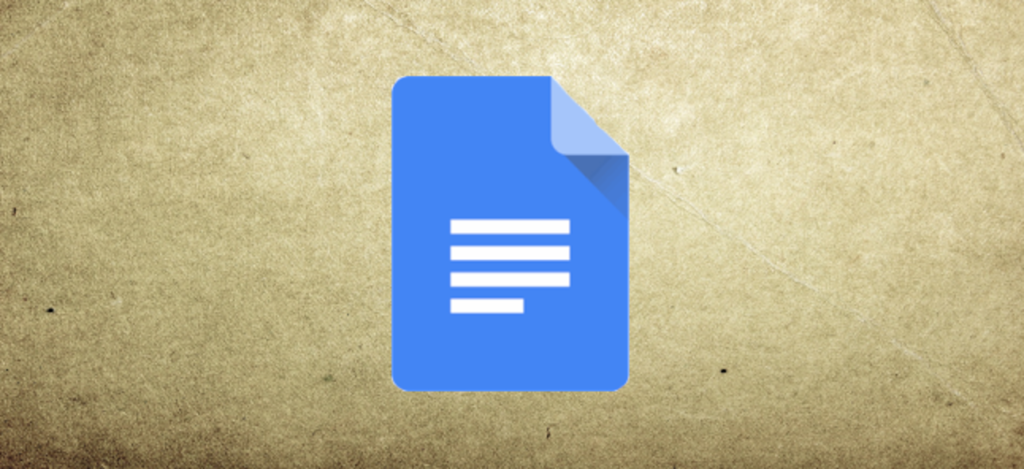
Nikt nie lubi robić rzeczy na własnej skórze, dlatego stworzyli skróty klawiaturowe! Przyjrzymy się skrótom, których możesz używać w Dokumentach Google, aby skrócić czas wykonywania codziennych czynności.
W żadnym wypadku nie jest to pełna lista wszystkich skrótów klawiaturowych dostępnych w Dokumentach Google. Staraliśmy się zachować listę bardziej ogólnie przydatnych skrótów. Jest wiele więcej do odkrycia, jeśli nie możesz znaleźć tego, czego szukasz w tym przewodniku.
Aby otworzyć listę skrótów klawiaturowych w Dokumentach Google, naciśnij Ctrl+/ (Windows i Chrome OS) lub Cmd+/ (macOS) lub wyświetl pełną listę na Strona pomocy Dokumentów Google.
Ogólne działania programu
To są Twoje codzienne skróty klawiaturowe, które ułatwiają robienie wszystkiego, od kopiowania tekstu po cofnięcie błędu.
- Ctrl+C (Windows/Chrome OS) i Cmd+C (macOS):Skopiuj wybrany tekst lub grafikę do schowka
- Ctrl+X (Windows/Chrome OS) i Cmd+X (macOS):Wytnij zaznaczony tekst lub grafikę do schowka
- Ctrl+V (Windows/Chrome OS) i Cmd+V (macOS):Wklej zawartość schowka do swojego dokumentu
- Ctrl+Shift+V (Windows/Chrome OS) i Cmd+Shift+V (macOS):Wklej zawartość schowka bez formatowania
- Ctrl+Z (Windows/Chrome OS) i Cmd+Z (macOS):Cofnij czynność
- Ctrl+Y (Windows/Chrome OS) i Cmd+Y (macOS):Ponów czynność
- Ctrl+K (Windows/Chrome OS) i Cmd+K (macOS): Wstaw lub edytuj link zewnętrzny
- Ctrl+S (Windows/Chrome OS) i Cmd+S (macOS):Zapisz (każda zmiana jest już zapisana na Dysku, tutaj dla tych kilku paranoicznych osób)
- Ctrl+P (Windows/Chrome OS) i Cmd+P (macOS): Wydrukuj swój dokument
- Ctrl+O (Windows/Chrome OS) i Cmd+O (macOS):Otwórz plik z dysku lub komputera
- Ctrl+F (Windows/Chrome OS) i Cmd+F (macOS):Znajdź konkretny tekst w swoim dokumencie
- Ctrl+H (Windows/Chrome OS) i Cmd+H (macOS):Znajdź i zamień tekst w swoim dokumencie
- Ctrl+Shift+F (Windows/Chrome OS) i Cmd+Shift+F (macOS):Tryb kompaktowy (ukryj menu)
Formatowanie znaków
Dokumenty Google zawierają mnóstwo skrótów, które umożliwiają stosowanie formatowania znaków (formatowanie akapitów omówiono w następnej sekcji). Jeśli chcesz użyć kursywy, pogrubienia lub podkreślenia tekstu, użyj tych typów skrótów.
- Ctrl+B (Windows/Chrome OS) i Cmd+B (macOS): Zastosuj pogrubione formatowanie
- Ctrl+I (Windows/Chrome OS) i Cmd+I (macOS): Zastosuj kursywę
- Ctrl+U (Windows/Chrome OS) i Cmd+U (macOS):Zastosuj formatowanie podkreślenia
- Alt+Shift+5 (Windows/Chrome OS) i Cmd+Shift+X (macOS):Zastosuj formatowanie przekreślone
- Ctrl+Alt+C (Windows/Chrome OS) i Cmd+Option+C (macOS):Skopiuj formatowanie zaznaczonego tekstu
- Ctrl+Alt+V (Windows/Chrome OS) i Cmd+Option+V (macOS):Wklej formatowanie tekstu
- Ctrl+ (Windows/Chrome OS) i Cmd+ (macOS):Wyczyść formatowanie tekstu
- Ctrl+Shift+> lub < (Windows/Chrome OS) i Cmd+Shift+> lub <(macOS):Zwiększ lub zmniejsz rozmiar czcionki o jeden punkt na raz
Formatowanie akapitu
Podobnie jak formatowanie znaków, są to skróty, które umożliwiają formatowanie całych akapitów za pomocą list punktowanych, stylów nagłówków lub wyrównywanie akapitów do lewej, prawej lub do środka.
- Ctrl+]lub [ (Windows/Chrome OS) and Cmd+] lub [ (macOS):Increase or decrease paragraph indentation
- Ctrl+Alt+0 (Windows/Chrome OS) and Cmd+Option+0 (macOS):Apply normal text style
- Ctrl+Alt+1-6 (Windows/Chrome OS) and Cmd+Option 1-6 (macOS):Apply heading style [1-6]
- Ctrl+Shift+L (Windows/Chrome OS) i Cmd+Shift+L (macOS):Wyrównaj akapit do lewej
- Ctrl+Shift+E (Windows/Chrome OS) i Cmd+Shift+E (macOS):Wyśrodkuj akapit
- Ctrl+Shift+R (Windows/Chrome OS) i Cmd+Shift+R (macOS):Wyrównaj akapit do prawej
- Ctrl+Shift+7 (Windows/Chrome OS) i Cmd+Shift+7 (macOS):Wstaw listę numerowaną
- Ctrl+Shift+8 (Windows/Chrome OS) i Cmd+Shift+8 (macOS):Wstaw listę punktowaną
Komentarze i przypisy
Chcesz szybko wstawić komentarz lub przypis do dokumentu? Cóż, istnieje kilka przydatnych skrótów, które przyspieszają ten proces.
- Ctrl+Alt+M (Windows/Chrome OS) i Cmd+Option+M (macOS):Wstaw komentarz
- Ctrl+Alt+Shift+A (Windows/Chrome OS) i Cmd+Option+Shift+A (macOS):Otwórz wątek dyskusji
- Ctrl+Alt+F (Windows/Chrome OS) i Cmd+Option+F (macOS):Wstaw przypis
Zaznaczanie tekstu za pomocą klawiatury
Za pomocą tych skrótów klawiaturowych możesz błyskawicznie zaznaczyć wszystko, od jednego znaku do całego tekstu dokumentu.
- Ctrl+A (Windows/Chrome OS) i Cmd+A (macOS):Zaznacz cały tekst w dokumencie
- Shift+strzałka w lewo/w prawo (Windows/Chrome OS/macOS):Rozszerz zaznaczenie o jeden znak
- Shift+strzałka w górę/w dół (Windows/Chrome OS/macOS):Rozszerz zaznaczenie o jedną linię
- Ctrl+Shift+strzałka w lewo/w prawo (Windows/Chrome OS) i Shift+Option+strzałka w lewo/w prawo (macOS):Rozszerz zaznaczenie o jedno słowo
- Shift+Home (Windows) i Shift+Fn+strzałka w lewo (macOS):Rozszerz zaznaczenie do początku wiersza
- Shift+End (Windows) i Shift+Fn+Strzałka w prawo (macOS):Rozszerz zaznaczenie do końca wiersza
- Ctrl+Shift+Home (Windows) i Cmd+Shift+Strzałka w górę (macOS):Rozszerz zaznaczenie do początku dokumentu
- Ctrl+Shift+End (Windows) i Cmd+Shift+Strzałka w dół (macOS):Rozszerz zaznaczenie do końca dokumentu
Zaznaczanie tekstu myszą
Jeśli wolisz używać myszy do zaznaczania tekstu w dokumencie, oto jak możesz wykonać to samo zaznaczenie tekstu.
- Podwójne kliknięcie: Wybierz słowo
- Dwukrotne kliknięcie + przeciągnięcie:Rozszerz zaznaczenie o jedno słowo na raz
- Trzykrotne kliknięcie:Zaznacz cały akapit
- Trzykrotne kliknięcie + przeciągnięcie:Rozszerz zaznaczenie o jeden akapit na raz
Poruszanie się po dokumencie
Szybko poruszaj się po dokumencie bez konieczności chwytania myszy i przewijania kółka bez końca. Zamiast tego użyj tych pomocnych skrótów, które błyskawicznie przeskakują między słowami lub zdaniami.
- Strzałka w lewo/w prawo:Przesuń punkt wstawiania (kursor) o jeden znak w lewo lub w prawo
- Ctrl+strzałka w lewo/w prawo (Windows/Chrome OS) i Option+strzałka w lewo/w prawo (macOS):Przesuń jedno słowo w lewo lub w prawo
- Strzałka w górę/w dół:Przejdź w górę lub w dół o jedną linię
- Ctrl+strzałka w górę/w dół (Windows/Chrome OS) i Ctrl+Shift+strzałka w górę/w dół (macOS):Przejdź w górę lub w dół o jeden akapit
- End (Windows), Wyszukaj + strzałka w prawo (system operacyjny Chrome) i Cmd + strzałka w prawo (macOS):Przejdź na koniec bieżącej linii
- Ctrl+End (Windows), Wyszukaj+Strzałka w dół (Chrome OS) i Cmd+Strzałka w dół (macOS):Przejdź na koniec dokumentu
- Strona główna (Windows), Wyszukaj + strzałka w lewo (Chrome OS) i Cmd + strzałka w lewo (macOS):Przejdź na początek bieżącej linii
- Ctrl+Home (Windows), Wyszukaj+Strzałka w górę (Chrome OS) i Cmd+Strzałka w górę (macOS):Przejdź na początek dokumentu
- Strona w górę (Windows), Alt+strzałka w górę (Chrome OS) i Fn+strzałka w górę (macOS): Przejdź o jedną stronę w górę
- Strona w dół (Windows/Chrome OS) i Fn+strzałka w dół (macOS):Przejdź o jedną stronę w dół
Praca z tabelami
Podobnie jak poprzednie skróty, ułatwiają one poruszanie się po wszystkich tabelach zawartych w dokumencie bez użycia myszy. Wymienione poniżej skróty klawiaturowe dotyczą systemów Windows i Chrome OS. Jeśli korzystasz z komputera Mac, zastąp Alt zamiast Command we wszystkich tych skrótach. Na przykład przytrzymaj Ctrl+Polecenie+Shift zamiast Ctrl+Alt+Shift.
- Przytrzymaj Ctrl+Alt+Shift, naciśnij T, a następnie S:Przejdź na początek tabeli
- Przytrzymaj Ctrl+Alt+Shift, naciśnij T, a następnie D:Przejdź na koniec tabeli
- Przytrzymaj Ctrl+Alt+Shift, naciśnij T, a następnie I:Przejdź na początek kolumny tabeli
- Przytrzymaj Ctrl+Alt+Shift, naciśnij T, a następnie K:Przejdź na koniec kolumny tabeli
- Przytrzymaj Ctrl+Alt+Shift, naciśnij T, a następnie B:Przejdź do następnej kolumny tabeli
- Przytrzymaj Ctrl+Alt+Shift, naciśnij T, a następnie V:Przejdź do poprzedniej kolumny tabeli
- Przytrzymaj Ctrl+Alt+Shift, naciśnij T, a następnie J:Przejdź na początek wiersza tabeli
- Przytrzymaj Ctrl+Alt+Shift, naciśnij T, a następnie L:Przejdź na koniec wiersza tabeli
- Przytrzymaj Ctrl+Alt+Shift, naciśnij T, a następnie M:Przejdź do następnego wiersza tabeli
- Przytrzymaj Ctrl+Alt+Shift, naciśnij T, a następnie G:Przejdź do poprzedniego wiersza tabeli
- Przytrzymaj Ctrl+Alt+Shift, naciśnij T, a następnie E:Wyjdź ze stołu
- Przytrzymaj Ctrl+Alt+Shift, naciśnij N, a następnie T:Przejdź do następnej tabeli
- Przytrzymaj Ctrl+Alt+Shift, naciśnij P, a następnie T:Przejdź do poprzedniej tabeli
Inne narzędzia i nawigacja
Kilka dodatkowych narzędzi usprawniających korzystanie z Dokumentów Google, takich jak historia zmian dokumentu, słownik i włączanie pisania głosowego.
- Ctrl+Alt+Shift+H (Windows/Chrome OS) i Cmd+Option+Shift+H (macOS):Otwórz historię zmian dokumentu
- Ctrl+Alt+Shift+I (Windows/Chrome OS) i Cmd+Option+Shift+I (macOS):Otwórz narzędzie Przeglądaj Dokumenty Google
- Ctrl+Shift+Y (Windows/Chrome OS) i Cmd+Shift+Y (macOS):Otwórz słownik i tezaurus
- Ctrl+Shift+C (Windows/Chrome OS) i Cmd+Shift+C (macOS): Wyświetl liczbę słów w dokumencie
- Ctrl+Shift+S (Windows/Chrome OS) i Cmd+Shift+S (macOS):Rozpocznij pisanie głosowe (dostępne w przeglądarkach Chrome)
Dostęp do menu na PC
Dostęp do dowolnego menu na pasku menu można również uzyskać za pomocą kilku prostych skrótów. Nie musisz już klikać myszą każdego menu, aby dowiedzieć się, którego z nich potrzebujesz.
Ponieważ Google lubi komplikować wszystko, istnieje kilka poleceń specyficznych dla tych skrótów klawiaturowych w zależności od tego, czy używasz Chrome, czy nie.
- Alt+F (Chrome) i Alt+Shift+F (inne przeglądarki): Wejdź do menu Plik
- Alt+E (Chrome) i Alt+Shift+E (inne przeglądarki):Wejdź do menu Edycja
- Alt+V (Chrome) i Alt+Shift+V (inne przeglądarki): Dostęp do menu Widok
- Alt+I (Chome) i Alt+Shift+I (inne przeglądarki):Dostęp do menu Wstaw
- Alt+O (Chrome) i Alt+Shift+O (inne przeglądarki):Wejdź do menu Format
- Alt+T (Chrome) i Alt+Shift+T (inne przeglądarki): Dostęp do menu Narzędzia
- Alt+H (Chrome) i Alt+Shift+H (inne przeglądarki):Wejdź do menu Pomoc
- Alt+A (Chrome) i Alt+Shift+A (inne przeglądarki): Uzyskaj dostęp do menu ułatwień dostępu (obecne, gdy włączona jest obsługa czytników ekranu)
- Shift+prawy przycisk myszy:Pokaż menu kontekstowe przeglądarki (Dokumenty Google domyślnie zastępują menu kontekstowe przeglądarki własnym)
Dostęp do menu w systemie macOS
Jak wspomnieliśmy powyżej, dostęp do paska menu bez klikania można uzyskać za pomocą skrótów klawiaturowych. Oto sposoby otwierania każdego z nich z paska menu Dokumentów Google na Macu.
- Ctrl+Opcja+F: OtworzyćMenu Plik
- Ctrl+Opcja+E:Otwórz menu Edycja
- Ctrl+Opcja+V:Otwórz menu Widok
- Ctrl+Opcja+I:Otwórz menu Wstaw
- Ctrl+Opcja+O: OtworzyćMenu formatu
- Ctrl+Opcja+T:Otwórz menu Narzędzia
- Ctrl+Opcja+H:Otwórz menu Pomoc
- Ctrl+Opcja+A:Otwórz menu ułatwień dostępu (obecne, gdy włączona jest obsługa czytników ekranu)
- Cmd+Opcja+Shift+K:Otwórz menu Narzędzia do wprowadzania tekstu (dostępne w dokumentach w językach innych niż łacińskie)
- Shift+prawy przycisk myszy:Pokaż menu kontekstowe przeglądarki (Dokumenty Google domyślnie zastępują menu kontekstowe przeglądarki własnym)
I o to chodzi. Oto jedne z najlepszych skrótów klawiaturowych dostępnych w Dokumentach Google. Mamy nadzieję, że mogą one znacznie ułatwić Ci życie, a jeśli nie znalazłeś tych, których szukasz, sprawdź Strona pomocy Google więcej poleceń.