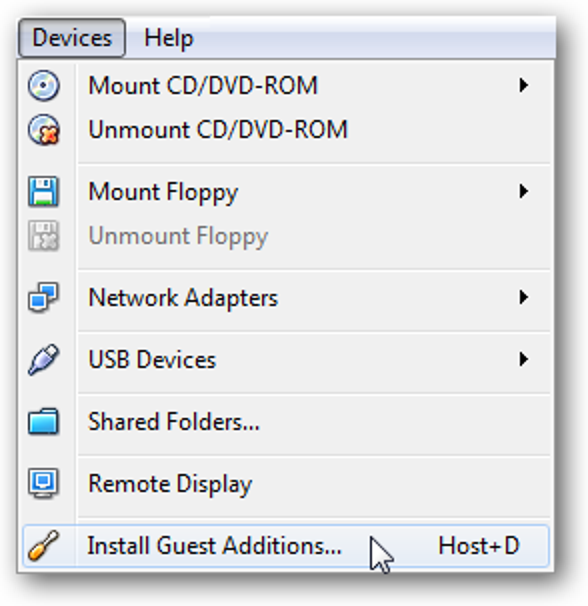
VirtualBox firmy Sun to świetna darmowa maszyna wirtualna, która umożliwia uruchamianie wielu systemów operacyjnych na komputerze. Dzisiaj przyjrzymy się instalacji funkcji Guest Additions, która zapewnia zwiększoną wydajność systemu operacyjnego gościa.
Uwaga: w tym artykule używamy wersji 3.0.2 w systemie gościa Windows 7 (32-bitowego).
Zainstaluj dodatki dla gości dla systemu Windows
Dodatki dla gości są instalowane w systemie gościa i zawierają sterowniki urządzeń i aplikacje systemowe, które optymalizują wydajność urządzenia. Uruchom system operacyjny gościa w VirtualBox i kliknij Urządzenia i zainstaluj dodatki dla gości.
W systemie-gościu otworzy się okno Autoodtwarzania i kliknij plik wykonywalny Run VBox Windows Additions.
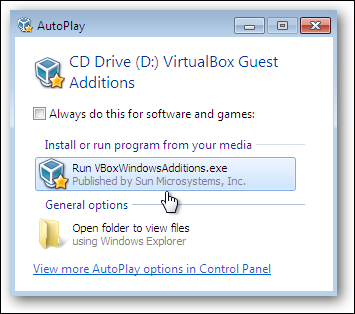
Kliknij tak, gdy pojawi się ekran UAC.
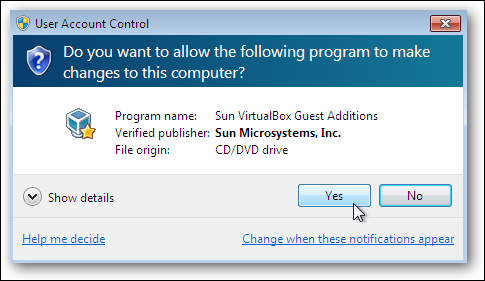
Teraz po prostu postępuj zgodnie z kreatorem instalacji.
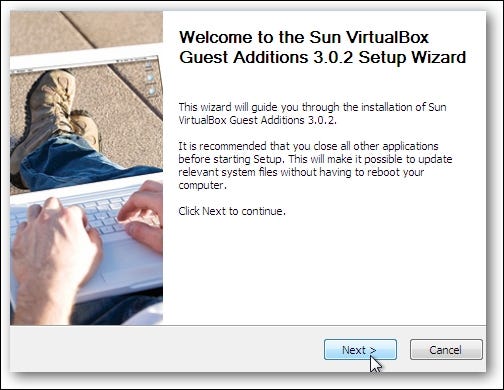
Podczas kreatora instalacji możesz wybrać akcelerację Direct3D, jeśli chcesz. Pamiętaj, że zajmie to więcej zasobów systemu operacyjnego hosta i nadal jest eksperymentalne, prawdopodobnie powodując niestabilność gościa.
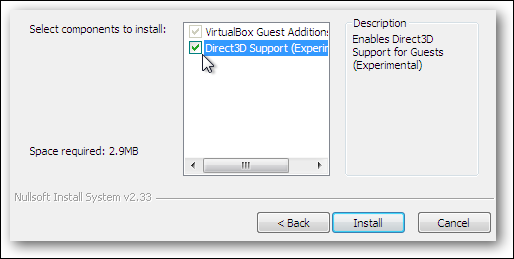
Po rozpoczęciu instalacji należy zezwolić na zainstalowanie kart graficznych firmy Sun.
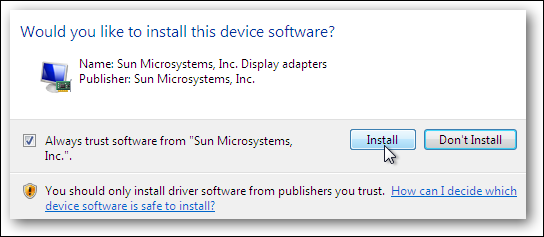
Po zakończeniu wszystkiego wymagane jest ponowne uruchomienie.
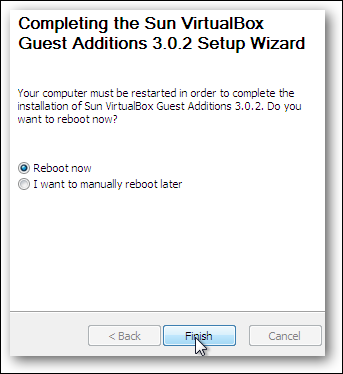
Zainstaluj dodatki dla gości dla Ubuntu
Uwaga: w tej sekcji używamy wersji 3.0.2 na Ubuntu 8.10(32-bitowa) wersja.
Jeśli masz Ubuntu działającego na maszynie wirtualnej, instalacja dodatków dla gości jest również łatwa. Po uruchomieniu maszyny wirtualnej Ubuntu kliknij Urządzenia i zainstaluj dodatki dla gości.
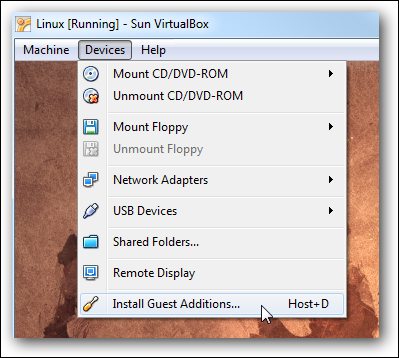
Spowoduje to zamontowanie ISO i wyświetlenie ikony na pulpicie oraz wyświetlenie następującego okna komunikatu, w którym po prostu klikasz Uruchom.
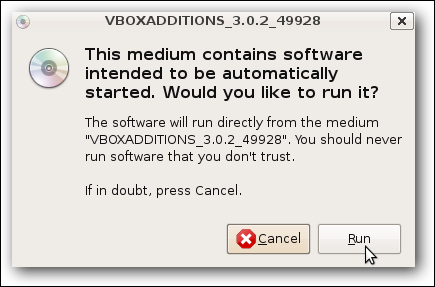
Wprowadź hasło administratora i kliknij OK.
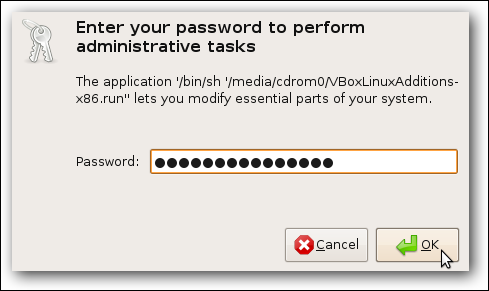
Następnie zobaczysz trwającą instalację, a po zakończeniu zostaniesz poproszony o kliknięcie Enter.
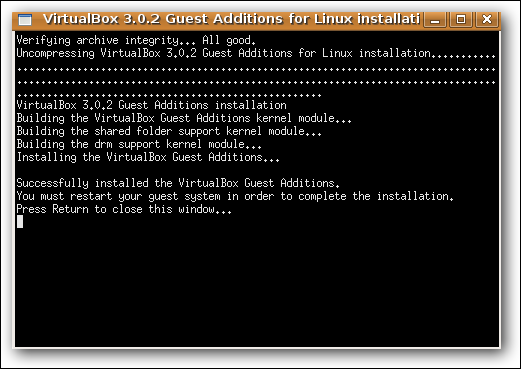
Do ukończenia instalacji wymagane jest ponowne uruchomienie systemu-gościa.
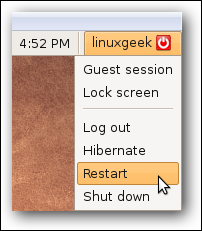
Instalacja wiersza poleceń
Jeśli powyższy proces nie działa lub chcesz użyć wiersza poleceń do zainstalowania dodatków dla gości, najpierw otwórz sesję terminala.
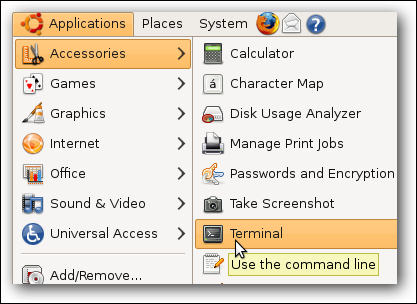
Teraz wpisz następujące polecenia.
cd /media/cdrom
ls
sudo ./VBoxLinuxAdditions-x86.run
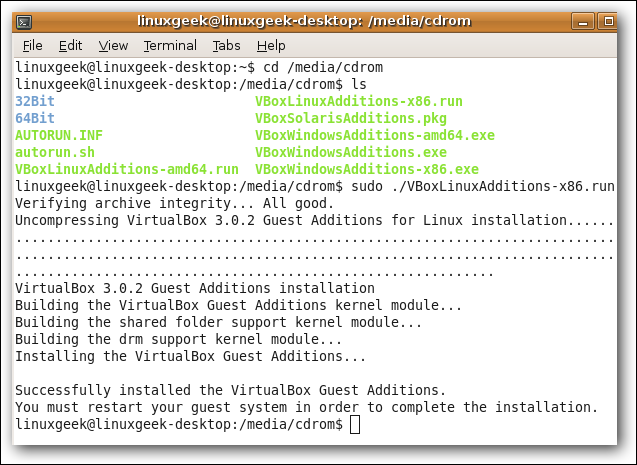
Ponownie wymagane jest ponowne uruchomienie Ubuntu z GUI lub wpisanie „ponowne uruchomienie sudo” (bez cytatów) w wierszu poleceń.
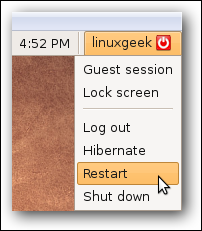
Istnieje wiele fajnych funkcji zawartych w dodatkach dla gości, takich jak udostępnianie schowka i folderów, lepsza obsługa wideo i integracja wskaźnika myszy, która umożliwia nawigację w systemie gościa bez konieczności przechwytywania wskaźnika.
Powiązane artykuły VirtualBox:
Wypróbuj nowy system operacyjny w łatwy sposób dzięki VirtualBox
Użyj VirtualBox do przetestowania Linuksa na komputerze z systemem Windows