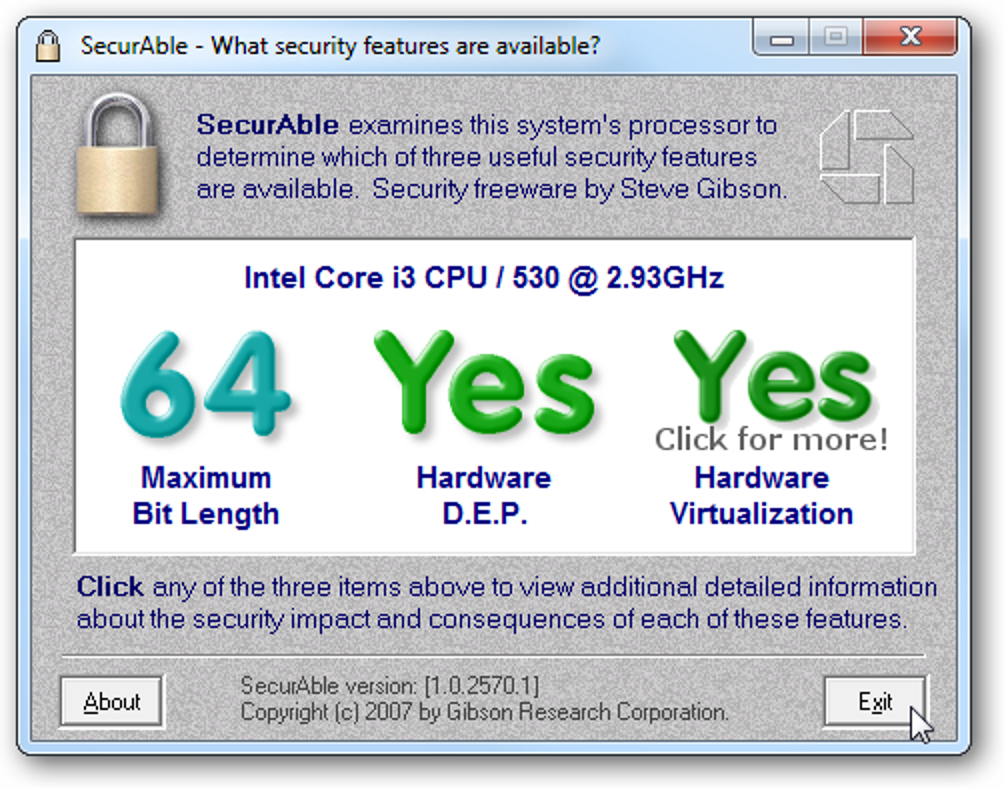
Jeśli jesteś entuzjastą Windows Home Server, najprawdopodobniej wiesz o nowym kodzie Beta o nazwie „Vail”. Jeśli chcesz go przetestować bez martwienia się o dodatkową maszynę, możemy zainstalować i używać go bezpłatnie na VMware Server.
Wcześniej pokazaliśmy, jak zainstalować WHS Vail na VMware Workstation. Dzisiaj przyjrzymy się, jak zainstalować go całkowicie za darmo przy użyciu VMware Server 2 i darmowego ISO Vail Beta.
Pierwsze kroki
Aby rozpocząć, będziesz potrzebować następujących elementów.
- Serwer VMware 2 – Wymagamy rejestracji
- WHS Vail Beta ISO – Przez Microsoft Connect
- Komputer zdolny do wirtualizacji sprzętu z 64-bitową wersją systemu Windows
- Wystarczająca ilość miejsca na dysku twardym komputera hosta, aby utworzyć wirtualny dysk twardy o pojemności 160 GB, co stanowi minimalne wymaganie systemowe
- Co najmniej 2 GB pamięci RAM lub więcej na komputerze hosta — minimalna ilość pamięci RAM do przydzielenia dla Vail to 1 GB
W tym artykule użyliśmy maszyny z procesorem Core i3 i 6 GB pamięci RAM z systemem Windows 7 Ultimate x64 i VMware Server 2
Sprawdź wirtualizację sprzętu
W naszym ostatnim artykule pokazaliśmy Ci łatwe w użyciu darmowe narzędzie Bezpieczne aby określić, czy komputer obsługuje wirtualizację sprzętową.
Istnieje również inne bezpłatne narzędzie firmy Microsoft, które robi to samo, co nazywa się Microsoft Hardware-Assisted Virtualization Detection Tool (link poniżej). Podobnie jak SecurAble nie wymaga instalacji, wystarczy uruchomić plik wykonywalny jako Administrator.
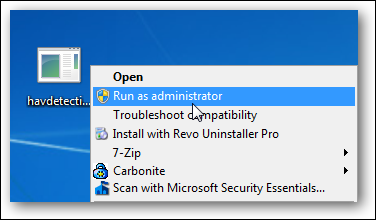
Zostaniesz poproszony o wyrażenie zgody na umowę EULA, a następnie otrzymasz wiadomość podobną do poniższej. Pokazuje, że Twoja maszyna jest zdolna do wirtualizacji sprzętowej lub nie.
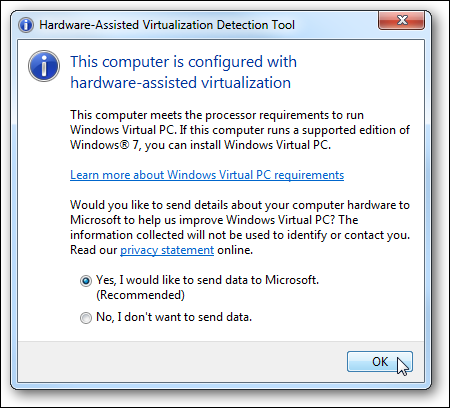
Jeśli nie obsługuje wirtualizacji sprzętowej, często funkcja jest zablokowana i będziesz musiał dokładnie przekopać się przez BIOS, aby znaleźć ustawienie, aby ją włączyć. Jeśli to nie zadziała, upewnij się, że masz najnowszą aktualizację systemu BIOS.
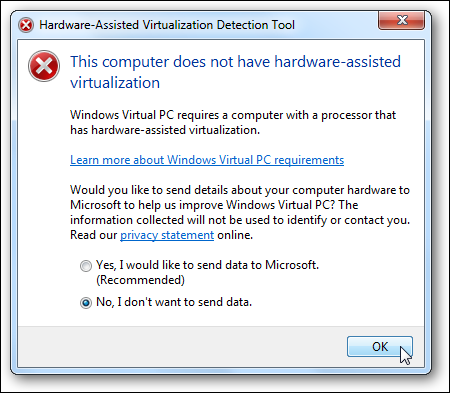
Pobierz i zainstaluj serwer VMware
Jeśli jeszcze go nie masz, musisz pobrać i zainstalować serwer VMware. To nic nie kosztuje, ale wymagana jest rejestracja (link poniżej).
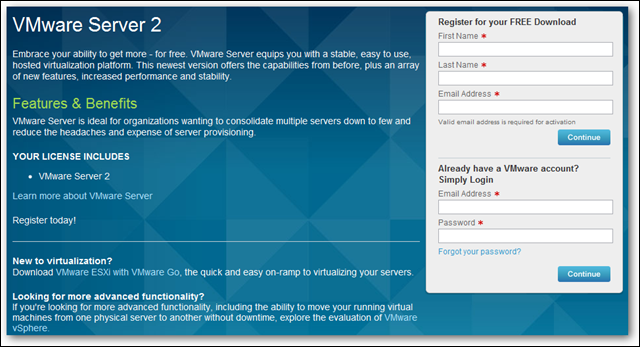
Uwaga: Przed rozpoczęciem instalacji pamiętaj, że jeśli masz już zainstalowaną VMware Workstation, zostaniesz poproszony o jej odinstalowanie.
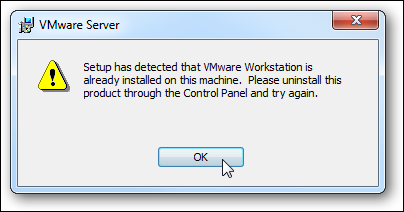
Po pobraniu pliku rozpocznij instalację w normalny sposób, gdzie powinieneś być w stanie przejść z ustawieniami domyślnymi.
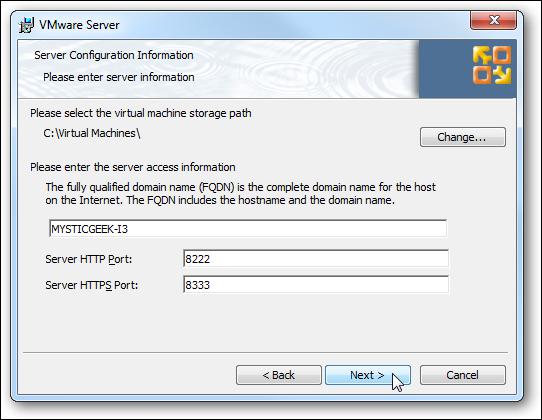
Po zarejestrowaniu wysłali wiadomość e-mail, aby aktywować licencję i pobrać serwer, z tej strony wprowadź podany numer seryjny.
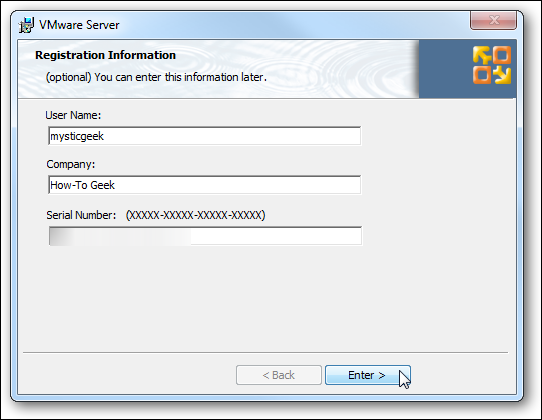
Teraz będziesz mógł uzyskać dostęp do VMware Server z menu Start wraz z innymi dostarczanymi przez niego narzędziami. Aby go uruchomić, kliknij Strona główna serwera VMware, która uruchomi się lokalnie w domyślnej przeglądarce.
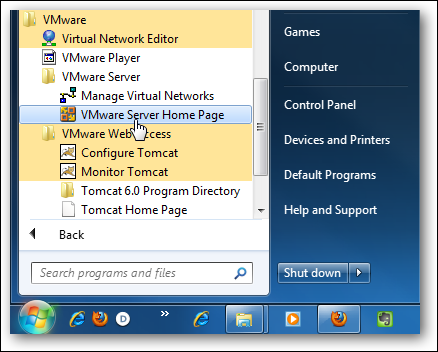
Ten następny krok jest bardzo ważny. Zauważysz, że podczas instalacji nigdy nie byłeś proszony o podanie poświadczeń użytkownika. Domyślnie używa danych logowania do komputera, na którym go uruchamiasz. Nie dane logowania do VMware. Na początku było to trochę mylące, więc miej to na uwadze, gdy chcesz się zalogować.
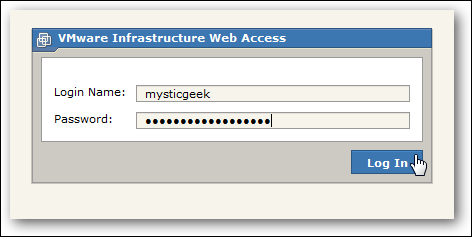
Po zalogowaniu zobaczysz stronę podsumowania. Teraz jesteśmy gotowi do zainstalowania systemu Windows Home Server „Vail”!
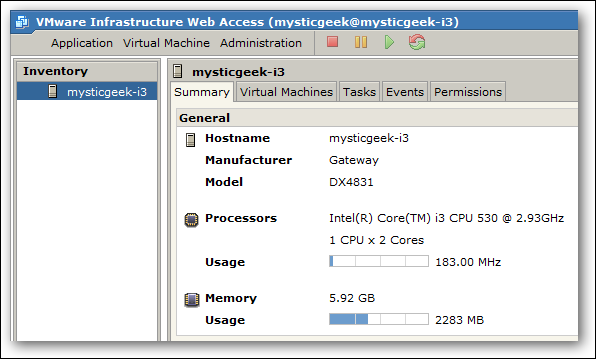
Utwórz maszynę wirtualną
Ok, teraz, gdy mamy zainstalowany serwer VMware i jesteśmy zalogowani, chcemy utworzyć nową maszynę wirtualną, na której uruchomimy Vail. Kliknij Maszyna wirtualna Utwórz maszynę wirtualną.
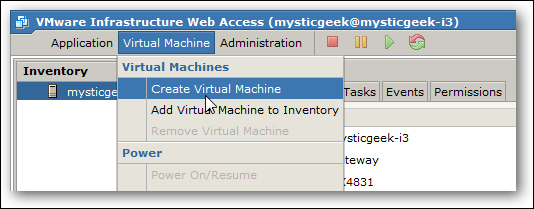
Uruchomi się kreator Utwórz maszynę wirtualną i najpierw chcesz nadać mu nazwę.
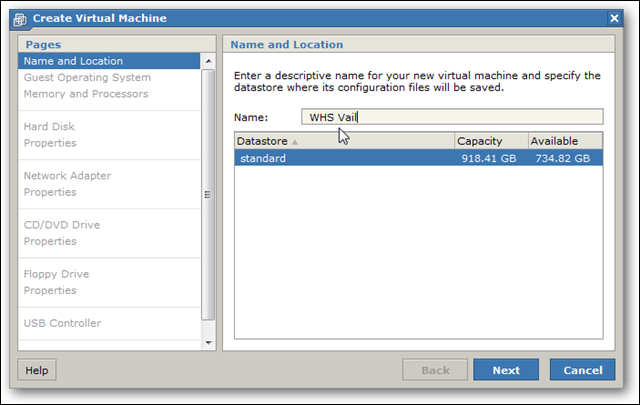
Następnie musimy wybrać system operacyjny gościa. Z listy rozwijanej Wersja wybierz Microsoft Windows Server 2008 (64-bitowy).
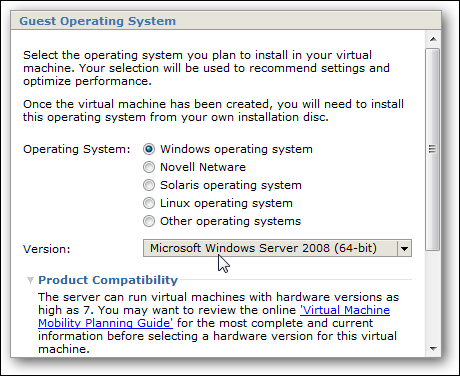
Teraz wybierz ilość pamięci, jaką chcesz wykorzystać serwer. Pamiętaj, że będzie to używać pamięci RAM twojego hosta, więc w zależności od tego, ile masz, możesz chcieć wybrać zalecany rozmiar 1 GB. Ponieważ nasza maszyna ma dodatkową pamięć, zwiększyliśmy ją do 2 GB. Możesz zmienić te ustawienia w dowolnym momencie po utworzeniu urządzenia.
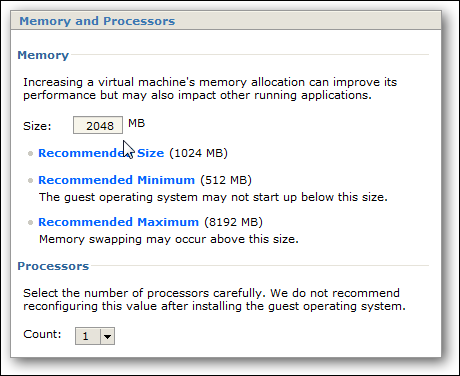
W następnym kroku musimy utworzyć nowy dysk wirtualny.
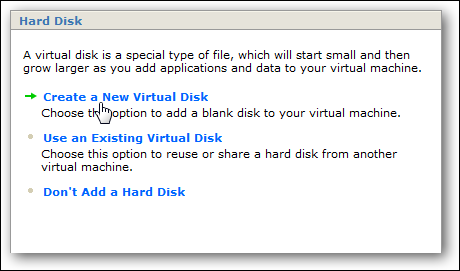
Teraz musimy przypisać jego pojemność. Minimalny rozmiar Vail to 160 GB, więc po prostu pójdziemy z tym. W naszych testach najlepszy wynik uzyskaliśmy sprawdzając by Przydziel teraz całe miejsce na dysku.
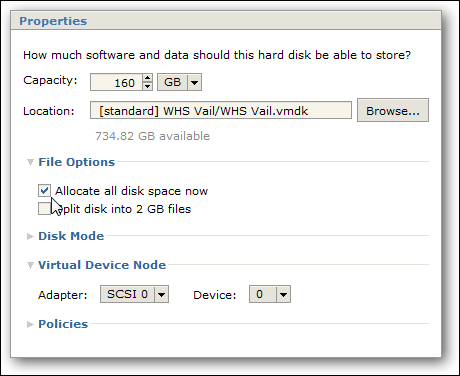
Następnie w sekcji Karta sieciowa kliknij Dodaj kartę sieciową…
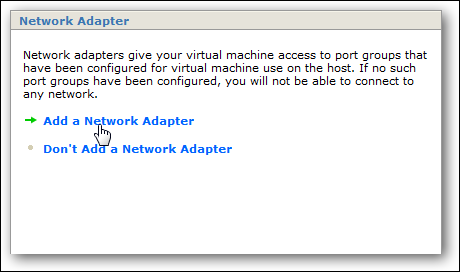
W obszarze Właściwości najlepsze wyniki uzyskasz, jeśli użyjesz połączenia sieciowego Bridged. W ten sposób wirtualny serwer otrzyma własny adres IP i będzie działał jak oddzielna fizyczna maszyna w Twojej sieci.
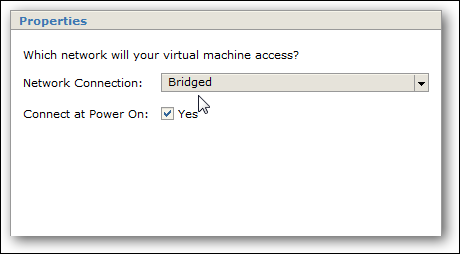
Teraz musisz skopiować pliki ISO Vail Install DVD, Restore CD i SrvRecovery do C:Virtual Machines, aby serwer VMware mógł je zobaczyć, gdy idziemy go załadować. Funkcja przeglądania w VMware Server nie pozwala na przeglądanie lokalnych katalogów, takich jak Workstation lub Player.
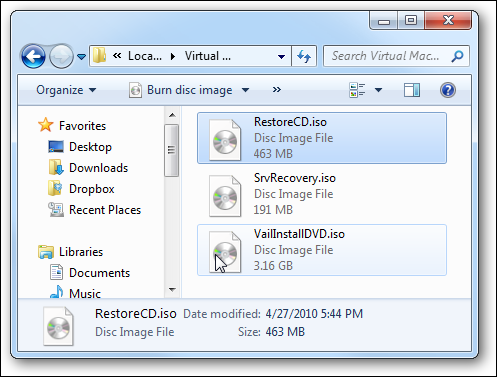
W przypadku napędu CD/DVD wybierz Użyj obrazu ISO (jest to format, który Vail pobiera jako). Nie musisz najpierw nagrywać go na płytę… chyba że z jakiegoś powodu chcesz. Oczywiście będziesz chciał nagrać go na dysk, jeśli instalowałeś go na rzeczywistym komputerze.
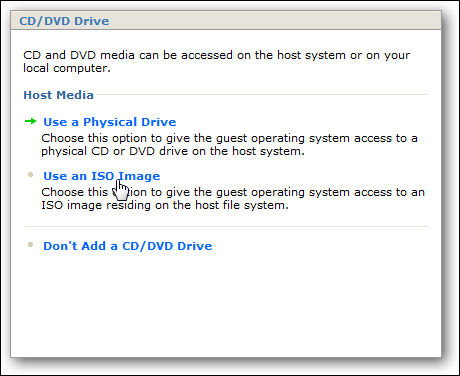
Kliknij przycisk Przeglądaj…
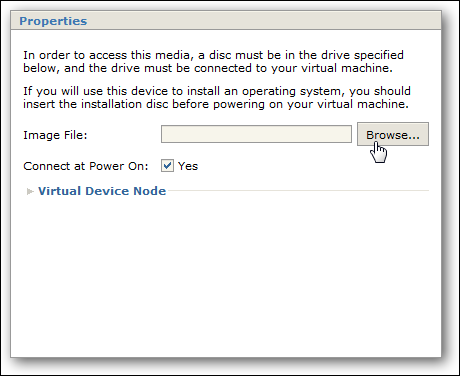
Teraz możemy wybrać VailInstallDVD.iso i kliknij OK.
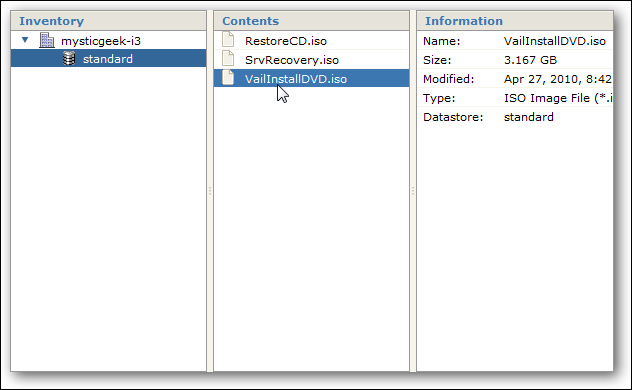
Następnie wróć do ekranu Właściwości, upewnij się, że zaznaczyłeś Tak, aby Połącz po włączeniu i kliknij Dalej.
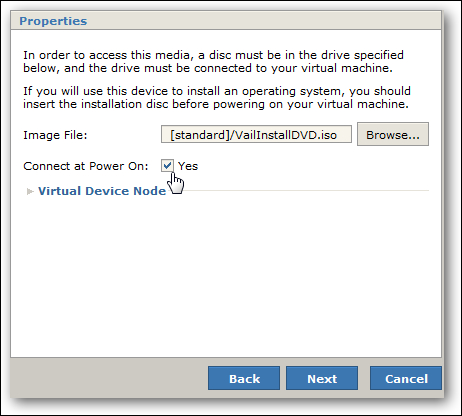
Kliknij Nie dodawaj stacji dyskietek, chyba że z jakiegoś powodu chcesz…
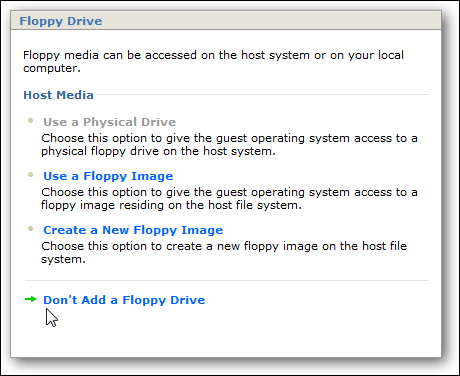
W przypadku kontrolera USB możesz dodać obsługę lub nie, to zależy od Ciebie. Do naszych celów testowych zamierzamy iść dalej i kliknąć Dodaj kontroler USB.
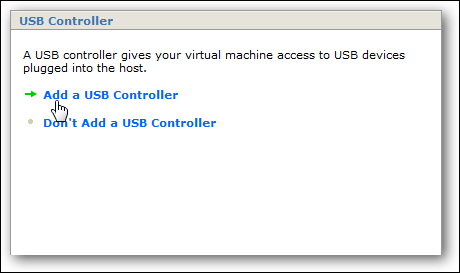
Teraz skończyliśmy konfigurować maszynę wirtualną. Sprawdź przegląd i sprawdź, czy jest poprawnie skonfigurowany. Jeśli nie, możesz wrócić do tego momentu i wprowadzić poprawki. Możesz również dodać więcej sprzętu w tym momencie, jeśli chcesz, ale wszystko jest teraz skonfigurowane, aby zainstalować Vail, więc zachowamy to, co mamy. Pamiętaj, że możemy zmienić ustawienia również po zainstalowaniu Vail.
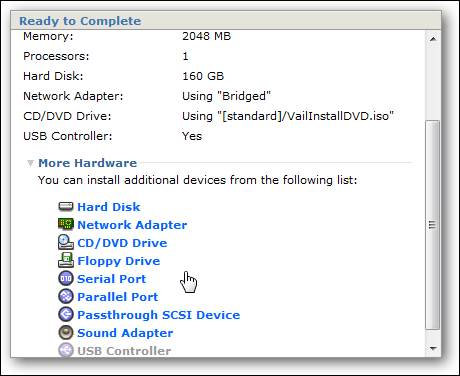
Sprawdzać Włącz teraz nową maszynę wirtualną i kliknij przycisk Zakończ.
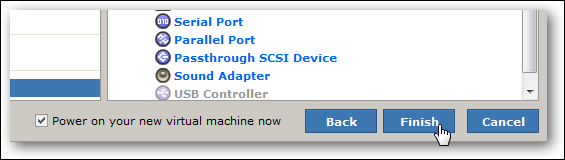
Teraz poczekaj, aż Twój nowy serwer wirtualny zostanie zbudowany. Czas, jaki to zajmie, będzie się różnić w zależności od typu sprzętu, na którym znajduje się Twój komputer. W naszym systemie stworzenie wirtualnego HD zajęło około 30 minut.
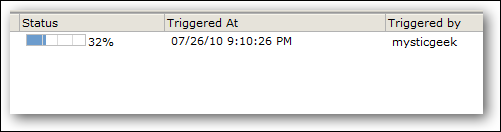
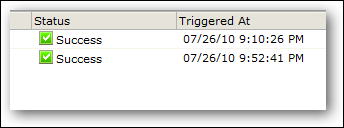
Po pomyślnym utworzeniu dysku i włączeniu maszyny wirtualnej w obszarze Zasoby kliknij Vail VM, a następnie kartę Konsola.
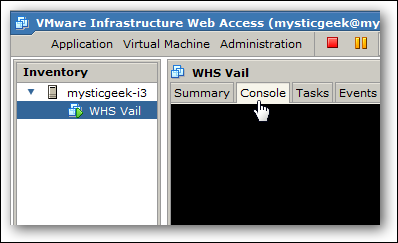
Zobaczysz komunikat, że musisz zainstalować wtyczkę VMware Remote Console… po prostu kliknij, aby ją zainstalować.
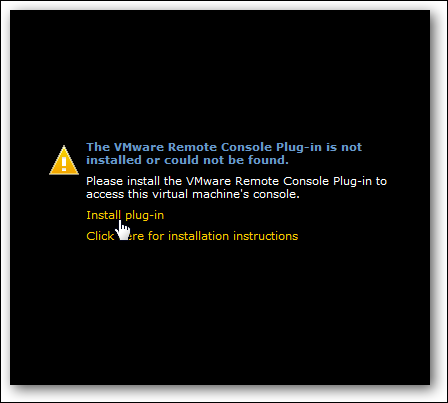
Na początku uruchamialiśmy serwer VMware przez Firefox, a po zainstalowaniu wtyczki napotkaliśmy pewne problemy.
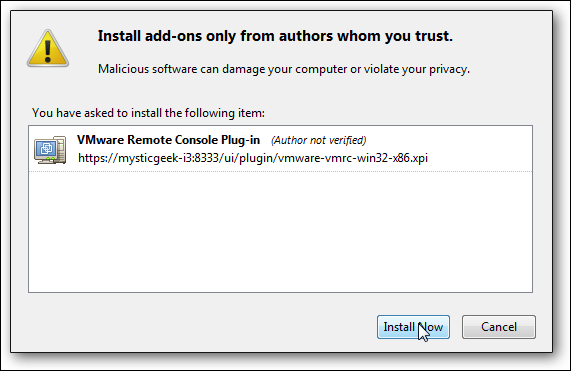
Po zainstalowaniu wtyczki musisz ponownie uruchomić Firefoksa. Kiedy wróciliśmy, nie byliśmy w stanie uruchomić konsoli. Prawdopodobnie ma to coś wspólnego z dodatkiem lub jakimś problemem z pamięcią podręczną. Opracujemy rozwiązanie i opublikujemy artykuł na ten temat później.
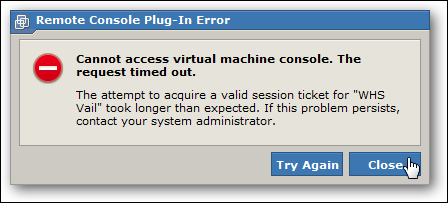
Chcemy zainstalować Vail, więc zamiast tego uruchomiliśmy serwer VMware w przeglądarce Internet Explorer 8. Ponownie musisz zainstalować wtyczkę Remote Console Plug-in.
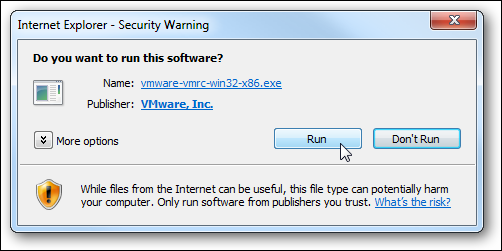
Instalacja dla IE jest prosta po kreatorze instalacji.
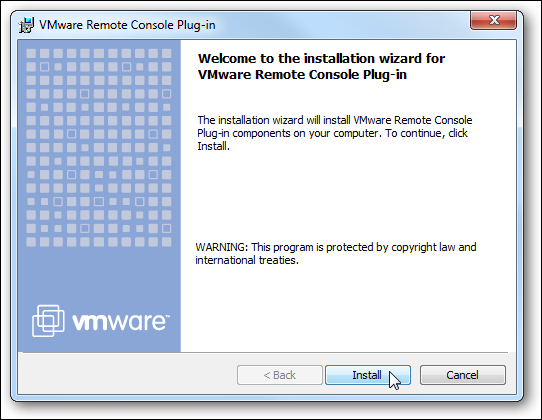
Kiedy po raz pierwszy przejdziesz do swojego serwera w IE, otrzymasz ostrzeżenie o certyfikacie bezpieczeństwa, kliknij Przejdź do tej witryny.
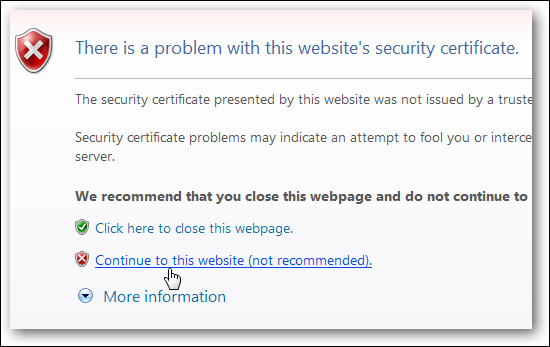
Po zalogowaniu… wybierz Uruchom dodatek, gdy pojawi się pasek zabezpieczeń, aby uruchomić wtyczkę Remote Console.
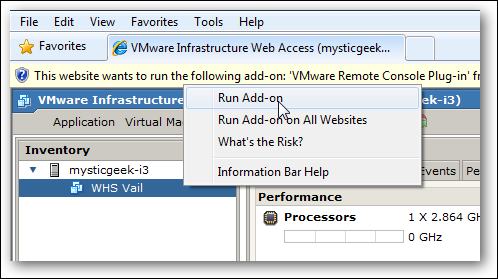
Zainstaluj WHS Vail
Na stronie internetowej VMware Server wybierz Vail Server i kliknij kartę Console, aby otworzyć VMware Remote Console.
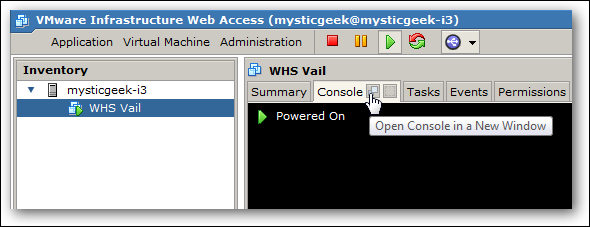
Otworzy się konsola zdalna VMware i możesz teraz rozpocząć instalację Vail. W naszym systemie instalacja trwała około 45 minut.
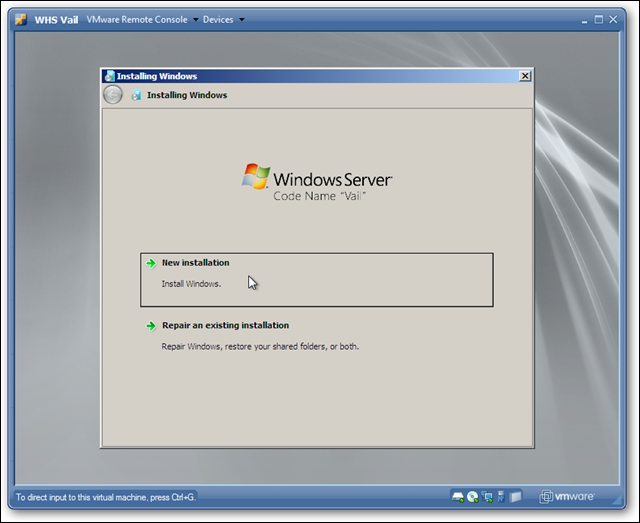
Podczas instalacji Zdalna Konsola zostanie kilkakrotnie zrestartowana.
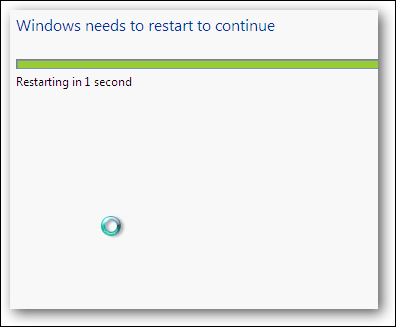
Po długim oczekiwaniu i wprowadzeniu niektórych informacji, o które prosi podczas instalacji, mamy nasz nowy wirtualny serwer WHS Vail!
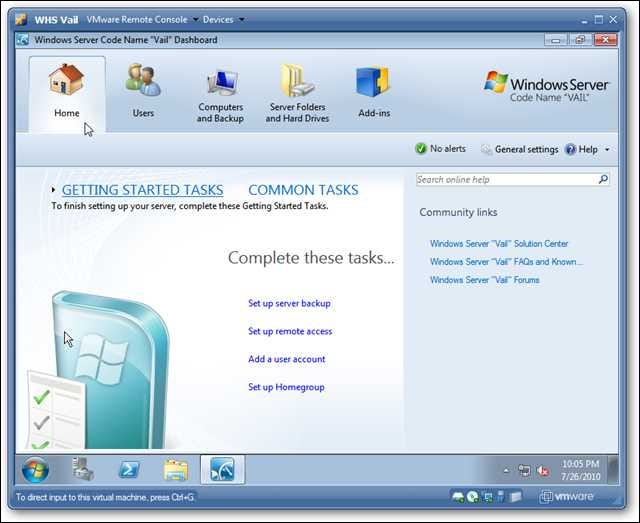
Zainstaluj narzędzia VMware
Po zakończeniu instalacji Vail musimy dodać narzędzia VMware, aby zapewnić bardziej płynne działanie. W interfejsie internetowym w polu Status kliknij opcję Zainstaluj narzędzia VMware
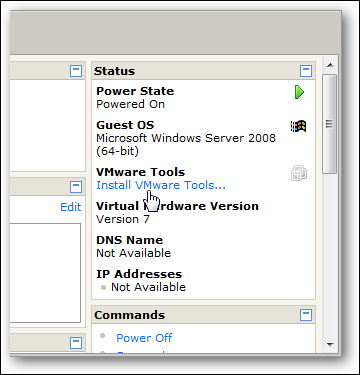
Pojawi się komunikat wyjaśniający VMware Tools, kliknij przycisk Instaluj.
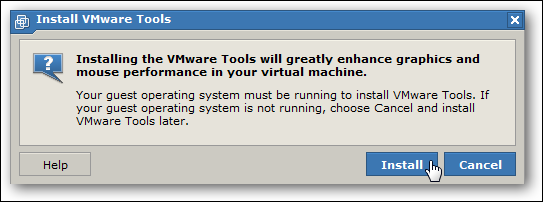
Powyżej w konsoli zdalnej zobaczysz wyskakujące okienko Autoodtwarzanie… kliknij Uruchomić setup.exe.
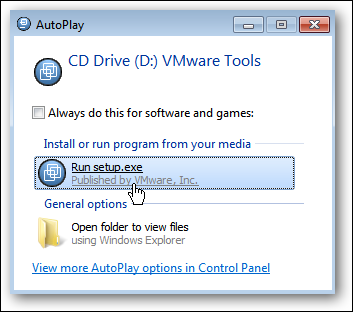
Następnie uruchom kreatora instalacji, akceptując ustawienia domyślne.
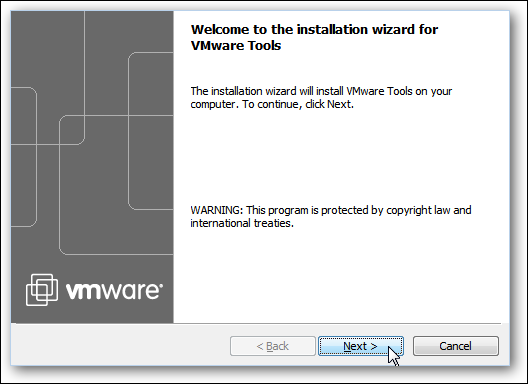
Aby ukończyć proces instalacji, wymagane będzie ponowne uruchomienie serwera VM.
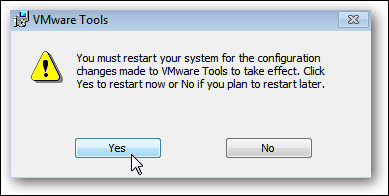
Po ponownym uruchomieniu maszyny wirtualnej zobaczysz ekran Ctrl + Alt + Del.
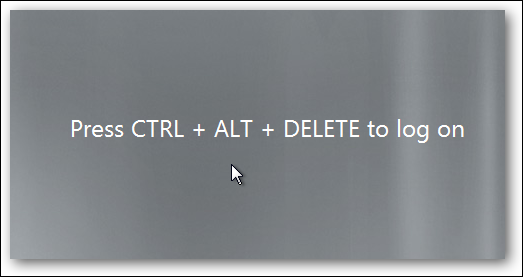
Kliknij VMware Remote Console Rozwiązywanie problemów Wyślij Ctrl+Alt+Del.
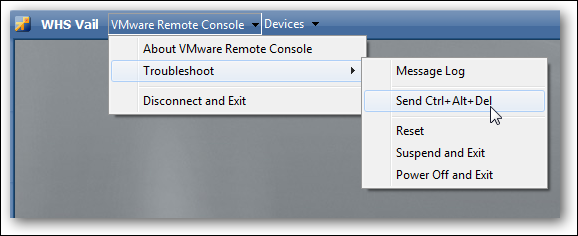
Następnie zaloguj się do swojego serwera wirtualnego WHS Vail.
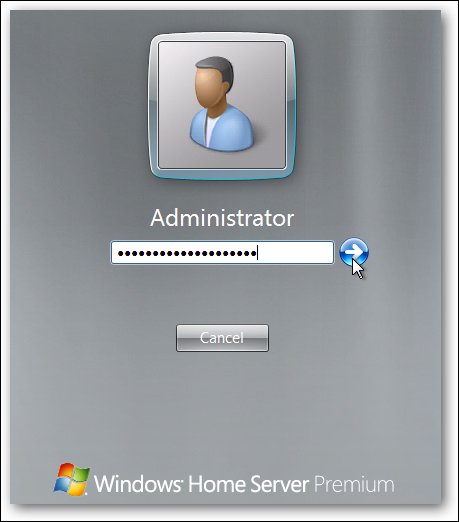
Wniosek
Jeśli szukasz sposobu na przetestowanie nowej wersji beta systemu Windows Home Server „Vail”, skorzystanie z VMware Server to świetny sposób na zrobienie tego za darmo. Będziesz mógł do niego podłączyć protokół RDP, tak jakby był to osobny komputer fizyczny w Twojej sieci. Aby przetestować podłączanie do niego maszyn i korzystanie z nowych funkcji, takich jak Dashboard lub Launchpad, możesz utworzyć maszynę wirtualną z systemem Windows lub podłączyć dodatkową maszynę do swojej sieci. Upewnij się, że na komputerze nie zainstalowano jeszcze oprogramowania WHS Version 1 Connector, ponieważ nie można zainstalować obu tych programów na tym samym komputerze.
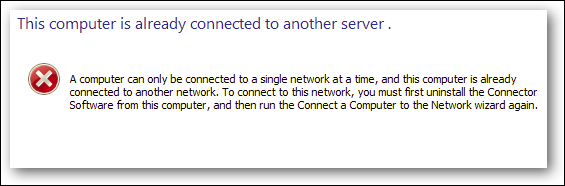
Jeśli obecnie korzystasz z WHS w wersji 1, nie chcesz zastępować jej wersją beta Vail. Nadal istnieje kilka dziwactw, które należy najpierw rozwiązać. To nie to samo, co wersja beta systemu Windows 7, w której można go zainstalować na swoim komputerze i mieć niewiele problemów. Przynajmniej będziesz mógł poznać Vail i zobaczyć, czego możesz się spodziewać po wydaniu ostatecznej wersji.
Pobierz serwer VMware – Wymagamy rejestracji
Pobierz narzędzie do wirtualnego wykrywania wspomaganego sprzętowo firmy Microsoft
Pobierz kod wersji beta serwera Windows Home o nazwie Vail z Microsoft Connect