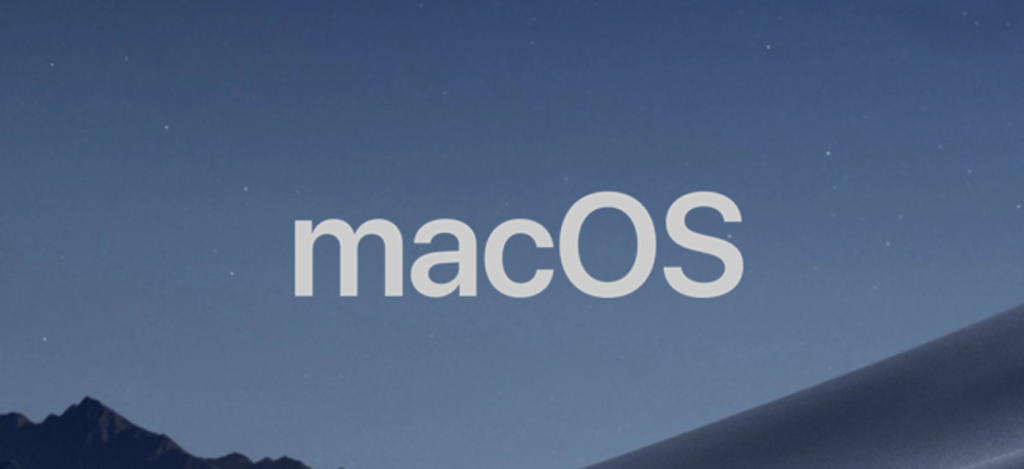
Zdjęcia — dawniej iPhoto — to domyślna aplikacja systemu macOS do organizowania zdjęć. Zdjęcia integrują się z iCloud i synchronizują wszystko na Twoich urządzeniach. Wykonuje wiele pracy samodzielnie i utrzymuje rozsądnie uporządkowaną bibliotekę bez konieczności robienia wielu rzeczy, ale ma również obsługę albumów tworzonych przez użytkowników i innych funkcji organizacyjnych.
Konfigurowanie i importowanie zdjęć
Gdy otworzysz aplikację po raz pierwszy, pojawi się pytanie, czy chcesz połączyć się z iCloud. Jeśli tak, idź dalej i kliknij przycisk „Użyj zdjęć iCloud”. Jeśli teraz, kliknij link „Nie teraz”. Zawsze możesz to skonfigurować później, jeśli nie chcesz tego robić od razu.
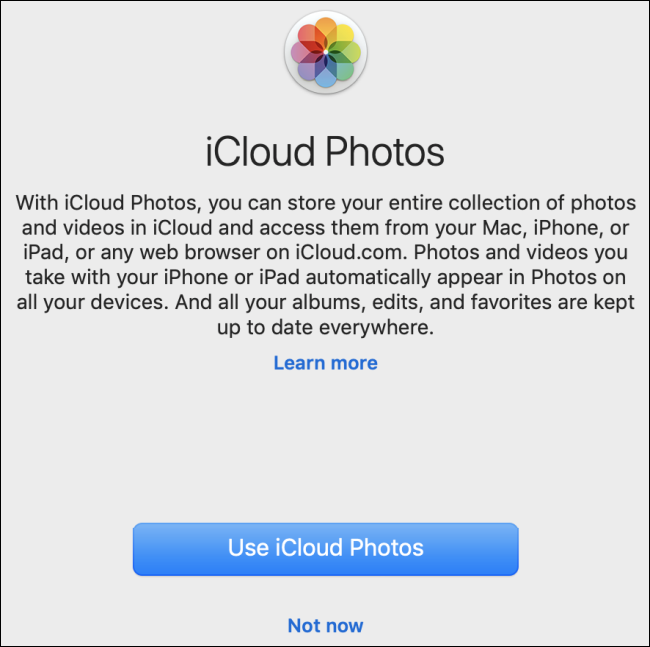
Następnie znajdziesz się w głównym oknie Zdjęcia. Jeśli masz inne zdjęcia, które chcesz zaimportować do Zdjęć, wybierz Plik > Importuj lub naciśnij Shift+Command+I, aby otworzyć okno importu. Możesz importować zdjęcia, przeciągając je z Findera, wyciągając je z aparatu lub wybierając folder, a następnie wybierając zdjęcia do zaimportowania.
Tutaj wybraliśmy folder, z którego chcesz zaimportować. Po wybraniu folderu naciśnij przycisk „Przejrzyj do importu”.
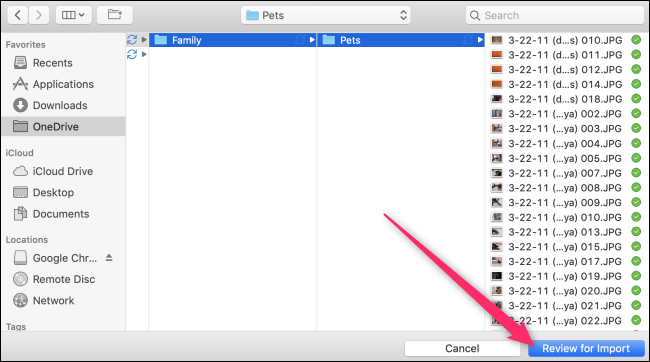
Następnie możesz przejrzeć zdjęcia, które chcesz zaimportować. Jeśli chcesz zaimportować wszystkie zdjęcia z folderu, kliknij przycisk „Importuj wszystkie nowe zdjęcia”. W przeciwnym razie możesz wybrać tylko obrazy, które chcesz zaimportować, a następnie kliknąć przycisk „Importuj wybrane”. Domyślnie obrazy są po prostu importowane do biblioteki, ale możesz także zaimportować je do nowego albumu, jeśli chcesz trochę zostać bardziej zorganizowany. Nadal doda wszystkie zdjęcia do głównej biblioteki zdjęć.
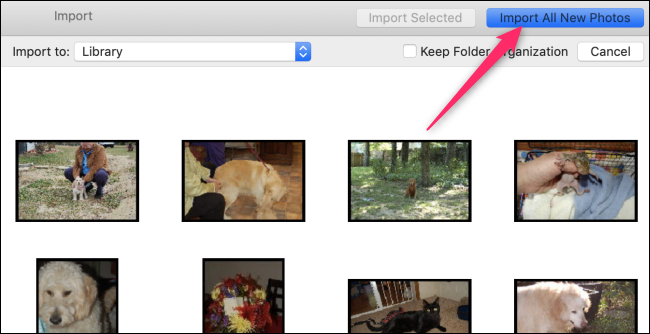
Jeśli masz swoje zdjęcia w iCloud lub na iPhonie, Zdjęcia zsynchronizują je wszystkie razem. Wybierz Zdjęcia > Preferencje lub naciśnij Command-Przecinek, aby otworzyć ustawienia:
Korzystanie ze zdjęć
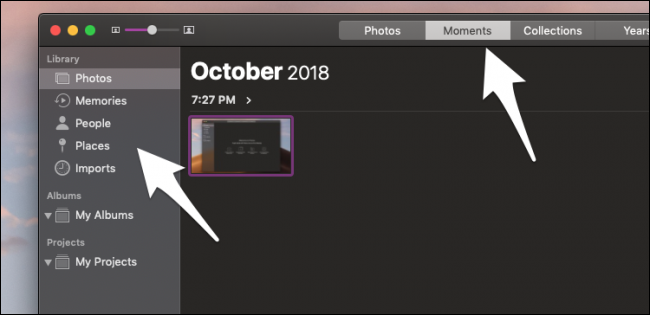
Zdjęcia świetnie nadają się do porządkowania zdjęć. Za pomocą paska bocznego możesz kontrolować widok, który widzisz, w tym:
- Zdjęcia: Wszystkie Twoje zdjęcia bez sortowania.
- Wspomnienia: Skanuje twoją bibliotekę, szuka klastrów zdjęć i grupuje je razem. Jeśli szukasz zdjęć z konkretnego wydarzenia, zajrzyj tutaj.
- Ludzie: Skanuje twarze na zdjęciach i grupuje je, co jest przydatne przy wyszukiwaniu zdjęć znajomych i rodziny.
- Miejsca: Sortuje według lokalizacji. Jeśli szukasz zdjęć zrobionych na wakacjach, łatwo je tu znaleźć.
Górny pasek przełącza sposób sortowania: Zdjęcia pokazują wszystko, Moments jest prawdopodobnie najbardziej przydatne, Kolekcje pokazuje szerszy widok, a Lata przydaje się tylko w rozbudowanych bibliotekach.
Cała ta organizacja jest automatyczna, co jest świetne dla większości ludzi. Możesz jednak również ręcznie sortować swoje zdjęcia, tworząc dla nich nowe albumy. Kliknij prawym przyciskiem myszy dowolne zdjęcie i wybierz Dodaj do > Nowy album:
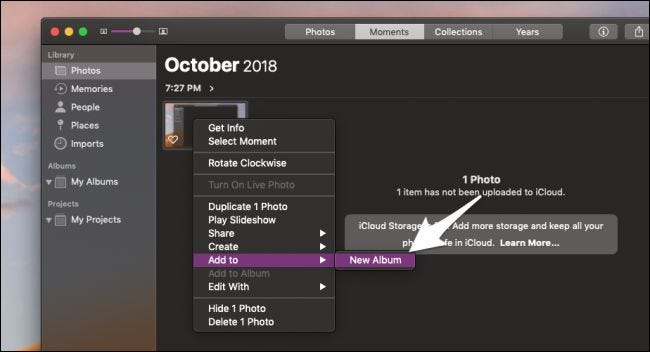
Domyślnie Zdjęcia nazywają album datą, ale możesz zmienić jego nazwę, klikając prawym przyciskiem myszy i wybierając „Zmień nazwę albumu” lub naciskając spację, gdy album jest zaznaczony na pasku bocznym.
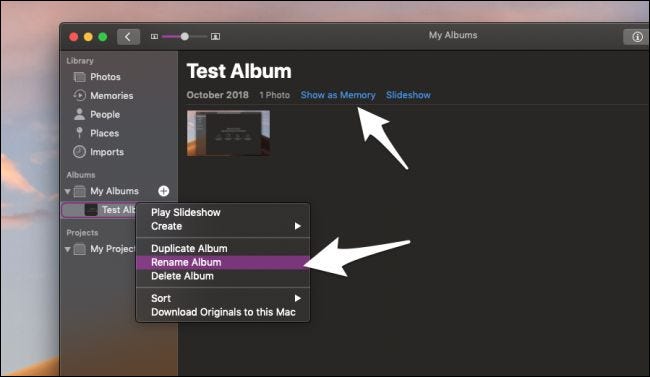
Możesz ręcznie dodać album do swoich wspomnień, wybierając „Pokaż jako pamięć”, a następnie „Dodaj do wspomnień” u dołu. Pamiętaj, że możesz wielokrotnie dodać ten sam album do wspomnień, ale możesz je usunąć, jeśli zrobisz to przypadkowo.
Projekty to kolejna interesująca sekcja, w której możesz robić wiele kreatywnych rzeczy ze swoimi zdjęciami, takich jak tworzenie kalendarzy i kartek:
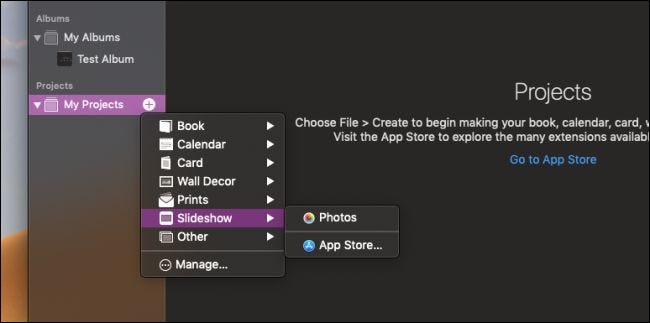
Wszystkie z wyjątkiem pokazu slajdów korzystają z zewnętrznych wtyczek, które należy pobrać z App Store. Większość z nich jest jednak bezpłatna.
Edycja zdjęć
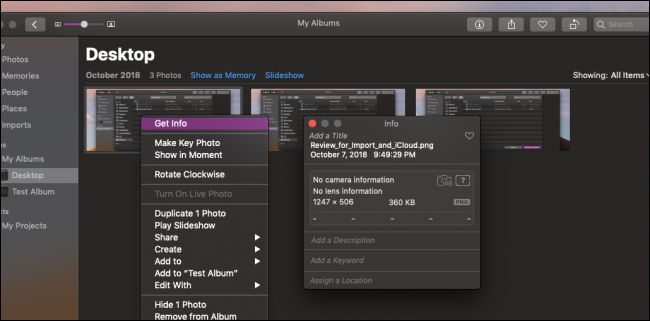
Jeśli chcesz edytować szczegóły zdjęcia, kliknij je prawym przyciskiem myszy i wybierz „Pobierz informacje”. Tutaj możesz edytować metadane, takie jak opis i lokalizacja, w której zrobiono zdjęcie.
Do rzeczywistej obróbki zdjęć potrzebujesz zewnętrznego programu. Możesz kliknąć zdjęcie prawym przyciskiem myszy i wskazać menu „Edytuj za pomocą”, aby wyświetlić listę aplikacji do edycji, których możesz użyć. Jeśli nie masz żadnych zainstalowanych, wbudowana aplikacja Preview ma kilka podstawowych narzędzi. Możesz wysłać zdjęcie do Podglądu, wybierając Edytuj za pomocą > Podgląd.
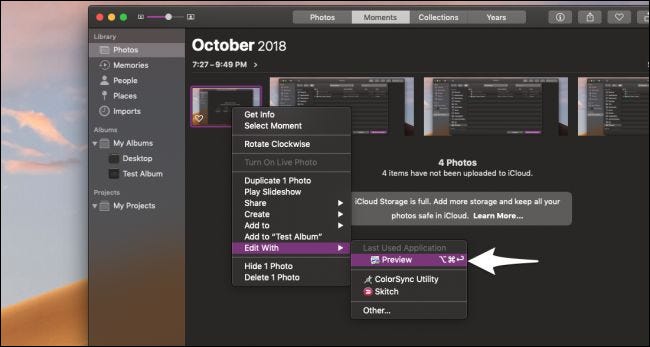
Stamtąd musisz nacisnąć ten przycisk, aby dokonać rzeczywistej edycji.
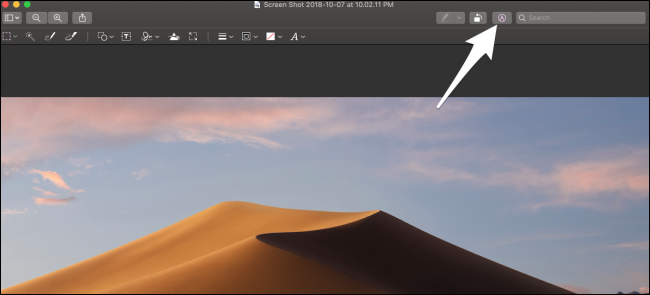
Gdy skończysz, naciśnij Zapisz, a automatycznie zaktualizuje zdjęcie w Zdjęciach — bez dodatkowego importowania.