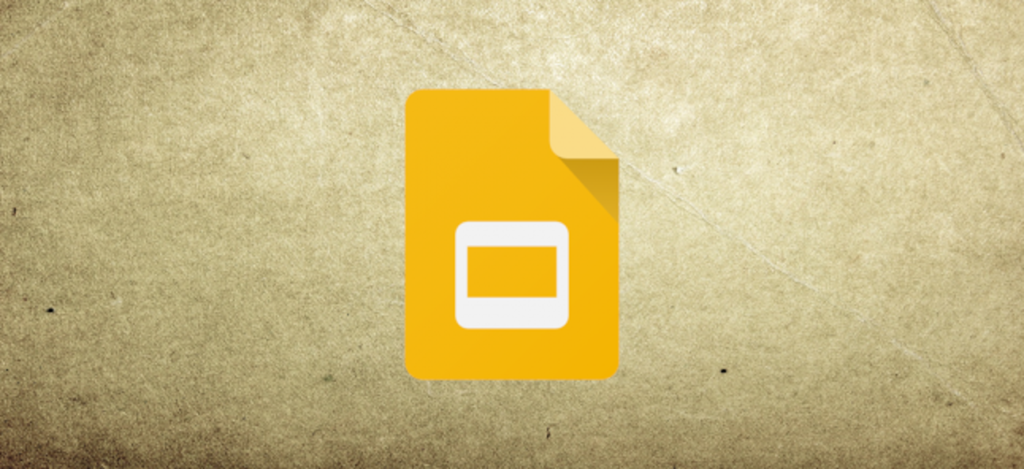
Nikt nie lubi robić rzeczy na własnej skórze, dlatego mamy skróty klawiaturowe! Przyjrzymy się skrótom, których możesz używać w Prezentacjach Google i oszczędzisz sobie trochę czasu.
W żadnym wypadku nie jest to pełna lista wszystkich skrótów klawiszowych dostępnych w Prezentacjach Google. Ograniczyliśmy naszą listę do tych, które są bardziej ogólnie przydatne. Istnieje wiele innych rzeczy, które możesz odkryć, jeśli nie możesz znaleźć tego, czego szukasz w tym przewodniku.
Aby otworzyć listę skrótów klawiszowych w Prezentacjach Google, naciśnij Ctrl+/ (Windows i Chrome OS) lub Cmd+/ (macOS). Jeśli chcesz zobaczyć pełną listę, sprawdźStrona pomocy Prezentacji Google.
Ogólne działania programu
Te skróty ułatwiają robienie wszystkiego, od kopiowania tekstu po cofnięcie błędu:
- Ctrl+M(Windows/Chrome OS) lub Cmd+M (macOS):Zrób nowy slajd.
- Ctrl+D (Windows/Chrome OS) lub Cmd+D (macOS):Zduplikuj slajd aktualnie wybrany na taśmie filmowej.
- Ctrl+C (Windows/Chrome OS) lub Cmd+C (macOS):Skopiuj zaznaczony tekst lub grafikę do schowka.
- Ctrl+X (Windows/Chrome OS) lub Cmd+X (macOS):Wytnij zaznaczony tekst lub grafikę do schowka.
- Ctrl+V (Windows/Chrome OS) lub Cmd+V (macOS):Wklej zawartość schowka do slajdu.
- Ctrl+Z (Windows/Chrome OS) lub Cmd+Z (macOS):Cofnij czynność.
- Ctrl+Y (Windows/Chrome OS) lub Cmd+Y (macOS):Ponów czynność.
- Ctrl+K (Windows/Chrome OS) lub Cmd+K (macOS):Wstaw lub edytuj link zewnętrzny.
- Ctrl+S (Windows/Chrome OS) lub Cmd+S (macOS):Zapisz (jednak każda zmiana jest zapisywana na Dysku, jeśli masz paranoję)
- Ctrl+P (Windows/Chrome OS) lub Cmd+P (macOS):Wydrukuj prezentację.
- Ctrl+O(Windows/Chrome OS) lub Cmd+O (macOS):Otwórz plik z dysku lub komputera.
- Ctrl+F (Windows/Chrome OS) lub Cmd+F (macOS):Znajdź określony tekst na slajdach.
- Ctrl+H (Windows/Chrome OS) lub Cmd+H (macOS):Znajdź i zamień tekst na slajdach.
- Ctrl+Shift+F (Windows/Chrome OS) lub Cmd+Shift+F (macOS): Przełącz na tryb kompaktowy (ukryj menu).
Formatuj tekst
Prezentacje Google mają mnóstwo skrótów, które umożliwiają formatowanie tekstu na każdym slajdzie. Oto skróty, których używasz do robienia takich rzeczy jak kursywa, pogrubienie lub podkreślenie tekstu:
- Ctrl+B (Windows/Chrome OS) lub Cmd+B (macOS):Pogrubiony tekst.
- Ctrl+I (Windows/Chrome OS) lub Cmd+I (macOS):Tekst kursywą.
- Ctrl+U (Windows/Chrome OS) lub Cmd+U (macOS): Podkreśl tekst.
- Alt+Shift+5 (Windows/Chrome OS) lub Cmd+Shift+X (macOS):Zastosuj przekreślenie do tekstu.
- Ctrl+Shift+J (Windows/Chrome OS) lub Cmd+Shift+J (macOS):Wyjustuj tekst.
- Ctrl+Alt+C (Windows/Chrome OS) lub Cmd+Option+C (macOS):Skopiuj format zaznaczonego tekstu.
- Ctrl+Alt+V (Windows/Chrome OS) lub Cmd+Option+V (macOS):Wklej format tekstu.
- Ctrl+ (Windows/Chrome OS) lub Cmd+ (macOS):Wyczyść format tekstu.
- Ctrl+Shift+> i < (Windows/Chrome OS) lub Cmd+Shift+> i < (macOS):Zwiększ lub zmniejsz rozmiar czcionki po jednym punkcie.
- Ctrl+]i [ (Windows/Chrome OS), or Cmd+] i[(macOS):[(macOS):Zwiększ lub zmniejsz wcięcie akapitu.
- Ctrl+Shift+L (Windows/Chrome OS) lub Cmd+Shift+L (macOS):Wyrównaj tekst do lewej.
- Ctrl+Shift+E (Windows/Chrome OS) lub Cmd+Shift+E (macOS):Wyrównaj tekst do środka.
- Ctrl+Shift+R (Windows/Chrome OS) lub Cmd+Shift+R (macOS):Wyrównaj tekst do prawej.
- Ctrl+Shift+7 (Windows/Chrome OS) lub Cmd+Shift+7 (macOS):Wstaw listę numerowaną.
- Ctrl+Shift+8 (Windows/Chrome OS) lub Cmd+Shift+8 (macOS):Wstaw listę punktowaną.
Użyj przezroczy
Przezroczy to okienko po lewej stronie, w którym widoczna jest pionowa lista wszystkich slajdów. Możesz użyć tych skrótów klawiaturowych, gdy fokus znajduje się na taśmie filmowej:
- Ctrl+Alt+Shift+F (Windows/Chrome OS) lub Cmd+Option+Shift+F (macOS):Przenieś fokus na przezroczy.
- Ctrl+Alt+Shift+C (Windows/Chrome OS) lub Cmd+Option+Shift+C (macOS):Przenieś fokus na płótno.
- Strzałka w górę/w dół (Windows/Chrome OS/macOS):Przenieś zaznaczenie na poprzedni lub następny slajd.
- Home/End (Windows), Ctrl+Alt+strzałka w górę/w dół (system operacyjny Chrome) lub Fn+strzałka w lewo/w prawo (macOS):Przenieś fokus na pierwszy lub ostatni slajd.
- Ctrl+strzałka w górę/w dół (Windows/Chrome OS) lub Cmd+strzałka w górę/w dół (macOS):Przesuń zaznaczony slajd w górę lub w dół.
- Ctrl+Shift+strzałka w górę/w dół (Windows/Chrome OS) lub Cmd+strzałka w górę/w dół (macOS):Przenieś zaznaczony slajd na początek lub koniec.
- Shift+strzałka w górę/w dół (Windows/Chrome OS/macOS):Rozszerz zaznaczenie do poprzedniego lub następnego slajdu.
- Shift+Home/End (Windows) lub Shift+Fn+Strzałka w lewo/W prawo (macOS):Wybierz pierwszy lub ostatni slajd.
Poruszanie się w prezentacji
Możesz szybko poruszać się po dokumencie bez dotykania myszy! Te pomocne skróty sprawią, że będziesz błyskawicznie skakać:
- Ctrl+Alt i +/- (Windows/Chrome OS) lub Cmd+Option i +/- (macOS): Powiększ/pomniejsz slajd na płótnie.
- Ctrl+Alt+Shift+S (Windows/Chrome OS) lub Cmd+Option+Shift+S (macOS): Otwórz panel notatek prelegenta.
- Ctrl+Alt+Shift+P (Windows/Chrome OS) lub Cmd+Option+Shift+P (macOS): Przejdź do widoku HTML swojej prezentacji.
- Ctrl+Alt+Shift+B (Windows/Chrome OS) lub Cmd+Option+Shift+B (macOS):Otwórz panel animacji przejścia slajdu.
Przesuwanie lub układanie obiektów na slajdzie
Prawdopodobnie masz w swojej prezentacji jakieś obiekty, obrazy lub kształty, które musisz przenieść lub zmienić. Oto jak możesz to zrobić bez dotykania myszy:
- Karta (Windows/Chrome OS/macOS): Wybierz następny obiekt lub kształt.
- Shift+Tab (Windows/Chrome OS/macOS): Wybierz poprzedni obiekt lub kształt.
- Ctrl+D (Windows/Chrome OS) lub Cmd+D (macOS):Powiel aktualnie wybrany obiekt.
- Ctrl+Alt+G (Windows/Chrome OS) lub Cmd+Option+G (macOS): Pogrupuj wybrane obiekty.
- Ctrl+Alt+Shift+G (Windows/Chrome OS) lub Cmd+Option+Shift+G (macOS):Rozgrupuj obiekty.
- Ctrl+strzałka w dół/w górę (Windows/Chrome OS) lub Cmd+strzałka w dół/w górę (macOS):Prześlij wybrany obiekt do tyłu lub do przodu.
- Ctrl+Shift+strzałka w dół/w górę (Windows/Chrome OS) lub Cmd+Shift+strzałka w dół/w górę (macOS):Prześlij wybrany obiekt do tyłu lub do przodu.
- Klawisze strzałek (Windows/Chrome OS/macOS):Przesuń obiekt lub kształt w prawo lub w lewo.
- Shift+klawisze strzałek (Windows/Chrome OS/macOS):Posuń obiekt lub kształt w prawo lub w lewo, po jednym pikselu.
- Ctrl+Alt+J (Windows/Chrome OS) lub Cmd+Ctrl+J (macOS): Zmniejsz obiekt lub kształt.
- Ctrl+Alt+K (Windows/Chrome OS) lub Cmd+Ctrl+K (macOS): Powiększ obiekt lub kształt.
- Ctrl+Alt+Q (Windows/Chrome OS) lub Cmd+Ctrl+Q (macOS): Zmniejsz obiekt lub kształt w pionie.
- Ctrl+Alt+I (Windows/Chrome OS) lub Cmd+Ctrl+W (macOS): Powiększ obiekt lub kształt w pionie.
- Ctrl+Alt+W (Windows/Chrome OS) lub Cmd+Ctrl+I (macOS):Zmniejsz obiekt lub kształt w poziomie.
- Ctrl+Alt+B (Windows/Chrome OS) lub Cmd+Ctrl+B (macOS):Powiększ obiekt lub kształt w poziomie.
Przedstaw swoją prezentację
Te skróty mogą znacznie usprawnić proces wyświetlania prezentacji:
- Ctrl+F5 (Windows), Ctrl+Search+5 (Chrome OS) lub Cmd+Enter (macOS):Prezentuj slajdy z aktualnie wybranego slajdu.
- Ctrl+Shift+F5 (Windows), Ctrl+Search+5 (Chrome OS) lub Cmd+Shift+Enter (macOS):Zaprezentuj slajdy z pierwszego slajdu.
- Strzałka w prawo/w lewo (Windows/Chrome OS/macOS):Przejdź do następnego slajdu
- Numer, po którym następuje Enter (Windows/Chrome OS/macOS):Przejdź do konkretnego numeru slajdu (4+Enter przechodzi do slajdu 4).
- S (Windows/Chrome OS/macOS):Otwórz notatki prelegenta.
- A (Windows/Chrome OS/macOS):Otwórz narzędzia odbiorców.
- L (Windows/Chrome OS/macOS):Przełącz wskaźnik laserowy.
- F11(Windows/Chrome OS) i Cmd+Shift+F (macOS):Przełącz na pełny ekran.
- B (Windows/Chrome OS/macOS):Showor wraca z pustego czarnego slajdu.
- W(Windows/Chrome OS/macOS):Pokaż lub wróć z pustego białego slajdu.
Uzyskaj dostęp do menu na komputerze PC
Możesz użyć następujących skrótów na komputerze, aby uzyskać dostęp do dowolnego menu na pasku menu. Jeśli używasz Chrome, użyj tych skrótów:
- Alt+F (Chrome) lub Alt+Shift+F (inne przeglądarki):Wejdź do menu Plik.
- Alt+E (Chrome) lub Alt+Shift+E (inne przeglądarki):Wejdź do menu Edycja.
- Alt+V (Chrome) lub Alt+Shift+V (inne przeglądarki):Wejdź do menu Widok.
- Alt+I (Chrome) lub Alt+Shift+I (inne przeglądarki):Wejdź do menu Wstaw.
- Alt+O (Chrome) lub Alt+Shift+O (inne przeglądarki):Wejdź do menu Format.
- Alt+T (Chrome) lub Alt+Shift+T (inne przeglądarki):Uzyskaj dostęp do menu Narzędzia.
- Alt+H (Chrome) lub Alt+Shift+H (inne przeglądarki):Przejdź do menu Pomoc.
- Alt+A (Chrome) lub Alt+Shift+A (inne przeglądarki):Uzyskaj dostęp do menu ułatwień dostępu (obecne, gdy włączona jest obsługa czytników ekranu).
- Shift+prawy przycisk myszy:Pokaż menu kontekstowe przeglądarki (domyślnie Prezentacje Google zastępują menu kontekstowe przeglądarki własnym).
Uzyskaj dostęp do menu w systemie macOS
Możesz również uzyskać dostęp do paska menu za pomocą skrótów klawiaturowych na komputerze Mac. Oto jak:
- Ctrl+Opcja+F:OtworzyćMenu Plik.
- Ctrl+Opcja+E:Otwórz menu Edycja.
- Ctrl+Opcja+V:Otwórz menu Widok.
- Ctrl+Opcja+I:Otwórz menu Wstaw.
- Ctrl+Opcja+O:OtworzyćMenu formatu.
- Ctrl+Opcja+T:Otwórz menu Narzędzia.
- Ctrl+Opcja+H:Otwórz menu Pomoc.
- Ctrl+Opcja+A:Otwórz menu Ułatwienia dostępu (obecne, gdy włączona jest obsługa czytników ekranu).
- Cmd+Opcja+Shift+K:Otwórz menu Narzędzia do wprowadzania tekstu (dostępne w dokumentach zawierających języki inne niż łacińskie).
- Shift+prawy przycisk myszy:Pokaż menu kontekstowe przeglądarki (domyślnie Prezentacje Google zastępują menu kontekstowe przeglądarki własnym).
I to wystarczy! Teraz masz dostęp do najbardziej poręcznych skrótów klawiszowych w Prezentacjach Google. Jeśli nie znalazłeś tego, którego potrzebujesz, koniecznie sprawdź Strona pomocy Google po więcej.