
Windows 10 w końcu przywrócił menu Start i jest bardziej konfigurowalny niż kiedykolwiek. Oto krótkie zestawienie wszystkich różnych sposobów, dzięki którym możesz dostosować menu Start do swoich potrzeb.
Organizuj, edytuj, usuwaj lub dodawaj nowe elementy do listy aplikacji
Możesz łatwo przejść do struktury folderów menu Start na dysku twardym, aby edytować, zmieniać kolejność, a nawet dodawać nowe elementy. Daje to również korzyść w postaci możliwości wyszukiwania tych nowych skrótów, które tworzysz. I tak, możesz to zrobić, przeciągając poszczególne elementy do (lub do) menu Start, ale zmiana kolejności za pomocą Eksploratora plików jest znacznie szybsza, jeśli masz kilka rzeczy, które chcesz zmienić.

Warto zauważyć, że folder menu Start nie pokaże zainstalowanych Universalapps, więc będziesz musiał poradzić sobie z tymi, którzy używają samego menu. W większości przypadków możesz odinstalować dowolną aplikację – z wyjątkiem niektórych wbudowanych aplikacji – klikając je prawym przyciskiem myszy w menu Start i wybierając „Odinstaluj”.

Zmień rozmiar menu Start
Możesz szybko zmienić rozmiar menu Start, przeciągając górną lub prawą krawędź menu za pomocą myszy.
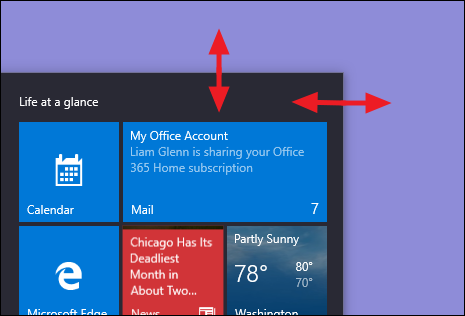
Zmiana rozmiaru w pionie działa zgodnie z oczekiwaniami. Gdy zmieniasz rozmiar w poziomie, możesz zwiększyć menu Start o jedną pełną kolumnę grup ikon naraz — do czterech kolumn. Niestety możesz zawęzić menu tylko do jednej kolumny.
Możesz także ustawić system Windows, aby wyświetlał kilka dodatkowych kafelków w każdej kolumnie. Po prostu przejdź do Ustawienia> Personalizacja> Start i włącz opcję „Pokaż więcej kafelków na starcie”.

Po włączeniu opcji „Pokaż więcej kafelków na początku” widać, że kolumna kafelków rozszerzyła się o szerokość jednego kafelka średniej wielkości.
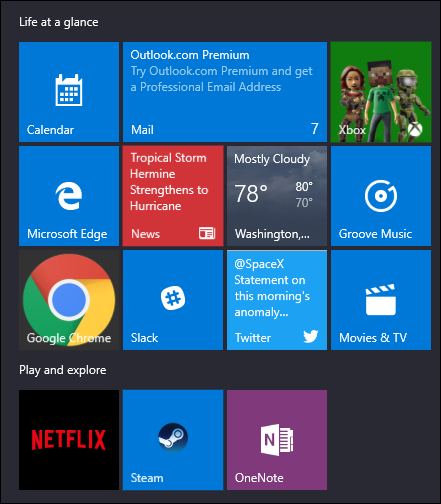
Zwróć uwagę, że jeśli włączysz opcję „Pokaż więcej kafelków”, nadal możesz zmienić rozmiar menu Start w poziomie, ale tylko do trzech kolumn grup ikon zamiast czterech.
Przypinanie i odpinanie kafelków
Możesz łatwo przypinać i odpinać kafelki, klikając każdy z nich prawym przyciskiem myszy i wybierając „Odepnij od początku”.

Jeśli istnieje aplikacja, która nie jest przypięta, ale potrzebujesz dla niej kafelka, po prostu przejrzyj listę aplikacji po lewej stronie menu Start. Gdy znajdziesz to, czego szukasz, kliknij aplikację prawym przyciskiem myszy i wybierz „Przypnij do początku”.
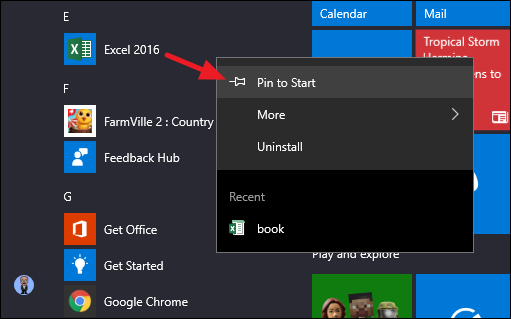
Zmień rozmiar kafelków
Możesz zmienić rozmiar pliku, klikając go prawym przyciskiem myszy, wskazując „Zmień rozmiar”, a następnie wybierając żądany rozmiar.

Cztery małe płytki pasują do średniej płytki. Cztery średnie płytki pasują do dużej płytki. A szeroka płytka to rozmiar dwóch sąsiadujących ze sobą średnich płytek.
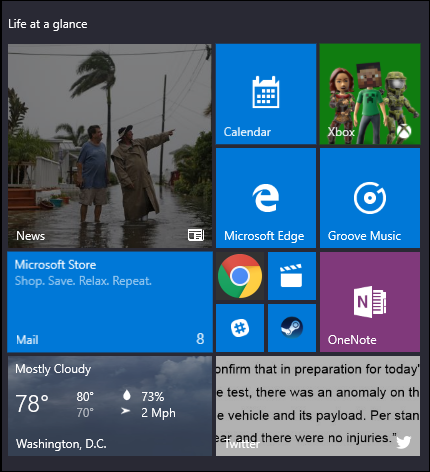
Niestety, kafelki mogą być trochę dziwne, więc jeśli masz nieparzystą liczbę małych płytek, skończysz z pustą przestrzenią.
Wyłącz aktualizacje kafelków na żywo
Jeśli wszystkie te migające kafelki cię denerwują, po prostu kliknij je prawym przyciskiem myszy, wskaż „Więcej”, a następnie wybierz „Wyłącz kafelek na żywo”.
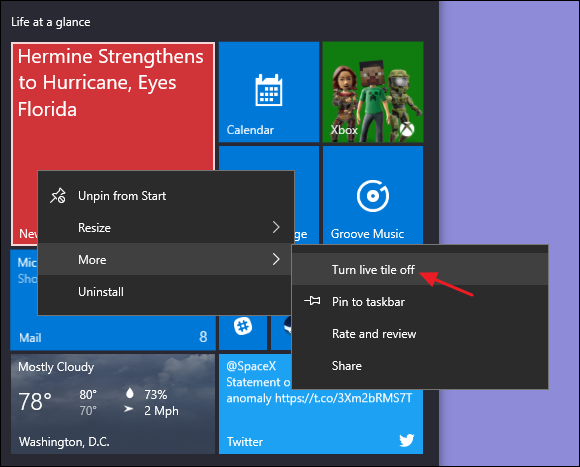
W porównaniu z powyższym przykładem widać, że kafelek Wiadomości powrócił do zwykłego przycisku kafelkowego.

W przeważającej części uważamy, że kafelki na żywo są trochę zajętedla naszych gustów, ale mogą być przydatne w przypadku kafelków takich jak Pogoda lub Kalendarz, gdzie dobrze jest mieć szybkie informacje.
Grupuj kafelki w foldery
Możesz także grupować kafelki w menu Start w folderach. Te foldery działają podobnie jak foldery aplikacji na smartfonie. Aby utworzyć nowy folder, przeciągnij dowolny kafelek i upuść go na inny kafelek. Te kafelki zostaną następnie zgrupowane w folderze. Następnie możesz dodać inne kafelki do folderu, przeciągając je na folder.
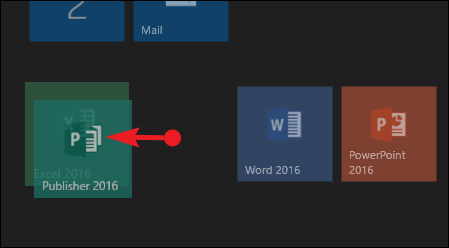
Po umieszczeniu kafelków w folderze wystarczy kliknąć folder, aby go rozwinąć.

Następnie możesz kliknąć dowolny kafelek w środku, aby uruchomić aplikację. Kliknij strzałkę nad folderem, aby ponownie go zwinąć.

Jeśli chcesz usunąć kafelki z folderu, przeciągnij je z powrotem z folderu i upuść bezpośrednio w menu Start. Możesz także odpiąć kafelek z menu Start, a następnie przypiąć go ponownie, jeśli przeciąganie ich jest zbyt niewygodne.
Usuń wszystkie żywe kafelki, jeśli ich nie lubisz
Jeśli w ogóle nie lubisz kafelków w menu Start, możesz je usunąć. Wystarczy kliknąć każdy z nich prawym przyciskiem myszy, a następnie kliknąć „Odepnij od początku”, aż wszystkie znikną.

Po odpięciu ostatniego kafelka możesz zmienić rozmiar menu Start w poziomie, chwytając jego prawą krawędź i przeciągając, aż sekcja kafelka zniknie. Pozostaje Ci tylko ładna, przycięta lista aplikacji.
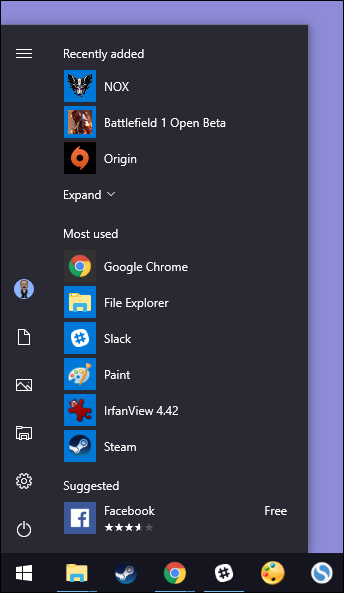
Zmień kolor menu Start (i paska zadań)
Możesz łatwo zmienić kolor menu Start i paska zadań. Przejdź do Ustawienia> Personalizacja> Kolory, aby rozpocząć. Windows pozwala wybrać jeden kolor akcentu z wstępnie wybranej grupy lub możesz precyzyjnie dostroić żądany kolor akcentu, klikając przycisk „Niestandardowy kolor”. Po prostu kliknij dowolny kolor, którego chcesz użyć. Możesz także pozwolić systemowi Windows wybrać kolor akcentujący na podstawie bieżącej tapety tła, wybierając opcję „Automatycznie wybierz kolor akcentujący z mojego tła”.
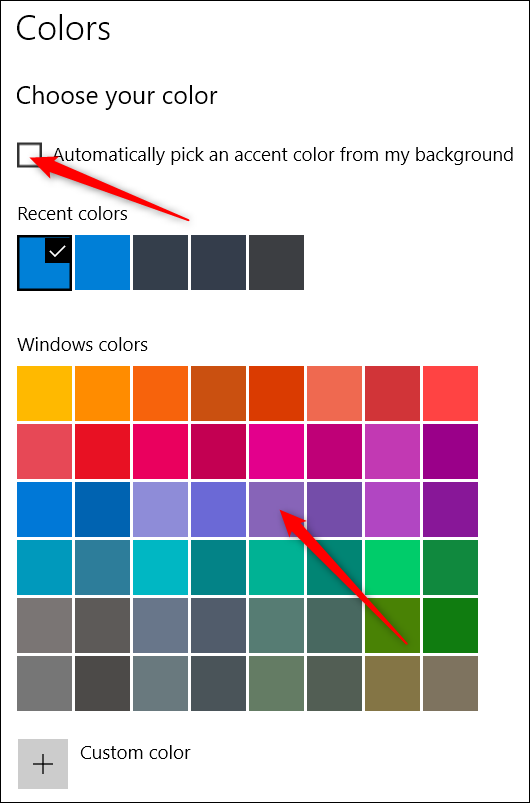
Po wybraniu koloru akcentującego następnym krokiem jest wybór miejsca użycia tego koloru akcentującego. Przewiń nieco w dół do sekcji „Więcej opcji”. Twoje dwie opcje to „Start, pasek zadań i centrum akcji” oraz „Paski tytułu”. Pierwsza opcja używa koloru akcentu jako tła dla menu Start, paska zadań i centrum akcji, a także podświetla niektóre elementy tych elementów – takie jak ikony aplikacji w menu Start – z tym samym kolorem akcentu. Druga opcja używa koloru akcentu dla paska tytułu aktywnego okna.

Niestety, menu Start, pasek zadań i elementy Centrum akcji są pogrupowane w celu wyboru kolorów i nie można ich ustawić w różnych kolorach. Mamy jednak szybki hack rejestru, który może przynajmniej pozwolić ci zachować czarne tło na twoim Menu Start i centrum akcji.Druga opcja używa koloru akcentu na pasku tytułu aktywnych okien, ale mamy też dla Ciebie inny hack, jeśli chcesz użyć koloru akcentu również w nieaktywnych oknach.
Wracając do ekranu personalizacji kolorów, znajdziesz również opcję „Efekt przezroczystości”, dzięki której menu Start, pasek zadań i centrum akcji będą przezroczyste lub nie. Ta opcja nie wpływa na kolor akcentu, jeśli jest używana na tych elementach.
I na koniec możesz włączyć tryb ciemny dla ustawień i aplikacji. Chociaż to ustawienie trybu aplikacji nie wpływa na każdą aplikację, mamy kilka sztuczek, które mogą Ci się spodobać, aby używać ciemnego motywu prawie wszędzie w systemie Windows 10.
Kontroluj wygląd list aplikacji w menu Start
Domyślnie menu Start wyświetla kilka ostatnio zainstalowanych, najczęściej używanych i sugerowanych aplikacji, a następnie listę wszystkich aplikacji zainstalowanych w systemie.

Jeśli ci się to nie podoba — powiedz, że wolisz po prostu zobaczyć pełną listę aplikacji bez konieczności przewijania — wszystkie trzy sekcje można łatwo wyłączyć. Przejdź do Ustawienia> Personalizacja> Start. Poszukaj opcji „Pokaż listę aplikacji w menu Start”, „Pokaż ostatnio dodane aplikacje” i „Pokaż najczęściej używane aplikacje” i wyłącz wszystkie, których nie chcesz widzieć w menu Start.

Wybierz, które foldery mają się pojawiać w menu Start
Opcje Użytkownik, Dokumenty, Obrazy, Ustawienia i Zasilanie są teraz schowane w małej kolumnie po lewej stronie menu Start. Kliknij przycisk w lewym górnym rogu menu Start, aby rozwinąć tę kolumnę.
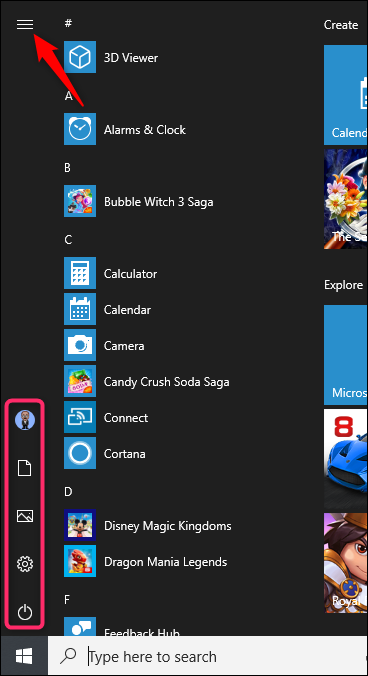
Widać te same opcje z ich pełnymi nazwami, a także dużo ładnej, zachęcającej otwartej przestrzeni nad nimi. Możesz dodać rzeczy do tego miejsca.
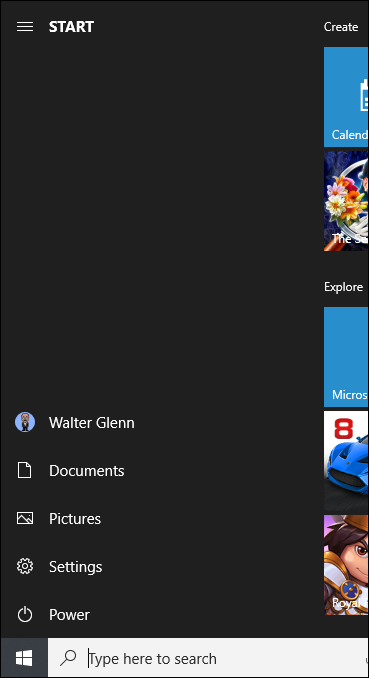
Przejdź do Ustawienia> Personalizacja> Start. Po prawej stronie przewiń do samego dołu i kliknij link „Wybierz foldery wyświetlane w menu Start”.

Wybierz dowolne foldery, które chcesz wyświetlić w menu Start.

A oto obok siebie, jak te nowe foldery wyglądają jako ikony i w rozszerzonym widoku.


Użyj pełnoekranowego menu Start
Z drugiej strony, jeśli naprawdę lubisz kafelki i przegapisz pełnoekranowy Start z systemu Windows 8, możesz mieć menu Start zawsze otwarte na pełnym ekranie. Przejdź do Ustawienia> Personalizacja> Start. Włącz opcję „Użyj Start na pełnym ekranie”.
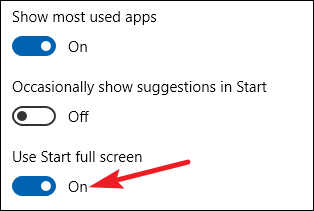
Teraz, gdy otworzysz menu Start, zobaczysz je w całej okazałości na pełnym ekranie.

Usuń sugerowane aplikacje z listy aplikacji
Podczas korzystania z menu Start prawdopodobnie zauważyłeś, że sporadyczne sugestie dotyczące aplikacji, które możesz chcieć zainstalować, pojawiają się na liście aplikacji.
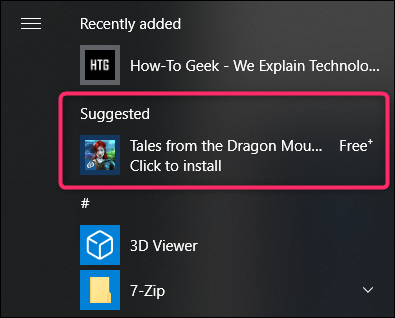
Aby się ich pozbyć, wystarczy przejść do Ustawienia> Personalizacja> Start i wyłączyć opcję „Okazjonalnie pokazuj sugestie w Start”.

Pamiętaj, że te sugerowane aplikacje różnią się od wstępnie zainstalowanych aplikacji i reklam — takich jak Candy Crush — których prawdopodobnie również nie chcesz. Aby się ich pozbyć, musisz kliknąć każdy z nich prawym przyciskiem myszy i odinstalować. A kiedy już to zrobisz, możesz chcieć przyjrzeć się, jak wyłączyć wszystkie wbudowane reklamy systemu Windows 10.
I nie zapominaj: jeśli w ogóle nie lubisz menu Start systemu Windows 10, możesz wrócić do czasów świetności systemu Windows 7 — i nadal zachować większość funkcji systemu Windows 10 — dzięki zastąpieniu menu Start, takim jak Start10 lub Klasyczna powłoka.