
W przeszłości pisaliśmy o używaniu GNU Screen do wielozadaniowości w terminalu Linux. GNU Screen jest dziadkiem tych programów, ale tmux i dvtm+dtach to inne rozwiązania, które możesz preferować.
Tmux to ulepszona przeróbka ekranu GNU. Dvtm to multiplekser konsoli inspirowany kafelkowaniem menedżerów okien, a dtach dodaje możliwość odłączania i ponownego dołączania do sesji dvtm.
Tmux
Jako przepisany ekran GNU, tmux oferuje szereg ulepszeń. Niektóre z najważniejszych obejmują model klient-serwer, który umożliwia łączenie się z sesją tmux z wielu lokalizacji, oraz czystszy format pliku konfiguracyjnego. Sprawdzić FAQ tmux odkryć listę sposobów, w jakie różni się od ekranu GNU.
Użyj tego polecenia, aby zainstalować tmux na Ubuntu:
sudo apt-get zainstaluj tmux
Jeśli używasz innej dystrybucji, prawdopodobnie znajdziesz ją w menedżerze pakietów swojej dystrybucji.
Aby uruchomić tmux po zainstalowaniu, po prostu uruchom tmux Komenda. W przeciwieństwie do ekranu, tmux domyślnie ma pasek stanu.

Aby otworzyć dodatkowe okno terminala, użyj Mod-c skrót klawiszowy. Domyślna kombinacja klawiszy modyfikujących to Ctrl+b. Oznacza to, że będziesz musiał nacisnąć Ctrl+b i wtedy do aby utworzyć nowe okno.
Każde nowe okno, które otworzysz, pojawi się na pasku stanu. Domyślnie tmux wyświetla tylko jedno okno na ekranie na raz.
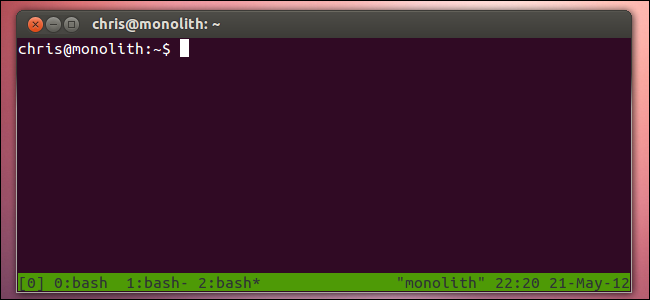
Oto kilka ważnych skrótów klawiaturowych, od których możesz zacząć:
Mod-X – Zabij obecny terminal.
Mod-n – Skup się w następnym oknie.
Mod-p – Wyostrz poprzednie okno.
Mod-# – Skup się na określonym oknie, gdzie # to liczba z zakresu od 0 do 9.
Mod… – Pytaj o okno do wyboru.
Mod-% – Podziel bieżące okno na dwa poziomo.
Mod-” – Podziel bieżące okno na dwa w pionie

Aby odłączyć się od bieżącej sesji, użyj Mod-d skrót klawiszowy.
Aby ponownie dołączyć do sesji, uruchom następujące polecenie:
Dołącz do tmux

Aby uzyskać więcej skrótów klawiaturowych, uruchom mężczyzna tmux polecenie lub przeczytaj podręcznik tmux w sieci.
Cyfrowe i cyfrowe
W przeciwieństwie do GNU Screen i tmux, dvtm nie pozwala na rozłączanie się i ponowne podłączanie do sesji. Będziesz musiał uruchomić dvtm z dtach, aby odłączyć się i ponownie dołączyć do sesji.
Uruchom to polecenie, aby zainstalować dvtm i dtach na Ubuntu:
sudo apt-get zainstaluj dvtm dtach
Programy te powinny być również dostępne w repozytoriach oprogramowania innych dystrybucji.
Uruchom dvtm polecenie, aby uruchomić dvtm. Zobaczysz jedno okno terminala.

Aby otworzyć dodatkowe okna terminala, użyj Mod-c skrót klawiszowy. Domyślna kombinacja klawiszy modyfikujących to Ctrl+g. Oznacza to, że będziesz musiał nacisnąć Ctrl+g i wtedy do aby otworzyć nowe okno terminala.
Podobnie jak kafelkowy menedżer okien, dvtm automatycznie rozmieści okna terminala. W przeciwieństwie do innych narzędzi, domyślnie wyświetla je wszystkie na ekranie.

Oto kilka ważnych skrótów klawiaturowych, od których możesz zacząć:
Mod-x – Zamknij bieżące okno.
Mod-j – Skup się w następnym oknie.
Mod-k – Wyostrz poprzednie okno.
Mod-# – Skup się na określonym oknie, gdzie # to numer okna.
Mod-q – Zamknij dvtm.
Aby uzyskać pełną listę, uruchom człowiek dvtm polecenie lub sprawdź strona podręcznika dvtm w sieci.
Dvtm obsługuje również mysz. Na przykład możesz kliknąć jedno z okien, aby je wybrać.
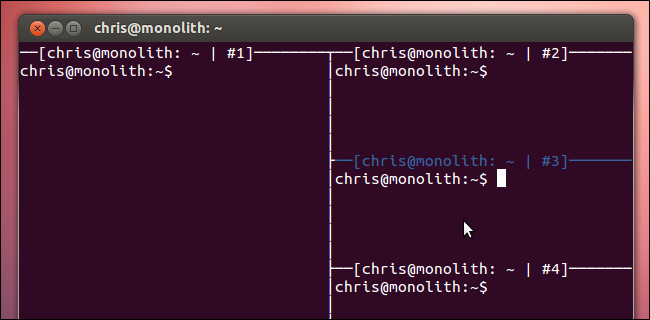
Aby odłączyć się od sesji dvtm i dołączyć do niej później, musisz uruchomić ją za pomocą polecenia dtach. Aby uruchomić dvtm z dtach, użyj następującego polecenia:
dtach -c /tmp/dvtm-session -r wciągarka dvtm
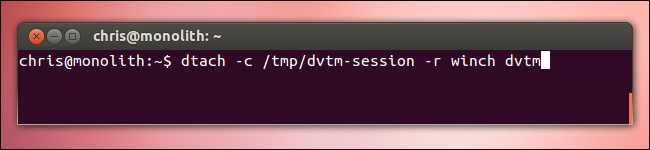
Aby odłączyć się od sesji dvtm, która została rozpoczęta za pomocą dtach, użyj przycisku Ctrl- skrót klawiszowy.
Aby ponownie dołączyć do sesji dvtm później, użyj następującego polecenia:
dtach -a /tmp/dvtm-session -r wciągarka
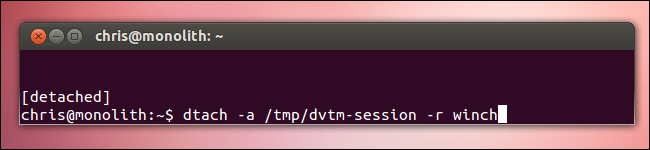
Możesz użyć dtach do uruchamiania, odłączania i ponownego dołączania do innych aplikacji.
Możesz także sprawdzić byobu, który ulepsza ekran GNU.