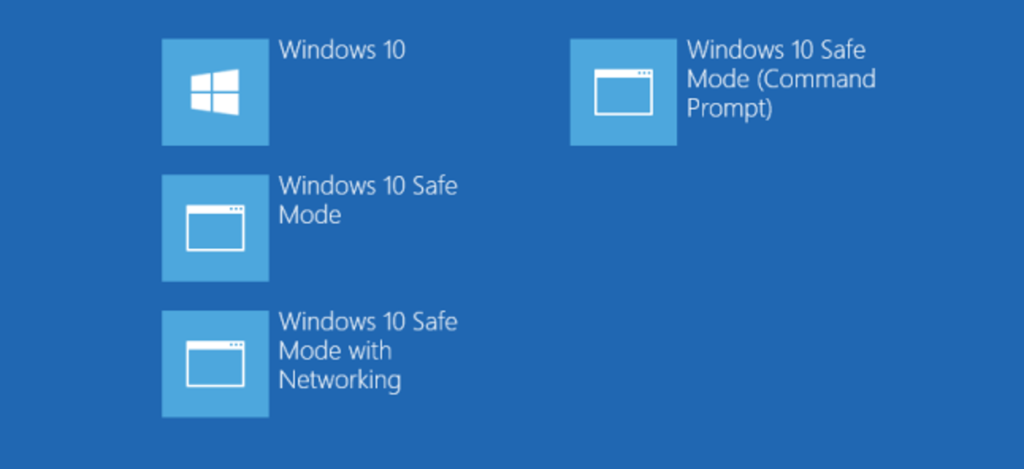
Uruchamianie w trybie awaryjnym od dawna jest podstawą podczas rozwiązywania problemów z komputerami z systemem Windows. Tryb awaryjny uruchamia system Windows z ograniczonym zestawem plików i sterowników, dzięki czemu można dowiedzieć się, co jest nie tak z komputerem. Ale z jakiegoś powodu Windows 8 i 10 utrudniają dostęp do trybu awaryjnego. Oto rozwiązanie tego problemu.
Zanim pojawił się system Windows 8, można nacisnąć klawisz F8 tuż przed rozpoczęciem ładowania systemu Windows, aby otworzyć menu tekstowe Zaawansowane opcje rozruchu. To menu zawierało przydatne narzędzia do rozwiązywania problemów, takie jak uruchamianie w trybie awaryjnym i uruchamianie systemu Windows z ostatnią znaną dobrą konfiguracją. Począwszy od systemu Windows 8, menu to zostało usunięte na rzecz menu graficznego, do którego można było uzyskać dostęp na kilka różnych sposobów – wszystko bardziej kłopotliwe niż oryginalny skrót F8.
Na szczęście za pomocą odrobiny kreatora wiersza polecenia możesz dodać tryb awaryjny z powrotem do menu rozruchowego, które jest zawsze dostępne po uruchomieniu. Oczywiście, jeśli chcesz po prostu wrócić do dostępu do klasycznego menu za pomocą klawisza F8, również Cię tam mamy.
Co to jest wpis rozruchowy?
Wpis rozruchowy to tak naprawdę tylko plik zawierający parametry definiujące sposób ładowania systemu operacyjnego. Podczas instalacji systemu Windows tworzy standardowy domyślny wpis rozruchowy, który jest ładowany przy każdym uruchomieniu komputera. Jeśli ten wpis rozruchowy jest jedynym na twoim komputerze, ładuje się automatycznie. Jeśli masz dodatkowe wpisy rozruchowe (może na przykład używasz podwójnego rozruchu z innym systemem operacyjnym), system Windows wyświetla menu opcji rozruchu po uruchomieniu komputera, w którym możesz wybrać, który system operacyjny ma zostać załadowany.
Dodanie opcji trybu awaryjnego do systemu Windows 8 lub 10 obejmuje utworzenie nowego wpisu rozruchowego, a następnie skonfigurowanie go tak, aby robił to, co chcesz. To zajmuje dwa kroki. Najpierw użyjesz wiersza polecenia, aby utworzyć kopię istniejącego domyślnego wpisu rozruchowego systemu Windows. Następnie użyjesz narzędzia konfiguracji systemu, aby zmodyfikować opcje dla tego wpisu rozruchowego.
Krok pierwszy: Dodaj opcje trybu awaryjnego do menu rozruchu za pomocą wiersza polecenia
Najpierw musisz utworzyć jeden lub więcej nowych wpisów rozruchowych, tworząc kopie istniejącego wpisu rozruchowego za pomocą wiersza polecenia z podwyższonym poziomem uprawnień. Naciśnij Windows + X, aby otworzyć menu Narzędzia administracyjne, a następnie kliknij „Wiersz polecenia (administrator).” Możesz także użyć tego sprytnego skrótu klawiaturowego.
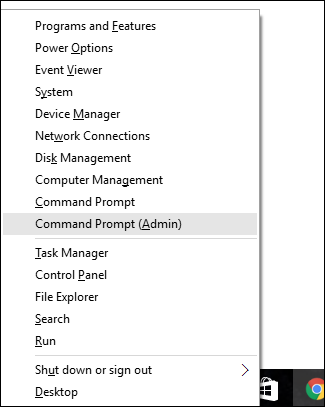
W wierszu polecenia wpisz (lub skopiuj i wklej) następujące polecenie, a następnie naciśnij Enter. To kopiuje bieżący wpis rozruchowy i nazywa kopię „Tryb awaryjny:”
bcdedit /copy {current} /d „Windows 10 Safe Mode”
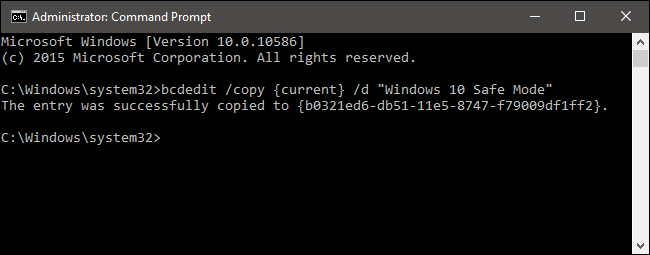
Jeśli chcesz, możesz także utworzyć nowe wpisy rozruchowe dla innych opcji, które znajdowały się w menu rozruchowym systemu Windows. Utwórz wpis do uruchomienia trybu awaryjnego z obsługą sieci za pomocą tego polecenia:
bcdedit /copy {current} /d „Safe Mode with Networking”
Utwórz wpis do uruchomienia trybu awaryjnego z wierszem polecenia (zamiast ładowania GUI) za pomocą tego polecenia:
bcdedit/copy {current} /d „Safe Mode with Command Prompt”
Zauważ, że tak naprawdę nie ma znaczenia, jak nazwiesz nowe wpisy rozruchowe, o ile pomaga to w ich rozpoznaniu. Jeśli więc zamiast „Trybu awaryjnego systemu Windows 10” chcesz nazwać swój wpis „Trybem awaryjnym” lub nawet „Dorothy”, nie będziemy oceniać.
Krok drugi: skonfiguruj nowe opcje rozruchu za pomocą narzędzia konfiguracji systemu
To, co zrobiłeś do tej pory, to utworzenie jednej lub więcej kopii bieżącego wpisu rozruchowego. Nie wykonałeś jeszcze żadnej konfiguracji, więc jeśli chcesz uruchomić komputer za pomocą jednego z nich, będzie to taki sam, jak zwykły rozruch systemu Windows. Aby zmodyfikować te wpisy, aby zrobić to, co chcesz, użyjesz narzędzia konfiguracji systemu. Naciśnij Start, wpisz msconfig, a następnie wybierz Konfiguracja systemu.
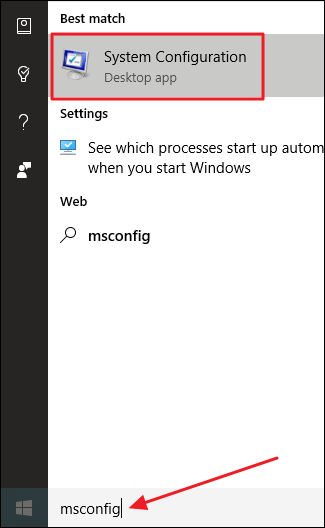
W oknie Konfiguracja systemu przejdź do zakładki Boot. Zobaczysz domyślny system operacyjny oraz nowe wpisy, które utworzyłeś.
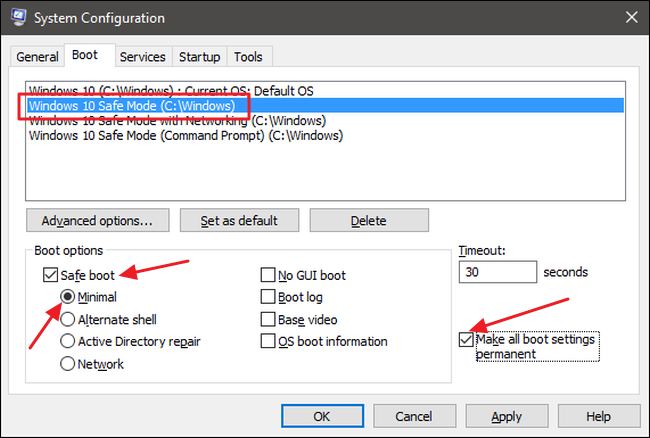
Kliknij nowy wpis utworzony dla trybu awaryjnego systemu Windows 10 (lub cokolwiek go nazwałeś). Zaznacz pole wyboru „Bezpieczny rozruch” i upewnij się, że pod nim jest wybrana opcja Minimalna. Włącz opcję „Ustaw wszystkie ustawienia rozruchu na stałe”, jeśli jeszcze nie jest. Jeśli chcesz, możesz zmodyfikować wartość limitu czasu, aby określić, jak długo musisz wybrać opcję rozruchu przed uruchomieniem domyślnego systemu operacyjnego. Domyślnie limit czasu jest zawsze ustawiony na 30 sekund, ale można go zmienić na dowolną wartość z zakresu od 0 do 9999 sekund. Możesz również ustawić wartość na -1, jeśli chcesz, aby ekran Opcje rozruchu pozostał do momentu wybrania systemu operacyjnego. Po wybraniu opcji kliknij OK.
Zostaniesz poproszony o potwierdzenie zmian z przerażającym ostrzeżeniem, że wszystko, co zrobiłeś, jest trwałe. Śmiało i kliknij Tak.
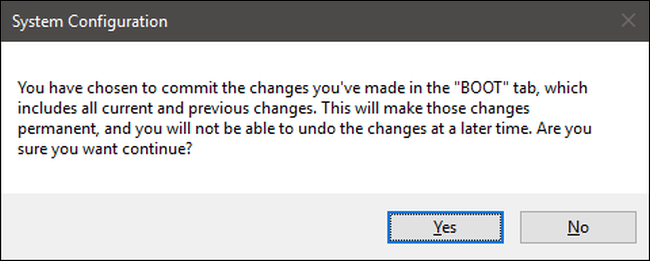
Gdy pojawi się pytanie, czy chcesz ponownie uruchomić komputer, wybierz „Zakończ bez ponownego uruchomienia”. W ten sposób możesz przejść dalej i skonfigurować wszelkie inne wprowadzone przez siebie wpisy rozruchowe.
- Jeśli utworzyłeś wpis w trybie awaryjnym z obsługą sieci, postępuj zgodnie z tymi samymi instrukcjami, aby go zmodyfikować, ale po włączeniu opcji „Bezpieczny rozruch” wybierz Sieć zamiast opcji Minimalna.
- Jeśli utworzyłeś tryb awaryjny z wpisem wiersza polecenia, włącz opcję „Alternatywna powłoka” zamiast opcji Minimal.
Po skonfigurowaniu wszystkiego uruchom ponownie komputer, aby go przetestować. Podczas uruchamiania powinieneś zobaczyć ekran „Wybierz system operacyjny” z nowymi opcjami.
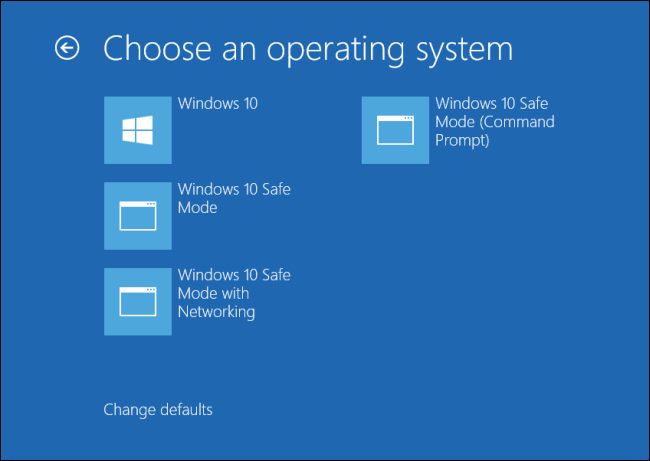
Jak usunąć opcje trybu awaryjnego z menu rozruchowego?
Jeśli zdecydujesz, że nie potrzebujesz już wpisu rozruchowego, bardzo łatwo go usunąć. Po prostu uruchom ponownie narzędzie konfiguracji systemu, wpisując msconfig w menu Start. Wybierz dowolny z dodatkowych wpisów rozruchowych, a następnie kliknij Usuń. Tylko upewnij się, że wybrałeś wpis, który faktycznie chcesz usunąć. Usunięcie wpisu dla domyślnego systemu operacyjnego może uniemożliwić uruchomienie komputera.
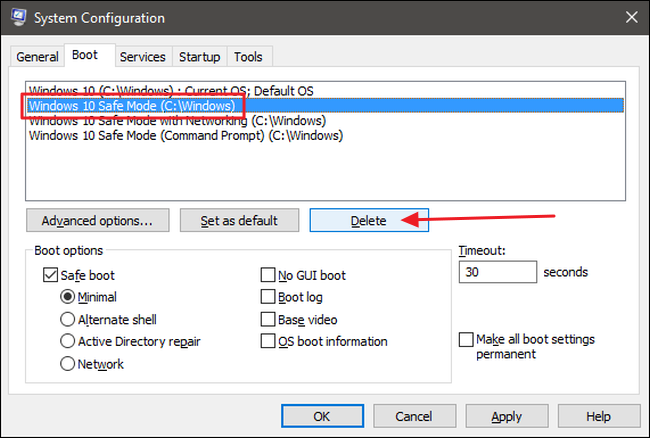
I to wszystko. Przywrócenie trybu awaryjnego na ekranie rozruchowym wymaga niewielkiej konfiguracji, ale zrobi to o wiele łatwiej, gdy następnym razem będziesz musiał rozwiązać problem z komputerem.