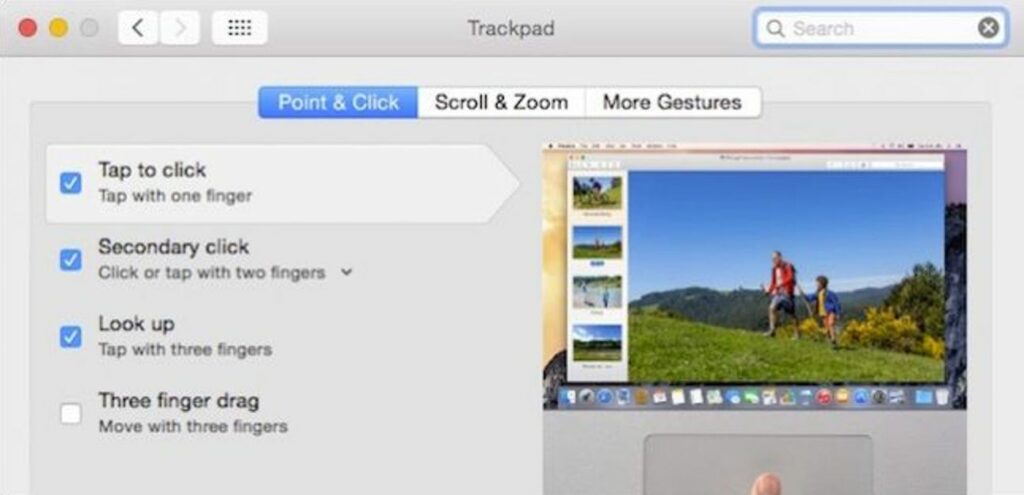
Gładzik na Macbookach Apple to fantastyczny, wszechstronnie utalentowany kawałek inżynierii sprzętu komputerowego. Co najlepsze, dzięki kilku rutynowym zmianom w preferencjach gładzika możesz dostosować go do swoich osobistych potrzeb i stylu.
Większość gładzików do laptopów ma w zanadrzu więcej niż kilka sztuczek. Niezmiennie będziesz mógł robić takie rzeczy, jak przewijanie, klikanie prawym przyciskiem myszy i powiększanie, ale gładziki Apple są notorycznie dobre w prawie wszystkim, a z ostatnimi dodanie Force Click, stały się jeszcze lepsze.
Force Clickor nie, jeśli używasz laptopa Apple, to masz gładzik i jest kilka rzeczy, które możesz dostosować. Powiedzmy, że chcesz kliknąć prawym przyciskiem myszy dwoma palcami lub szybko uzyskać dostęp do Exposé, możesz to wszystko włączyć lub zmienić w preferencjach gładzika.
Porozmawiajmy więc o tych preferencjach karta po karcie, funkcja po funkcji, aby dokładnie wiedzieć, jakie masz opcje.
Najpierw otwórz Preferencje systemowe z Docka i kliknij „Gładzik” lub wyszukaj go za pomocą Spotlight.
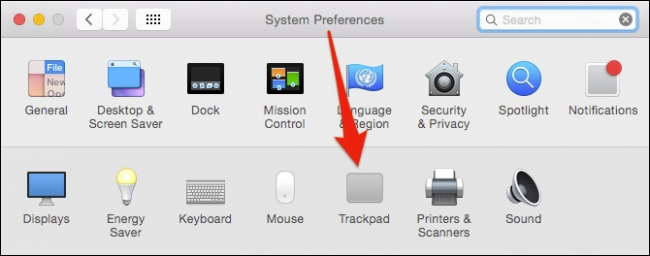
Pierwsza zakładka w preferencjach „Gładzika” dotyczy opcji „Wskaż i kliknij”. Większość ludzi będzie zainteresowana ustawieniami „Dotknij, aby kliknąć” i „Dodatkowe kliknięcie”. Ten pierwszy pozwoli ci wybrać rzeczy, takie jak kliknięcie lewym przyciskiem myszy, podczas gdy drugi będzie naśladował kliknięcie prawym przyciskiem myszy.
„Prędkość śledzenia” jest również ważnym ustawieniem, ponieważ pozwoli Ci zdecydować, jak szybko wskaźnik porusza się po ekranie podczas przeciągania palcem po gładziku.

Zauważ również, że na dole preferencji znajduje się trwały przycisk, który pozwala skonfigurować gładzik Bluetooth.
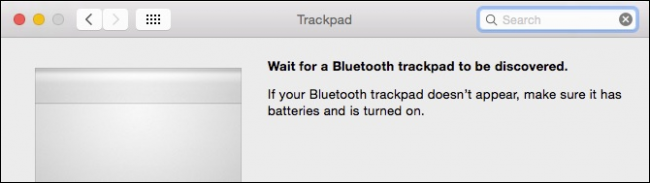
Za każdym razem, gdy zobaczysz małą strzałkę skierowaną w dół obok metody każdej funkcji (dotknij jednym palcem, dotknij dwoma palcami itd.), oznacza to, że istnieją podopcje.
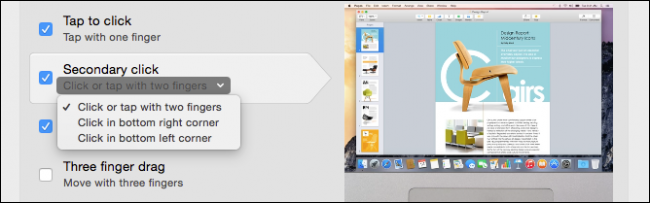
W nowszych komputerach Macbook Pro i Macbookach gładzik jest wyposażony we wspomnianą wcześniej funkcję Force Click, która dodaje kolejne dwie opcje do karty „Wskaż i kliknij”.
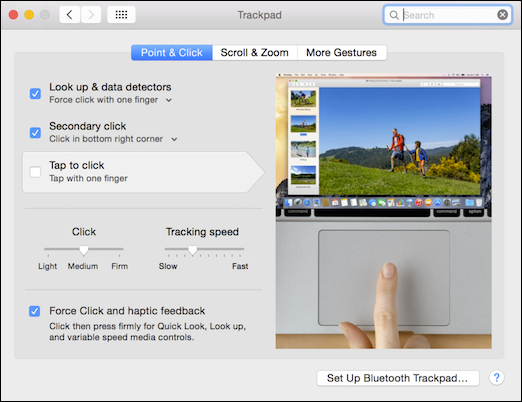
Force Click zastępuje również opcję wyszukiwania trzema palcami na starszych Macbookach. Zamiast używać trzech palców do wyszukiwania rzeczy, po prostu użyj odrobiny nacisku (zgodnie z ustawieniami „Kliknięcia”), aby osiągnąć ten sam wynik.

Następna zakładka to opcje „Przewijanie i powiększanie”.
Po pierwsze, możesz włączyć „naturalne” przewijanie, co w zasadzie oznacza, że zawartość będzie przewijana w tym samym kierunku, w którym poruszasz palcem. Poza tym następne dwie opcje dotyczą powiększania: możesz użyć dwóch palców do powiększania i pomniejszania, a możesz dwukrotnie dotknąć dwoma palcami, aby uzyskać „Inteligentne powiększanie”.
Wreszcie, możesz obracać zawartość dwoma palcami, chociaż wydaje się to trochę niezręczne i może nieco niepotrzebne, ponieważ zwykle możesz używać skrótów klawiaturowych.
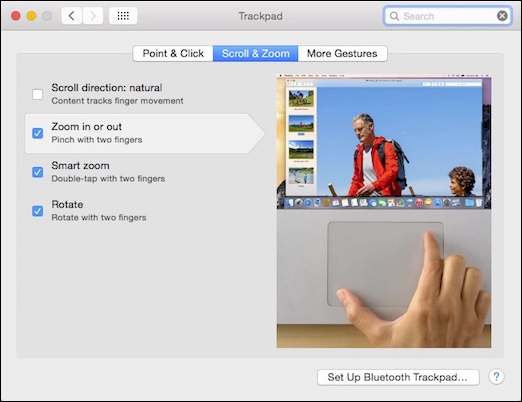
Trzecia i ostatnia karta to opcje „Więcej gestów”. Nie ma tu nic super krytycznego, ale znajdziesz mnóstwo fajnych funkcji, które pozwolą ci usprawnić korzystanie z gładzika.
Niektóre godne uwagi opcje obejmują możliwość przesuwania między stronami i ekranami, otwieranie centrum powiadomień, Mission Control, Launchpad i tak dalej.

Nie zapomnij, że gdziekolwiek zobaczysz małą strzałkę skierowaną w dół, możesz zmienić sposób korzystania z tej funkcji.

Opanowanie gładzika komputera Mac pomoże Ci zostać profesjonalistą. Zamiast tylko przesuwać palcem i naciskać, aby kliknąć, twoje dane wejściowe będą bardziej zniuansowane. Używany w połączeniu z wieloma skrótami klawiaturowymi OS X, możesz poruszać się po interfejsie z największą łatwością, w bardzo krótkim czasie.
Chcemy teraz usłyszeć od Ciebie. Masz pytanie lub komentarz, którym chciałbyś się z nami podzielić? Zostaw swoją opinię na naszym forum dyskusyjnym.