
Czy kiedykolwiek korzystałeś z OS X i zastanawiałeś się, o co chodzi z inteligentnymi folderami? W końcu są wszędzie w Finderze. Jak więc działają i, co ważniejsze, jak sprawić, by pracowały dla Ciebie?
Foldery inteligentne wcale nie są folderami, przynajmniej nie w tradycyjnym sensie. W tradycyjnych folderach umieszczasz swoje dane w jednym miejscu, które jest reprezentowane przez symbol folderu.
Zaletą tego jest to, że pozwala gromadzić dane i pliki (dokumenty, muzykę, a nawet inne foldery) w jednym miejscu. Minusem jest to, że nie zawsze jest to możliwe. Możesz mieć określone typy plików rozmieszczone w kilku folderach w różnych lokalizacjach, których nie możesz przenieść ani skonsolidować.
Foldery inteligentne to w rzeczywistości zapisane wyszukiwania. Za każdym razem, gdy „otworzysz” ten inteligentny folder, wszystko w kryteriach wyszukiwania pojawi się tak, jakby znajdowały się w tym samym miejscu. A ponieważ wyszukiwania są zawsze aktualizowane w miarę dodawania i usuwania elementów, foldery inteligentne też są.
Folder inteligentny jest wtedy naprawdę folderem wirtualnym, po prostu organizuje różne magazyny danych z całego systemu, ale żadnego z nich nigdy nie trzeba dotykać, nie mówiąc już o przenoszeniu.
Tworzenie inteligentnego folderu
Mając to na uwadze, zorganizujmy niektóre pliki PDF znajdujące się w kilku lokalizacjach w jednym inteligentnym folderze.
Tworzysz inteligentny folder, klikając menu „Plik” i wybierając opcję lub używając kombinacji klawiszy „Polecenie + Opcja + N”. Ta akcja nie tworzy folderu, ale otwiera nową kartę w Finderze.

Jak powiedzieliśmy, inteligentne foldery to po prostu zapisane wyszukiwania. W związku z tym możesz je zbudować, aby obejmowały wszystko, co chcesz uporządkować i mieć na oku. Aby utworzyć to zapisane wyszukiwanie, postępuj zgodnie z tą samą procedurą, którą lekko dotknęliśmy w naszym poprzednim artykule Spotlight.
Kliknij „+” obok „Zapisz” w prawym górnym rogu okna Findera.
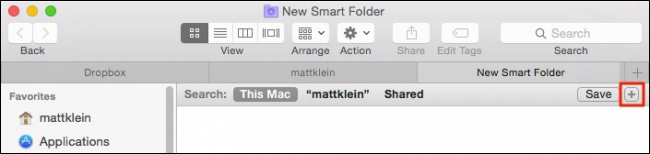
Pamiętaj, że chcemy, aby ten inteligentny folder dotyczył plików PDF. Odkryliśmy, że przez lata zbieraliśmy pliki PDF i umieszczaliśmy je w różnych lokalizacjach. Aby znaleźć je wszystkie, oczywiście wymagałoby to przeszukiwania za każdym razem, ale w przypadku inteligentnego folderu, gdy go otworzymy, zobaczymy wszystkie nasze pliki PDF razem.
Kiedy dodamy kryteria, będziemy szukać pliku „rodzaj” to „PDF”.

W tym momencie możemy kliknąć „Zapisz” i nadać naszemu nowemu inteligentnemu folderowi odpowiednią nazwę, a następnie zapisać go tam, gdzie chcemy, a nawet dodać go do paska bocznego.

Teraz nasz inteligentny folder (zapisane wyszukiwanie) można znaleźć tam, gdzie go zapisaliśmy (i na pasku bocznym, ponieważ zdecydowaliśmy się go tam umieścić).

Zawsze możesz wrócić później i w razie potrzeby edytować swoje foldery inteligentne. Najłatwiej to zrobić, otwierając „Zapisane wyszukiwania”, a następnie menu „Działania”.
Kliknij „Pokaż kryteria wyszukiwania”, aby edytować zapisane wyszukiwanie.

Możesz dodać do niego, klikając „+” lub usunąć, klikając „-„.

Załóżmy na przykład, że chcemy, aby nasz inteligentny folder „PDF” wyświetlał pliki PDF z ostatnich dwóch lat, a nie z dowolnej chwili. Wystarczy dodać kryteria, klikając „+” i określając „Data utworzenia” jak w ciągu ostatnich dwóch lat.

Jeśli chcesz zmienić nazwę zapisanego wyszukiwania, możesz po prostu zmienić nazwę folderu inteligentnego w zapisanym folderze wyszukiwania, tak jak każdy normalny folder.
Oczywiście nie jesteś ograniczony do takich rzeczy jak pliki PDF, możesz utworzyć folder Smart Folder na obrazy, muzykę, dokumenty i tak dalej.
W poniższym przykładzie utworzyliśmy proste wyszukiwanie JPG, GIF, BMP i PNG przy użyciu operatora logicznego OR, więc mamy zapisane wyszukiwanie wszystko te typy obrazów.
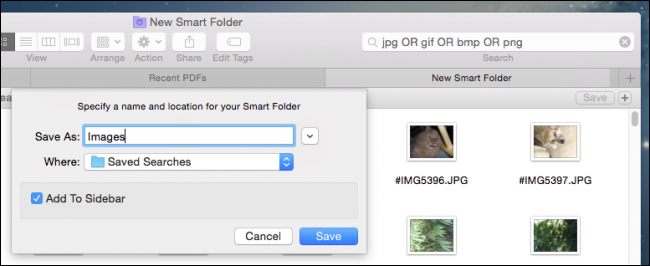
Jeśli nie masz pewności, o czym mówimy, gdy mówimy „Boolean”, zdecydowanie powinieneś zapoznać się z tym artykułem, aby uzyskać szybki podkład/odświeżenie.
Gdy zaczniesz tworzyć coraz więcej zapisanych wyszukiwań, będziesz chciał mieć do nich szybki dostęp. Zalecamy umieszczenie folderu „Zapisane wyszukiwania” na pasku bocznym Findera. W ten sposób będziesz mieć natychmiastowy dostęp do wszystkich swoich folderów inteligentnych, ale nie zapełnisz paska bocznego pojedynczymi.

Po pewnym czasie będziesz mieć zapisaną wystarczającą liczbę wyszukiwań, że nie będziesz musiał regularnie szukać lub lokalizować rzeczy, których potrzebujesz. Ponadto za każdym razem, gdy dodasz lub usuniesz elementy, które pasują do kryteriów zapisanych w wyszukiwaniu, odpowiednio się pojawią lub znikną.
W ten sposób nigdy nie stracisz pliku, niezależnie od tego, czy jest to dokument, czy pobrany, ponieważ Twój inteligentny folder będzie go uważnie obserwował. Tak więc, jeśli jesteś pedantem do organizacji i chcesz uporządkować chaos na dysku twardym, korzystanie z inteligentnych folderów to świetny sposób, aby być na bieżąco.
Jak zawsze, jeśli masz coś, co chciałbyś dodać, na przykład komentarz lub pytanie, zostaw swoją opinię na naszym forum dyskusyjnym.