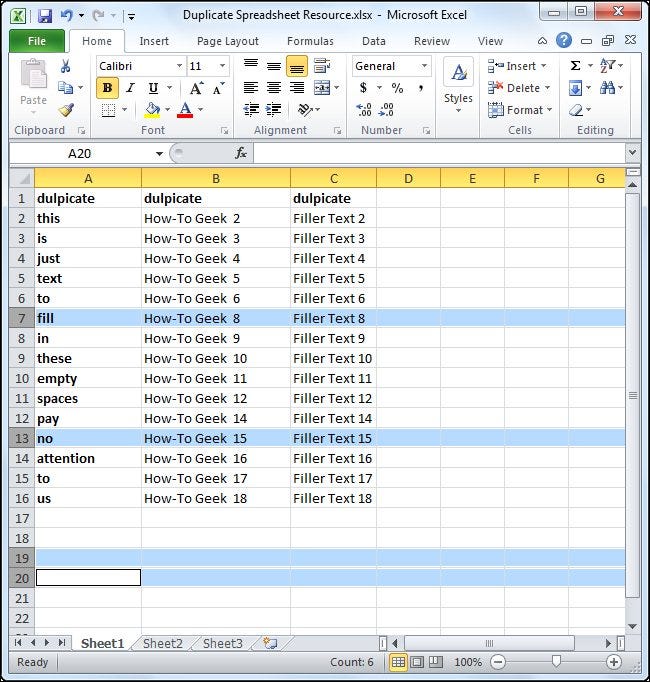Kiedy pracujesz z arkuszami kalkulacyjnymi w programie Microsoft Excel i przypadkowo kopiujesz wiersze lub tworzysz złożony arkusz kalkulacyjny kilku innych, napotkasz zduplikowane wiersze, które musisz usunąć. Może to być bardzo bezmyślne, powtarzalne i czasochłonne zadanie, ale jest kilka sztuczek, które to ułatwiają.
Pierwsze kroki
Dzisiaj porozmawiamy o kilku przydatnych metodach identyfikowania i usuwania zduplikowanych wierszy w programie Excel. Jeśli nie masz teraz żadnych plików z zduplikowanymi wierszami, możesz pobrać nasz przydatny zasób z kilkoma zduplikowanymi wierszami utworzonymi na potrzeby tego samouczka. Po pobraniu i otwarciu zasobu lub otwarciu własnego dokumentu możesz kontynuować.
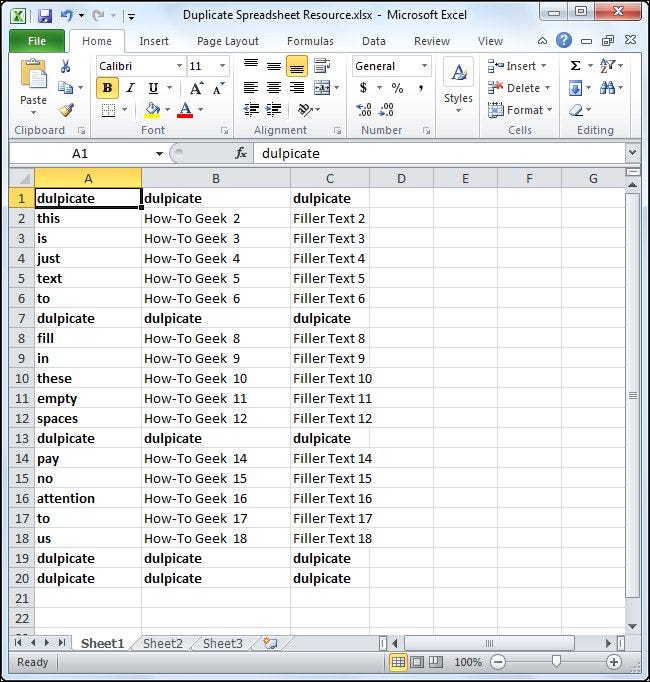
Opcja 1 – Usuń duplikaty w programie Excel
Jeśli korzystasz z pakietu Microsoft Office Suite, będziesz miał pewną przewagę, ponieważ istnieje wbudowana funkcja wyszukiwania i usuwania duplikatów.
Zacznij od wybrania komórek, na które chcesz kierować wyszukiwanie. W takim przypadku wybierzemy całą tabelę, naciskając jednocześnie „Control” i „A” (Ctrl + A).

Po pomyślnym wybraniu tabeli należy kliknąć kartę „Dane” u góry ekranu, a następnie wybrać funkcję „Usuń duplikaty”, jak pokazano poniżej.

Po kliknięciu pojawi się małe okno dialogowe. Zauważysz, że pierwszy wiersz został automatycznie odznaczony. Powodem tego jest zaznaczenie pola „Moje dane mają nagłówki”.
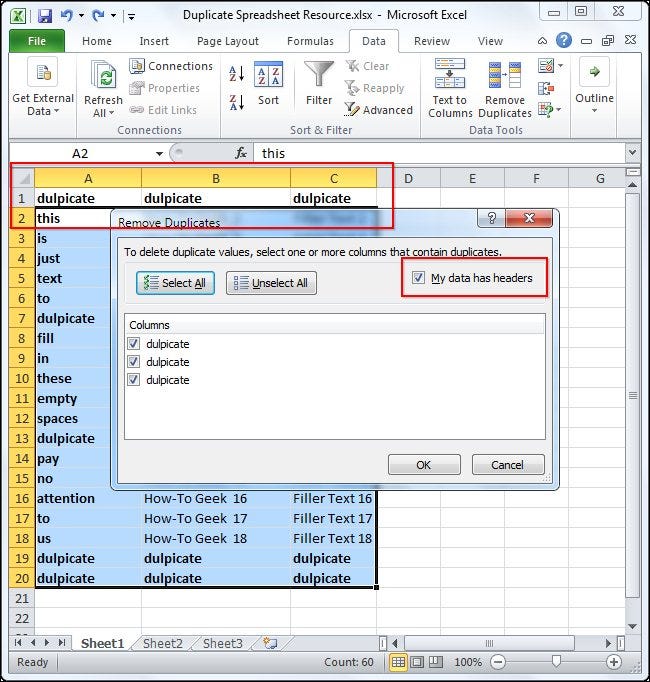
W tym przypadku nie mamy żadnych nagłówków, ponieważ tabela zaczyna się od „wiersza 1.” Usuniemy zaznaczenie pola „Moje dane mają nagłówki”. Gdy to zrobisz, zauważysz, że cała tabela została ponownie podświetlona, a sekcja „Kolumny” zmieniła się z „duplikatów” na „Kolumna A, B i C”.
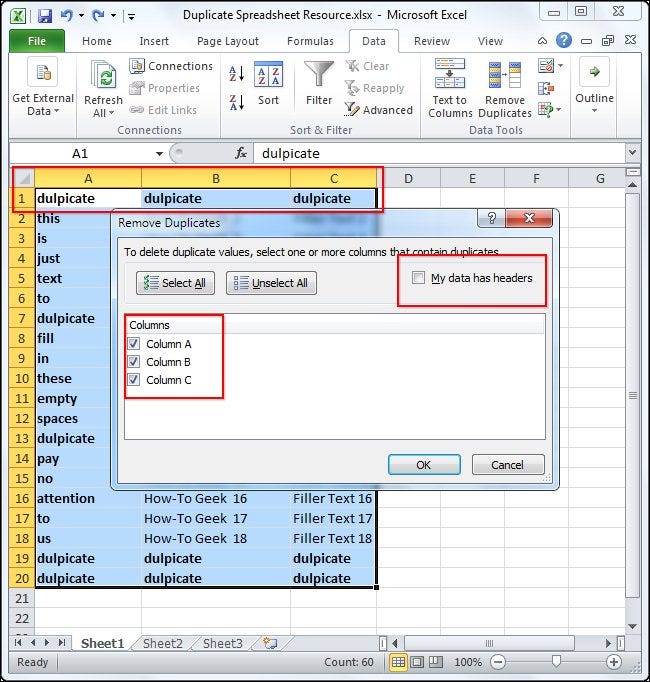
Teraz, gdy cała tabela jest zaznaczona, wystarczy nacisnąć przycisk „OK”, aby usunąć wszystkie duplikaty. W takim przypadku wszystkie wiersze ze zduplikowanymi informacjami z wyjątkiem jednego zostały usunięte, a szczegóły usunięcia są wyświetlane w wyskakującym oknie dialogowym.

Opcja 2 – Zaawansowane filtrowanie w Excelu
Drugim narzędziem, którego możesz użyć w programie Excel do identyfikowania i usuwania duplikatów, jest „Filtr zaawansowany”. Ta metoda dotyczy również programu Excel 2003. Zacznijmy od nowa, otwierając arkusz kalkulacyjny programu Excel. Aby posortować arkusz kalkulacyjny, musisz najpierw wybrać wszystkie za pomocą „Kontroli” i „A”, jak pokazano wcześniej.
Po wybraniu tabeli po prostu kliknij zakładkę „Dane” iw sekcji „Sortuj i filtruj” kliknij przycisk „Zaawansowane”, jak pokazano poniżej. Jeśli używasz programu Excel 2003, kliknij menu rozwijane „Dane”, a następnie „Filtry”, a następnie „Zaawansowane filtry…”
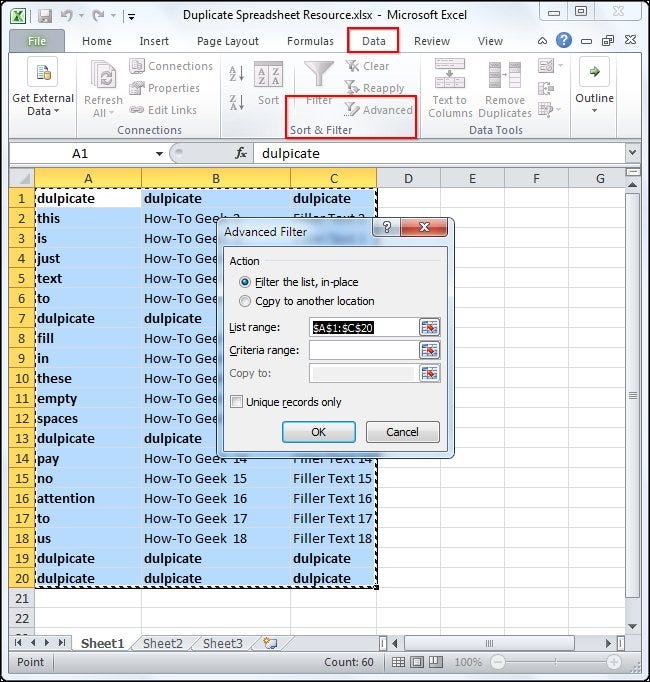
Teraz musisz zaznaczyć pole wyboru „Tylko unikalne rekordy”.

Po kliknięciu „OK” Twój dokument powinien mieć wszystkie duplikaty z wyjątkiem jednego usuniętego. W tym przypadku pozostały dwa, ponieważ pierwsze duplikaty zostały znalezione w wierszu 1. Ta metoda automatycznie zakłada, że tabela zawiera nagłówki. Jeśli chcesz, aby pierwszy wiersz został usunięty, w takim przypadku będziesz musiał usunąć go ręcznie. Jeśli faktycznie masz nagłówki, a nie duplikaty w pierwszym wierszu, pozostała tylko jedna kopia istniejących duplikatów.

Opcja 3 – Zamień
Ta metoda jest świetna w przypadku mniejszych arkuszy kalkulacyjnych, jeśli chcesz zidentyfikować całe zduplikowane wiersze. W tym przypadku użyjemy prostej funkcji „zamień”, która jest wbudowana we wszystkie produkty Microsoft Office. Musisz zacząć od otwarcia arkusza kalkulacyjnego, nad którym chcesz pracować.
Po otwarciu musisz wybrać komórkę z zawartością, którą chcesz znaleźć, a następnie ją zastąpić i skopiować. Kliknij komórkę i naciśnij „Control” i „C” (Ctrl + C).
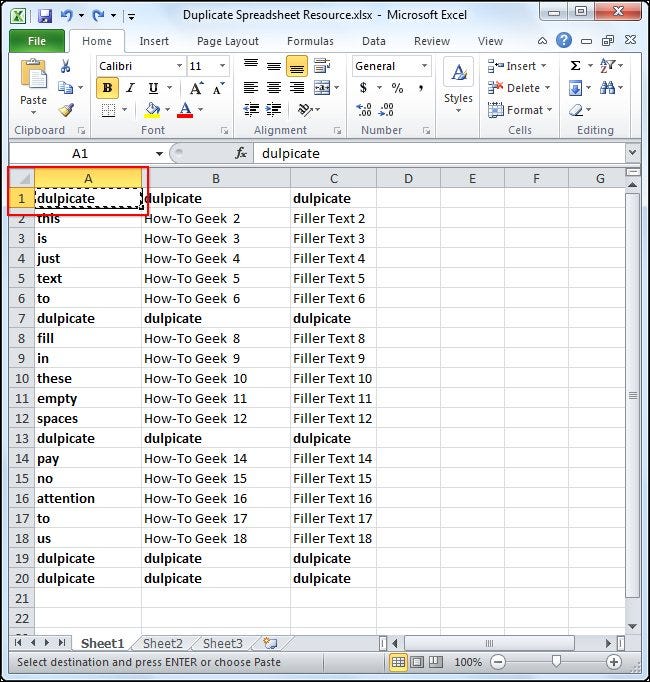
Po skopiowaniu słowa, które chcesz wyszukać, musisz nacisnąć „Control” i „H”, aby wywołać funkcję zamiany. Po zakończeniu możesz wkleić skopiowane słowo do sekcji „Znajdź co:”, naciskając „Control” i „V” (Ctrl + V).

Teraz, gdy już zidentyfikowałeś to, czego szukasz, naciśnij przycisk „Opcje>>”. Zaznacz pole wyboru „Dopasuj całą zawartość komórki”. Powodem tego jest to, że czasami twoje słowo może być obecne w innych komórkach z innymi słowami. Jeśli nie wybierzesz tej opcji, możesz nieumyślnie usunąć komórki, które musisz zachować. Upewnij się, że wszystkie pozostałe ustawienia są zgodne z tymi pokazanymi na poniższym obrazku.

Teraz musisz wprowadzić wartość w polu „Zamień na:”. W tym przykładzie użyjemy liczby „1”. Po wprowadzeniu wartości naciśnij „Zamień wszystko”.

Zauważysz, że wszystkie wartości odpowiadające „duplikatowi” zostały zmienione na 1. Powodem, dla którego użyliśmy liczby 1, jest to, że jest ona mała i wyróżnia się. Teraz możesz łatwo określić, które wiersze mają zduplikowaną zawartość.

Aby zachować jedną kopię duplikatów, po prostu wklej oryginalny tekst z powrotem do pierwszego wiersza, który został zastąpiony jedynkami.
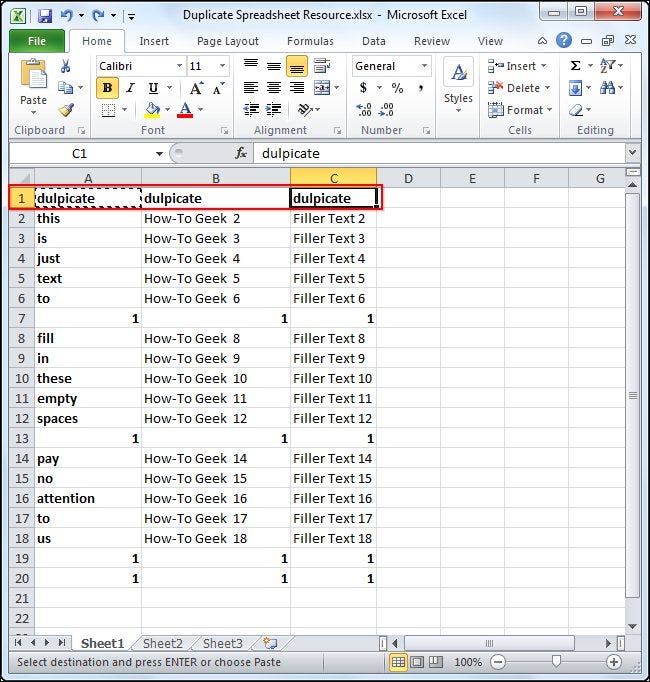
Teraz, gdy zidentyfikowałeś wszystkie wiersze ze zduplikowaną treścią, przejrzyj dokument i przytrzymaj przycisk „Kontrola”, klikając numer każdego zduplikowanego wiersza, jak pokazano poniżej.
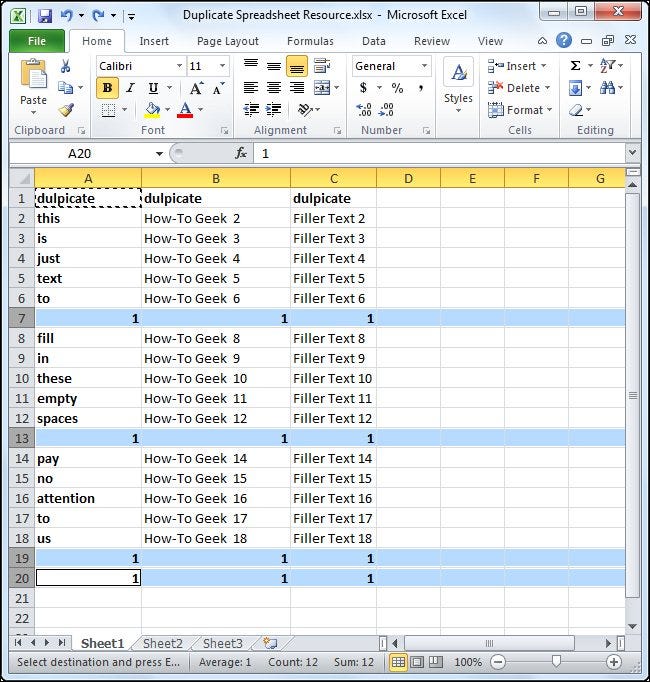
Po wybraniu wszystkich wierszy, które należy usunąć, kliknij prawym przyciskiem myszy jeden z wyszarzonej liczby i wybierz opcję „Usuń”. Powodem, dla którego musisz to zrobić zamiast naciskać przycisk „usuń” na komputerze, jest to, że usunie on wiersze, a nie tylko zawartość.

Gdy skończysz, zauważysz, że wszystkie pozostałe wiersze są unikalnymi wartościami.