
Zawsze możesz wyszukać konta użytkowników w systemie Windows za pomocą interfejsu ustawień, ale jeśli chcesz zapisać ładny, przyjazny dla drukarki plik z tymi informacjami, najłatwiej jest przejść do wiersza polecenia.
System Windows zapewnia kilka sposobów interakcji z kontami użytkowników w wierszu polecenia. Być może znasz już pierwszą opcję: net user Komenda. W tym miejscu przejdziemy do drugiej opcji: wiersza poleceń Instrumentacji zarządzania Windows (WMIC), który w rzeczywistości jest po prostu rozszerzoną strukturą wiersza poleceń do wykonywania różnych rodzajów zarządzania systemem. Możesz robić różne rzeczy za pomocą WMIC polecenia, nawet fajne rzeczy sprzętowe, takie jak sprawdzanie numeru modelu płyty głównej. Będziemy używać useraccount część dowodzenia WMIC ponieważ zapewnia więcej szczegółów i opcji niż net user Komenda.
Aby rozpocząć korzystanie z WMIC polecenie, musisz otworzyć wiersz polecenia z uprawnieniami administratora. Naciśnij Windows + X na klawiaturze, a następnie wybierz „Wiersz polecenia (administrator)” z menu Użytkownicy zaawansowani.
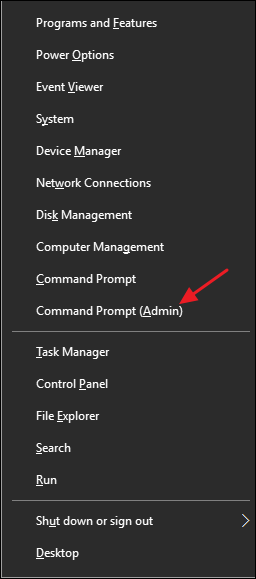
Notatka: Jeśli widzisz PowerShell zamiast wiersza polecenia w menu Użytkownicy zaawansowani, jest to przełącznik, który pojawił się wraz z Aktualizacją twórców dla systemu Windows 10. Bardzo łatwo jest wrócić do wyświetlania wiersza polecenia w menu Użytkownicy zaawansowani, jeśli chcesz, lub możesz spróbować PowerShell. W PowerShell możesz zrobić prawie wszystko, co możesz zrobić w wierszu polecenia, a także wiele innych przydatnych rzeczy.
Uzyskaj szybką listę tylko nazw kont użytkowników
Jeśli potrzebujesz tylko listy nazw kont bez żadnych innych szczegółów, wpisz następujące polecenie w wierszu polecenia, a następnie naciśnij klawisz Enter:
wmic useraccount get name

Jak widać, otrzymujesz prostą listę zawierającą tylko nazwy kont użytkowników. Pierwsze trzy wymienione nazwy będą zawsze wbudowanym kontem administratora, domyślnym kontem używanym do tworzenia nowych kont użytkowników i kontem gościa. Następnie zobaczysz listę wszystkich kont lokalnych lub kont Microsoft, które utworzyłeś w systemie.
Jeśli potrzebujesz trochę więcej informacji, możesz użyć następującego polecenia, aby wyświetlić nazwę konta użytkownika i pełną nazwę użytkownika, jeśli została wprowadzona do systemu:
wmic useraccount get name,fullname

W tym przykładzie widać, że konta „Michelle” i „Simon” nie mają powiązanych pełnych nazwisk, ale moje konto „wjgle” ma moje pełne imię i nazwisko.
Uzyskaj listę kont użytkowników z dodatkowymi szczegółami
Jeśli chcesz utworzyć listę kont użytkowników z pełnym zestawem szczegółów konta, wpisz następujące polecenie w monicie i naciśnij Enter:
wmic useraccount list full
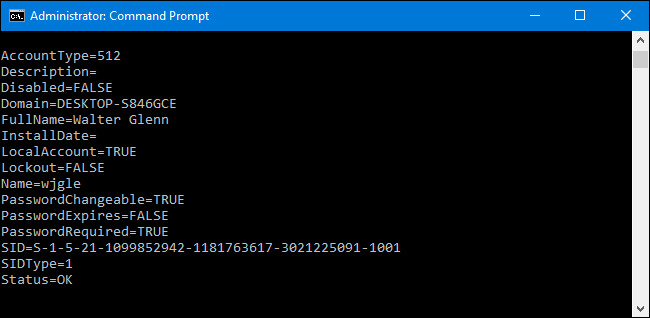
Ten obraz pokazuje tylko jedno konto użytkownika z listy ze wszystkimi jego szczegółami. Możesz zobaczyć nazwę konta użytkownika i imię i nazwisko, a także dodatkowe szczegóły, takie jak:
- Typ konta. Jeśli korzystasz z komputera, który nie należy do domeny — co prawie na pewno ma miejsce na komputerze domowym lub w małej firmie — zawsze zobaczysz typ konta 512. Jeśli komputer należy do domeny domena, zobaczysz tutaj inne wartości, które reprezentują typ konta domeny.
- Opis. Ta wartość pokazuje opis konta, jeśli został wprowadzony.
- Niepełnosprawny. Wskazuje, czy konto użytkownika jest aktywne, czy wyłączone. Jeśli ta wartość jest ustawiona na FALSE, konto jest aktywne.
- Domena. Wskazuje nazwę domeny, do której należy komputer. Jeśli komputer nie jest częścią domeny, zobaczysz przypisaną nazwę zaczynającą się od typu komputera.
- Data instalacji. W domenach ta wartość pokaże datę utworzenia konta użytkownika.
- Konto Lokalne. Ta wartość wskazuje, czy konto istnieje na komputerze lokalnym, czy na serwerze domeny, jeśli komputer jest przyłączony do domeny.
- Lokaut. Ta wartość pokazuje, czy konto użytkownika jest obecnie zablokowane, co może się zdarzyć, jeśli opcje zabezpieczeń zablokują konta po wielu nieudanych próbach podania hasła.
- Możliwość zmiany hasła, Hasło wygasa, oraz Wymagane hasło. Reprezentują one opcje zabezpieczeń haseł, które mogły zostać ustawione dla konta użytkownika.
- SID. Ta wartość pokazuje identyfikator zabezpieczeń (SID) dla konta.
- Typ SID. Jest to wartość liczbowa, która pokazuje typ identyfikatora SID używanego dla konta. Możesz zobaczyć wpisy, takie jak 1 dla konta użytkownika, 2 dla konta grupy i 3 dla konta domeny.
- Status. To jest aktualny stan konta użytkownika. Jeśli konto działa, zobaczysz status konta „OK” lub „Zdegradowany”, co oznacza po prostu konto używane przez zwykłych użytkowników do logowania się do systemu.
A tak przy okazji, możesz użyć dowolnych nazw szczegółów oddzielonych przecinkami, aby uzyskać zmodyfikowaną listę, podobnie jak zrobiliśmy tylko imię i pełne imię i nazwisko w ostatniej sekcji. Na przykład, jeśli chcesz zobaczyć tylko imię i nazwisko, imię i nazwisko oraz status kont, możesz użyć polecenia:
wmic useraccount get name,fullname,status

Tak więc wszystko jest w porządku, jeśli chcesz tylko przeglądać informacje o koncie użytkownika w locie, ale staje się o wiele bardziej przydatne, gdy przekierujesz wyniki do pliku tekstowego.
Przekieruj wyniki polecenia do pliku
Wspaniale jest móc wyświetlić listę szczegółów konta użytkownika w wierszu polecenia, ale prawdziwa użyteczność tych poleceń polega na tym, że możesz przesłać wyniki bezpośrednio do pliku, który możesz następnie zapisać lub wydrukować. Aby to zrobić z dowolnym wmic polecenie, wystarczy dodać /output przełącz wraz ze ścieżką do pliku bezpośrednio po wmic Komenda.
Na przykład, jeśli chcesz skorzystać z wcześniejszego polecenia, aby uzyskać listę kont użytkowników z pełnymi szczegółami i przekierować dane wyjściowe do pliku o nazwie useraccounts.txt w folderze C: logs, najpierw upewnij się, że c: logs folder już istnieje, a następnie użyj następującego polecenia:
wmic /output:C:logsuseraccounts.txt useraccount list full
Kiedy użyjesz tego polecenia, nie zobaczysz żadnych wyników w wierszu polecenia, ale jeśli otworzysz utworzony plik, lista będzie tam.

A jeśli chcesz być jeszcze bardziej wyrafinowany, możesz również skierować dane wyjściowe do pliku z wartościami rozdzielanymi przecinkami (CSV), który można następnie łatwo zaimportować do aplikacji arkusza kalkulacyjnego lub bazy danych. Sztuczka polega na tym, że musisz również dodać /format:csv przełącz na koniec polecenia. Na przykład, jeśli chcesz przekierować dane wyjściowe tego samego polecenia, którego użyliśmy powyżej, do pliku CSV, użyj czegoś podobnego do następującego polecenia:
wmic /output:C:logsuseraccounts.txt useraccount list full /format:csv
Ponownie, nie ma danych wyjściowych w wierszu polecenia, ale możesz zobaczyć wyniki, otwierając sam plik.

A jeśli zaimportujesz go do czegoś takiego jak Microsoft Excel, możesz mieć ładnie sformatowaną tabelę przy niewielkim nakładzie pracy.

Oczywiście możesz zrobić o wiele więcej wmic useraccount polecenie, w tym zmianę niektórych szczegółów konta użytkownika, takich jak to, czy konto jest zablokowane, czy odblokowane. Możesz uzyskać więcej informacji na ten temat, wpisując wmic /? w wierszu polecenia. Z tym możesz zrobić o wiele więcej wmic polecenie w ogóle. Aby uzyskać więcej informacji na ten temat, sprawdź oficjalna strona WMIC od Microsoft i listę przydatne zapytania WMIC z bloga Microsoft Performance Team.