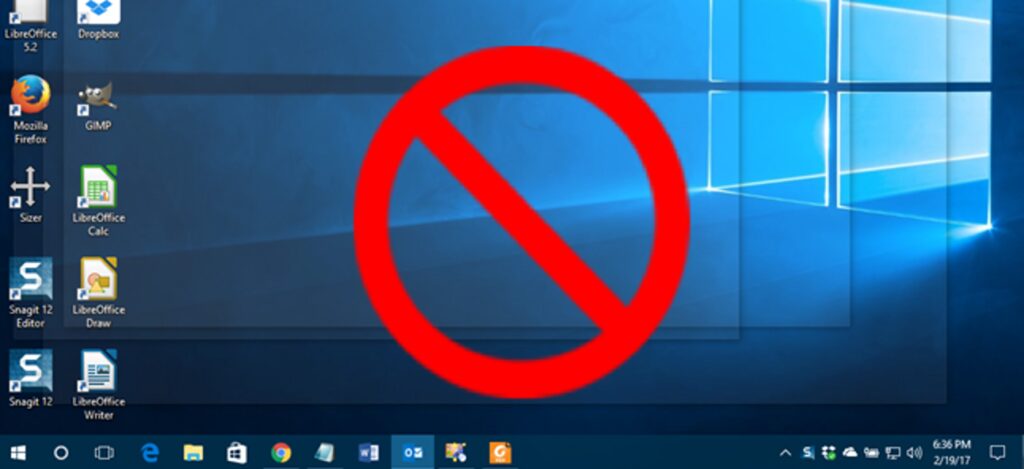
Aero Peek to funkcja dostępna w systemie Windows od systemu Windows 7 i jest domyślnie włączona (z wyjątkiem systemu Windows 8). Pozwala tymczasowo zerknąć na pulpit za dowolnymi otwartymi oknami programów.
Aby użyć Aero Peek, przesuń mysz nad przycisk Pokaż pulpit po prawej stronie paska zadań. Po chwili wszystkie otwarte okna programu stają się przezroczyste i widać pulpit. Odsuń mysz od przycisku Pokaż pulpit, aby ponownie zobaczyć okna programu.
Jeśli nie chcesz korzystać z Aero Peek, możesz go łatwo wyłączyć na kilka sposobów. Procedury wyłączania Aero Peek są takie same w Windows 7, 8 i 10, chyba że zaznaczono inaczej. Przycisk Pokaż pulpit jest bardzo wąski i trudny do zobaczenia w Windows 8 i 10, ale jeśli po prostu przesuniesz mysz na skrajną prawą stronę paska zadań, Aero Peek zadziała. Zwróć uwagę, że w systemie Windows 8 przesunięcie myszy na skrajną prawą stronę paska zadań powoduje również wyświetlenie paska Charms.
Jak wyłączyć Aero Peek?
Najszybszym sposobem wyłączenia Aero Peek jest przesunięcie myszy na skrajną prawą stronę paska zadań, kliknięcie prawym przyciskiem myszy przycisku Pokaż pulpit, a następnie wybranie „Peek at desktop” z menu podręcznego. Gdy Aero Peek jest wyłączone, obok opcji Peek at desktop nie powinno być zaznaczenia.
Jeśli opcja „Peek at desktop” jest wyszarzona, Aero Peek jest wyłączone, nawet jeśli opcja jest zaznaczona. Aby uzyskać informacje na temat ponownego udostępnienia tej opcji, zobacz sekcję „Jak wyłączyć i włączyć Aero Peek we właściwościach systemu” poniżej.

Możesz także wyłączyć Aero Peek w ustawieniach paska zadań. Wystarczy kliknąć prawym przyciskiem myszy pasek zadań i wybrać „Ustawienia” z menu podręcznego w systemie Windows 10 lub „Właściwości” w systemie Windows 7 i 8.
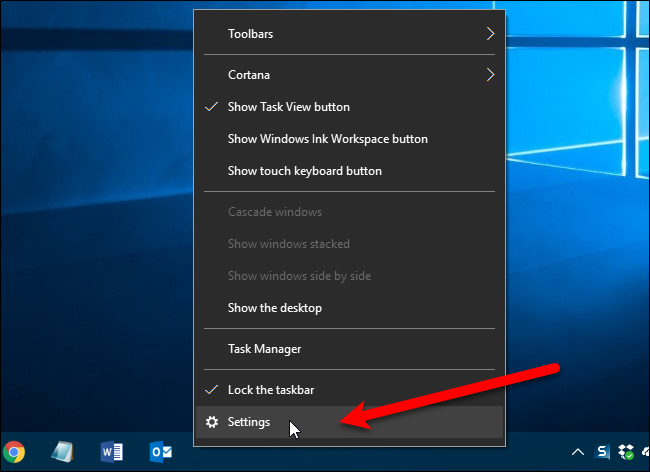
Na ekranie ustawień paska zadań kliknij przycisk „Użyj Peek, aby wyświetlić podgląd pulpitu po przesunięciu myszy do przycisku Pokaż pulpit na końcu paska zadań”, aby zmienił kolor na biały i był wyłączony.

W systemie Windows 7 będzie to wyglądać nieco inaczej, ale podobna opcja jest dostępna u dołu okna. W systemie Windows 8 ta sama opcja dostępna w Ustawieniach systemu Windows 10 jest dostępna na karcie Pasek zadań.
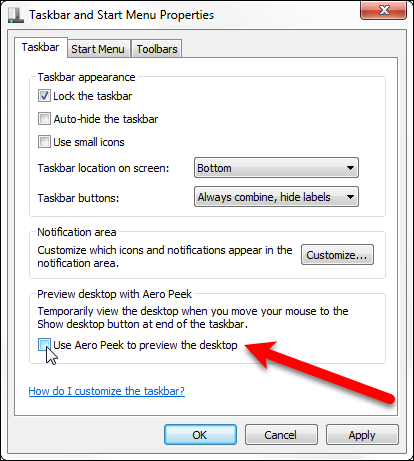
Jak włączyć Aero Peek, jeśli opcja jest wyszarzona?
Jeśli Aero Peek jest wyłączone i chcesz go włączyć, ale opcja jest wyszarzona, oznacza to, że Aero Peek jest wyłączone we właściwościach systemu. Aby go tam włączyć, naciśnij Windows + R na klawiaturze, aby otworzyć okno dialogowe Uruchom. Następnie wpisz sysdm.cpl w polu „Otwórz” i kliknij przycisk „OK” lub naciśnij Enter.

W oknie dialogowym Właściwości systemu kliknij kartę „Zaawansowane”.
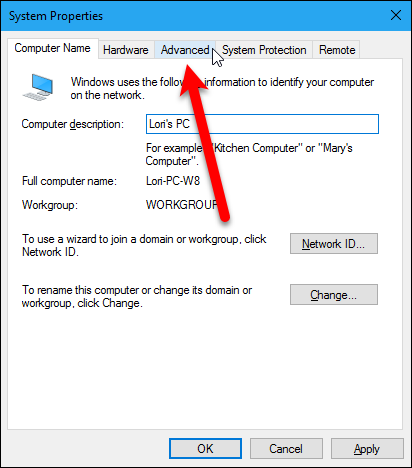
Kliknij przycisk „Ustawienia” w sekcji Wydajność.

Na karcie Efekty wizualne zaznacz pole „Włącz Peek” w systemie Windows 10 („Włącz Aero Peek” w systemie Windows 7), aby włączyć funkcję Aero Peek i ponownie udostępnić tę opcję.
Kliknij przycisk „OK” w oknie dialogowym Opcje wydajności, a następnie kliknij przycisk „OK” w oknie dialogowym Właściwości systemu.
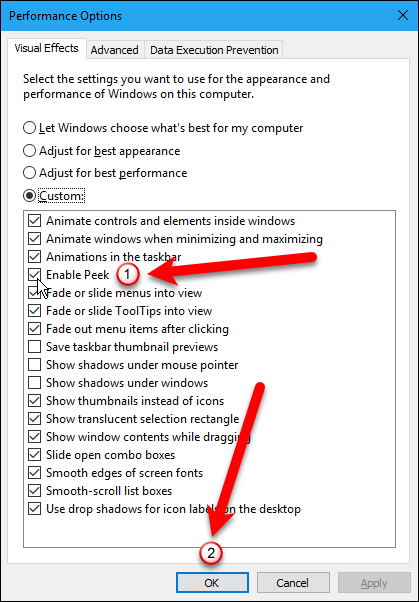
Teraz możesz włączyć Aero Peek, włączając lub zaznaczając jedną z tych samych opcji, których wcześniej używaliśmy do wyłączania Aero Peek.