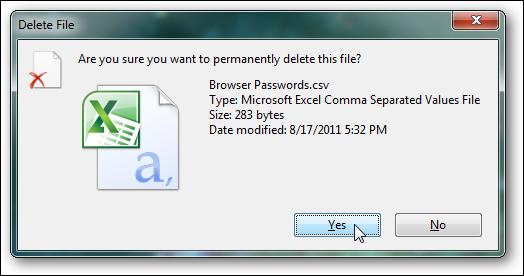Wcześniej omówiliśmy bezpieczeństwo zapisanych haseł w Internet Explorerze i Chrome, które nie są chronione hasłem głównym specyficznym dla przeglądarki. Jeśli to sprawia, że jesteś nieco ostrożny i pragniesz przenieść lub wykonać kopię zapasową haseł do KeePass (dedykowany menedżer haseł typu open source), proces ten jest niezwykle łatwy, nawet jeśli masz konfigurację wielu przeglądarek.
Eksportowanie aktualnych haseł
Jak wspomniano powyżej, cały proces jest bardzo prosty, ponieważ wystarczy wyeksportować bieżące hasła do pliku tekstowego, a następnie zaimportować do KeePass. Narzędziem, które sprawia, że jest to proste, jest WebBrowserPassView firmy NirSoft, który wyświetla jednocześnie zapisane informacje o hasłach z IE, Firefox, Chrome i Opera.
Po uruchomieniu WebBrowserPassView przeszukuje komputer w poszukiwaniu haseł przeglądarki i wyświetla wszystkie znalezione. Jeśli jednak masz ustawione hasło główne w Firefoksie, musisz najpierw wprowadzić je w Opcje > Opcje zaawansowane, zanim te chronione wpisy pojawią się.

Po wyświetleniu wszystkich informacji o haśle zaznacz wszystkie wpisy i kliknij ikonę dysku, aby zapisać wybrane elementy.

Wprowadź nazwę pliku i dla Zapisz jako typ wybierz „Plik tekstowy rozdzielany przecinkami”. Uwaga: istnieje opcja KeePass CSV, ale nie jest ona poprawnie importowana do najnowszej wersji KeePass.
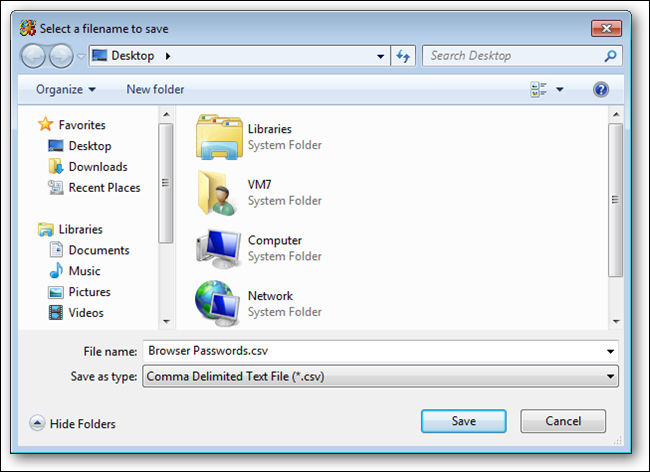
Importowanie do KeePass
Po wyeksportowaniu haseł zaimportowanie tego pliku do KeePass jest równie prostym zadaniem.
Najpierw otwórz bazę danych KeePass lub utwórz nową.
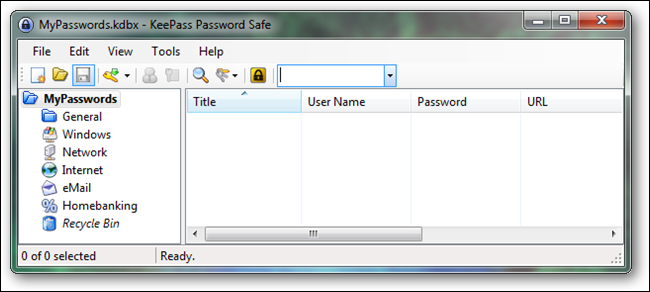
W menu Plik wybierz Importuj.

Jako Format wybierz „Generic CSV Importer”, a następnie przejdź do pliku CSV utworzonego za pomocą WebBrowserPassView powyżej.
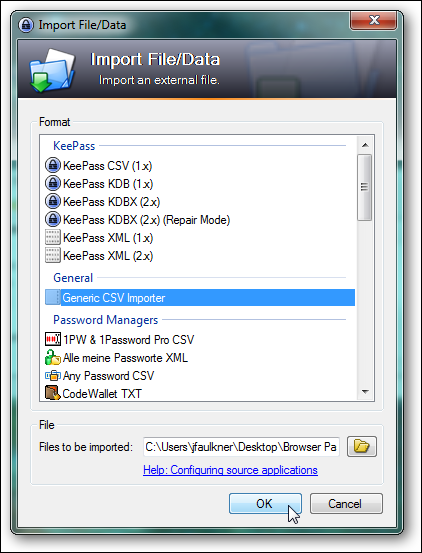
Gdy otworzy się okno importu CSV, domyślne mapowania pól muszą zostać dostosowane zgodnie z formatem naszego pliku CSV. Zakładając, że zastosowano domyślną kolejność kolumn w WebBrowserPassView, prawidłowe mapowanie pokazano poniżej. Możesz dopasować tę konfigurację, przeciągając kolumny we właściwej kolejności.

Po zakończeniu kolejności kolumn kliknij przycisk Odśwież. Kolumny z pliku CSV powinny teraz być wyrównane z odpowiednimi polami KeePass.
Kliknij przycisk Importuj, gdy wszystko jest w porządku.

Zaimportowane wpisy pojawią się na najwyższym/głównym poziomie.
Jednak podczas importu nagłówki kolumn CSV są importowane jako wpis i należy je usunąć. Ten wpis będzie miał nazwę użytkownika „Nazwa użytkownika”, hasło „hasło” i adres URL „URL”. Znajdź ten wpis i usuń go.

Otóż to. Masz teraz wszystkie hasła przeglądarki zapisane w KeePass.
Jeśli chcesz, możesz teraz usunąć wszystkie zapisane hasła z przeglądarki i używać KeePass do przechowywania haseł. Alternatywnie, jeśli chcesz nadal korzystać z przeglądarki, możesz „odświeżyć” swoje wpisy KeePass w dowolnym momencie, usuwając istniejące hasła przeglądarki i ponownie je importując.

Usuń zwykły tekstowy plik CSV
Ważny: Kiedy skończysz, nie zapomnij na stałe usuń plik CSV, przytrzymując klawisz Shift i naciskając klawisz Delete.