
Większość ludzi tworzy kopie zapasowe swoich iPhone’ów lub iPadów na iCloud, ale nie jest to całkowicie prywatne: Apple zawsze trzyma klucz, aby pomóc, jeśli zapomnisz hasła. Jeśli chcesz mieć naprawdę bezpieczną kopię zapasową urządzenia i masz komputer z systemem Windows, będziesz potrzebować iTunes. (Użytkownicy komputerów Mac mogą tworzyć kopie zapasowe z Findera). Oto jak.
Jak tworzyć zaszyfrowane lokalne kopie zapasowe w iTunes
Najpierw zainstaluj iTunes dla Windows, jeśli jeszcze go nie masz. Możesz pobierz to za darmo za pośrednictwem sklepu Microsoft Store dla systemu Windows 10. Po zainstalowaniu uruchom program iTunes.
Podłącz iPhone’a lub iPada do komputera z systemem Windows 10 za pomocą odpowiedniego kabla USB-Lightning. Gdy pojawi się pytanie, czy chcesz zezwolić komputerowi na dostęp do urządzenia, kliknij „Kontynuuj”.

Gdy urządzenie o to poprosi, wprowadź hasło na ekranie iPhone’a lub iPada, aby zaufać komputerowi. Gdy komputer rozpozna Twoje urządzenie, na pasku narzędzi zobaczysz małą ikonę urządzenia (wygląda jak iPhone lub iPad). Kliknij go.
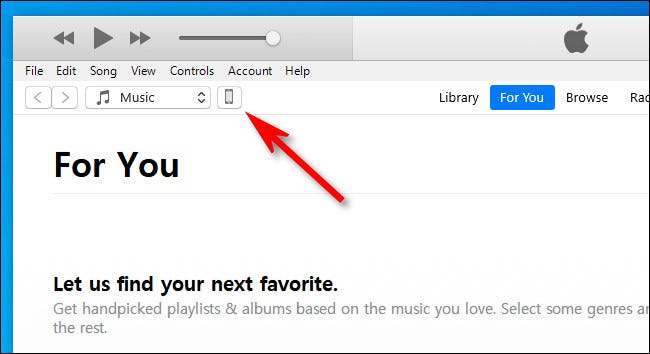
Zobaczysz ekran iTunes z ogólnymi informacjami o urządzeniu (jeśli go nie widzisz, kliknij „Podsumowanie” na pasku bocznym). W sekcji Kopie zapasowe znajdź nagłówek „Automatycznie twórz kopię zapasową” i umieść znacznik wyboru obok „ Zaszyfruj lokalną kopię zapasową”.

Po zaznaczeniu tego pola iTunes poprosi o podanie hasła. To hasło odblokuje zaszyfrowaną kopię zapasową w przyszłości, więc wprowadź silne hasło i upewnij się, że go nie zapomnisz (lub umieścisz w menedżerze haseł).
Ostrzeżenie: Jeśli zapomnisz tego hasła, nie będziesz w stanie przywrócić kopii zapasowej ani w inny sposób uzyskać dostępu do jej zawartości.
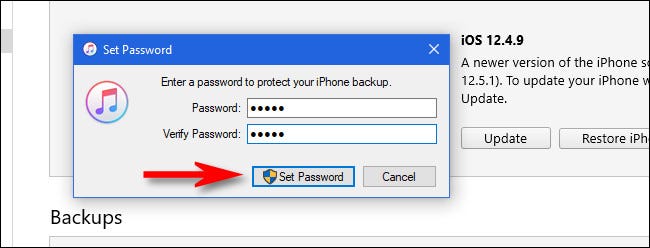
Następnie znajdź sekcję „Ręczne tworzenie kopii zapasowych i przywracanie” i kliknij przycisk „Utwórz kopię zapasową teraz”.

Zakładając, że masz wystarczająco dużo wolnego miejsca na komputerze z systemem Windows, rozpocznie się tworzenie kopii zapasowej. Jeśli masz dużo danych na iPhonie lub iPadzie, tworzenie kopii zapasowej może trochę potrwać, więc bądź cierpliwy. Po zakończeniu procesu możesz bezpiecznie odłączyć iPhone’a lub iPada od komputera.
Jak przywrócić zaszyfrowaną kopię zapasową iPhone’a lub iPada?
Aby przywrócić zaszyfrowaną kopię zapasową iPhone’a lub iPada na komputerze z systemem Windows 10, uruchom iTunes i podłącz urządzenie. Kliknij ikonę urządzenia na pasku narzędzi iTunes, która wygląda jak iPhone lub iPad.
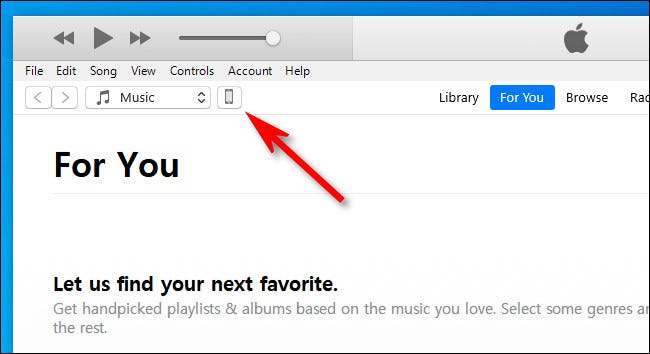
Na stronie podsumowania urządzenia znajdź sekcję „Ręczne tworzenie kopii zapasowych i przywracanie”. Kliknij przycisk „Przywróć kopię zapasową”.

W wyskakującym oknie iTunes poprosi Cię o wybranie kopii zapasowej, którą chcesz przywrócić. Wybierz ten, który chcesz przywrócić z menu rozwijanego, a następnie kliknij „Przywróć”.

Ponieważ kopia zapasowa jest zaszyfrowana, iTunes poprosi Cię o podanie hasła kopii zapasowej. Jest to hasło, które ustawiłeś wcześniej (patrz sekcja powyżej) podczas tworzenia zaszyfrowanej kopii zapasowej. Wpisz hasło, a następnie kliknij „OK”.
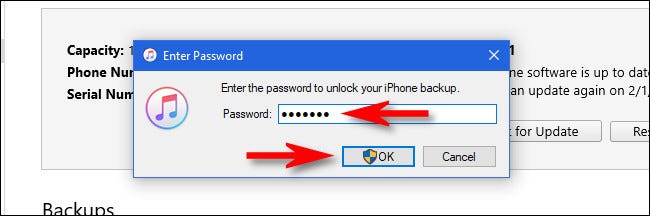
Następnie iTunes przywróci kopię zapasową na twoje urządzenie. Może to trochę potrwać, więc bądź cierpliwy. Po zakończeniu możesz bezpiecznie odłączyć iPhone’a lub iPada od komputera.