
Chcesz usprawnić przeglądanie w Chrome? Oto, jak używać skrótów słów kluczowych, aby szybko znaleźć informacje w dowolnej witrynie.
Jak można się spodziewać po przeglądarce stworzonej przez Google, Chrome bardzo ułatwia przeszukiwanie witryn i tworzenie unikalnych słów kluczowych wyszukiwania. Jeśli korzystasz z Chrome przez jakiś czas, wielu z Was zauważyło, że Chrome oferuje możliwość przeszukiwania witryny przez naciśnięcie Patka. Często nie musisz nawet wpisywać pełnego adresu; po prostu zacznij wpisywać nazwę, a po prawej stronie pojawi się komunikat wyszukiwania.
Jeśli naciśniesz Patka na klawiaturze nazwa witryny zmieni się w etykietę po lewej stronie i będzie można wpisać wyszukiwanie w pasku adresu. Jeśli zamiast tego chcesz wyszukać ten temat w domyślnej wyszukiwarce, kliknij strzałkę w dół lub wybierz inny wpis wyszukiwania z listy rozwijanej.
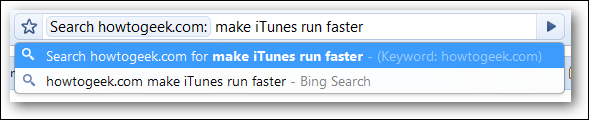
Zarządzaj istniejącymi skrótami słów kluczowych
Jeśli chcesz zmienić, które witryny Chrome automatycznie umożliwia wyszukiwanie lub dodawanie innej witryny i słowa kluczowego do listy, kliknij prawym przyciskiem myszy pasek adresu i wybierz Edytuj wyszukiwarki.
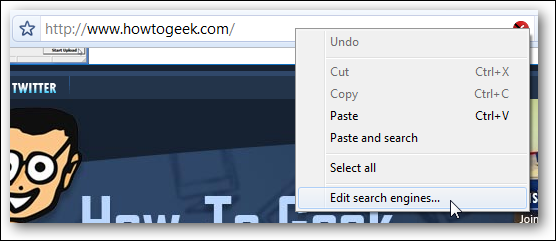
Alternatywnie otwórz okno dialogowe Opcje i kliknij Zarządzać obok opcji Wyszukiwanie domyślne.
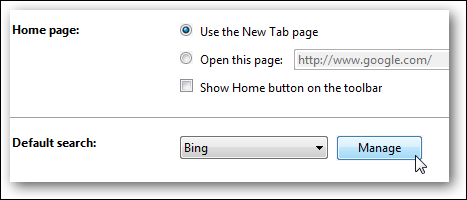
Otworzy się lista Twoich wyszukiwarek. ten Domyślne opcje wyszukiwania to te, które zostały dołączone do Chrome i są dostępne na liście Domyślne wyszukiwarki w oknie dialogowym Opcje. ten Inne wyszukiwarki to te, które Chrome automatycznie dodał podczas wyszukiwania w witrynie internetowej w Chrome. Możesz usunąć dowolną aukcję, edytować ją lub ustawić jako wyszukiwanie domyślne.
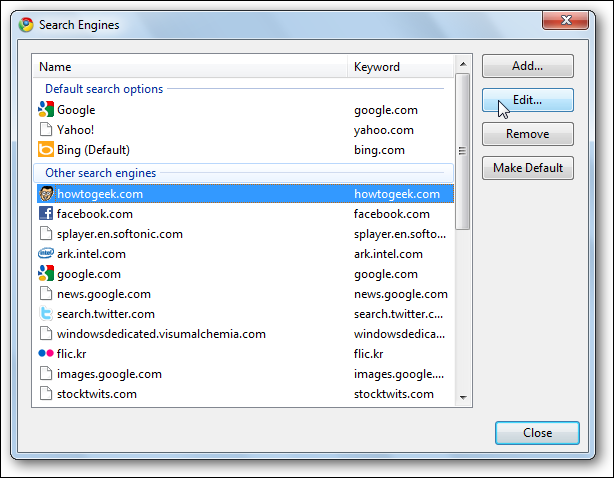
Tutaj uczyniliśmy nasze wyszukiwanie HowtoGeek.com opcją domyślną. Teraz zauważ, że jest on wymieniony pod Domyślne opcje wyszukiwania.

Jest teraz również wymieniony w menu rozwijanym, aby wybrać domyślną wyszukiwarkę w oknie dialogowym Opcje.

Edytuj słowa kluczowe wyszukiwania
Możesz także edytować istniejące słowa kluczowe wyszukiwania, jak wspomniano powyżej. Jeśli chcesz zmienić wyszukiwanie na Facebooku, aby pojawiało się po wpisaniu Przyjaciele w pasku adresu możesz to zrobić.

Teraz zauważ, że kiedy wpisujemy słowo przyjaciele na pasku adresu Chrome proponuje nam przeszukanie Facebook.com, naciskając Patka klucz.

Słowa kluczowe muszą być niepowtarzalne, ale nie martw się, używając tego samego słowa kluczowego dla dwóch witryn. Jeśli spróbujesz ponownie użyć istniejącego słowa kluczowego, pole wyboru po prawej stronie okna dialogowego zmieni się w żółty wykrzyknik wskazujący, że słowo kluczowe musi być niepowtarzalne. Po prostu wprowadź nowy i będzie działać dobrze.
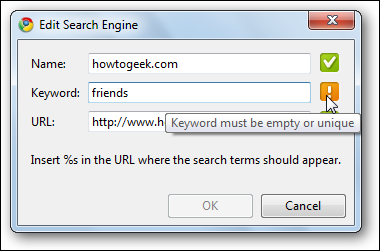
Użyj swojej wyobraźni; możesz utworzyć słowo kluczowe dla wyszukiwania HowtoGeek.com wskazówki techniczne lub coś innego łatwego do zapamiętania, dzięki czemu zawsze możesz znaleźć nasze samouczki, które pomogą Ci na komputerze.
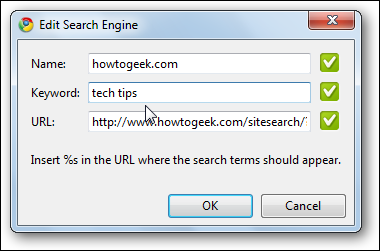
Dodaj nowy skrót do wyszukiwania słów kluczowych w Chrome
Czy chcesz dodać wyszukiwarkę swojej ulubionej witryny do przeglądarki Google Chrome? Oto, jak utworzyć zupełnie nowe słowo kluczowe w wyszukiwarce. W tym przykładzie dodamy Techinch.com szukaj w Chrome, ale możesz dodać wyszukiwanie z dowolnej innej witryny w ten sam sposób.
Najpierw przejdź do witryny, którą chcesz dodać, i przeprowadź wyszukiwanie w witrynie.
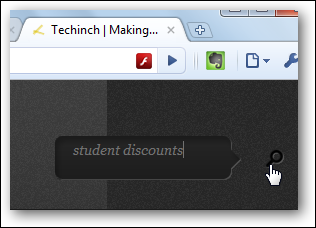
Powinno to automatycznie spowodować, że Chrome utworzy słowo kluczowe wyszukiwania dla tej witryny; jeśli nie, nadal możesz dodać go ręcznie. Spójrz na pasek adresu i zwróć uwagę, gdzie w adresie znajduje się Twoje zapytanie.

Zamień wyszukiwane hasło na %s tak jak to zrobiliśmy na tym zrzucie ekranu. Teraz skopiuj całkowity adres, abyśmy mogli go użyć do utworzenia nowego słowa kluczowego wyszukiwania.
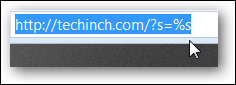
Otworzyć Wyszukiwarki okno dialogowe jak powyżej i kliknij Dodać.
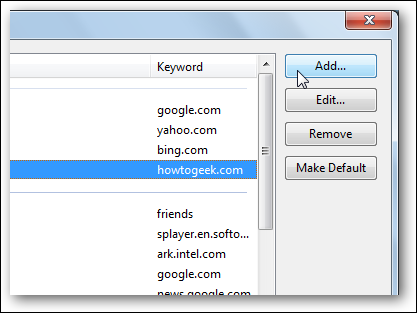
W oknie dialogowym wprowadź adres witryny w polu Nazwa pole i słowo kluczowe w Słowo kluczowe pudełko jak wyżej. Teraz wklej adres, za pomocą którego skopiowałeś %s zamiast zapytania do URL skrzynka. Kliknij Ok kiedy skończysz.

Zobaczysz swoją nową opcję wyszukiwarki na liście Inne wyszukiwarki lista jak poprzednio i może edytować lub ustawić ją jako domyślną jak poprzednio.

Jest to szczególnie świetny sposób na dodawanie wyszukiwarek, które nie są domyślnie wybierane, na przykład wyszukiwania specjalistyczne. Tutaj dodaliśmy wyszukiwanie grafiki Google ze słowem kluczowym kino, wykonując czynności opisane w tym samouczku.
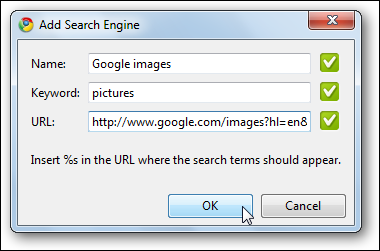
Odwiedź ulubioną witrynę ze słowem kluczowym
Możesz również użyć tego, aby dodać sposób szybkiego odwiedzania ulubionej witryny za pomocą słowa kluczowego. W takim przypadku wprowadź normalny adres witryny w URL pole.

Teraz, gdy wpiszesz słowo kluczowe w polu adresu, otworzy tę witrynę jako opcję domyślną. Na przykład możemy otworzyć Facebook.com, po prostu wpisując przyjaciele. Możesz to jeszcze uprościć i wprowadzić tylko jeden znak jako słowo kluczowe, aby uzyskać super szybki dostęp do ulubionych witryn.
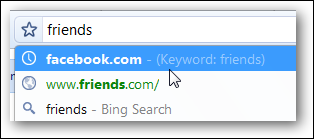
Wniosek
Chrome znacznie ułatwia dodawanie wyszukiwarek niż inne przeglądarki, ponieważ automatycznie dodaje nowe witryny wyszukiwania podczas wyszukiwania w różnych witrynach w sieci. W przeciwieństwie do Firefoksa, IE i innych przeglądarek zazwyczaj nie trzeba ręcznie dodawać nowych wyszukiwarek. Jeśli jednak musisz dodać witrynę, której Chrome nie wykrywa automatycznie, możesz to zrobić szybko i łatwo. Ponadto wyszukiwanie oparte na słowach kluczowych umożliwia szybsze niż kiedykolwiek rozpoczęcie wyszukiwania żądanej witryny.
Czy masz ulubioną witrynę dodaną do wyszukiwarki Chrome? Daj nam znać w komentarzach!