
To klasyczny efekt: czarno-białe zdjęcie z surową, pojedynczą czerwienią. Oto jak wybić ten efekt w Photoshopie w dziesięć sekund za pomocą naszej (przyjaznej dla GIMP-a!) metody.
To świetny, prosty poradnik dla początkujących użytkowników programu Photoshop. Ta metoda również łatwo przekłada się na technikę GIMP, ponieważ używane narzędzia są podobne w obu programach. Bardziej zaawansowani użytkownicy mogą sprawdzić naszą metodę bonusową lub pozostawić własne metody w komentarzach, aby pomóc początkującym.
Jedna metoda: oświetlenie szybki wybór jednego koloru

Zaczniemy od dobrej jakości zdjęcia. Możesz użyć dowolnego zdjęcia, a nawet wyizolować dowolny kolor — nie musi to być czerwony. Ale wybierz zdjęcie, które ma dobry punkt centralny lub coś, co możesz podkreślić swoim izolowanym kolorem.

Możesz chwycić zakraplacz za pomocą klawisza skrótu ![]() . Wybierz kolor, który reprezentuje „średni” kolor, który próbujesz wyizolować. Innymi słowy, w tym czerwonym samochodzie jest wiele „czerwonych”, ale wybieram rodzaj „środkowej czerwieni” w obszarze pokazanym powyżej. Kliknij lewym przyciskiem na wybrany kolor i kontynuuj.
. Wybierz kolor, który reprezentuje „średni” kolor, który próbujesz wyizolować. Innymi słowy, w tym czerwonym samochodzie jest wiele „czerwonych”, ale wybieram rodzaj „środkowej czerwieni” w obszarze pokazanym powyżej. Kliknij lewym przyciskiem na wybrany kolor i kontynuuj.

Przejdź do Wybierz > Zakres kolorów.

Tutaj możesz utworzyć zaznaczenie na podstawie tego, gdzie Photoshop znajdzie właśnie wybrany kolor. Przyjrzyj się uważnie obrazowi podglądu podczas gry za pomocą suwaka „Rozmycie”. Chcesz większość koloru, który próbujesz wyizolować (w tym przypadku czerwony w samochodzie), aby na podglądzie był wyświetlany jako biały. Naciśnij „OK”, gdy czujesz, że wyizolowałeś części, które chcesz zachować w kolorze.

Na marginesie dla zaawansowanych użytkowników możesz wyizolować wszystkie kolory podstawowe za pomocą tego samego narzędzia i metody, zmieniając menu rozwijane na dowolną z opcji pokazanych powyżej. Możesz bezpiecznie zignorować ten zrzut ekranu, jeśli po prostu postępujesz zgodnie z instrukcją dla początkujących.

Kiedy naciśniesz OK w oknie dialogowym Zakres kolorów, otrzymasz wybór swoich czerwieni (lub innego koloru, który wybrałeś do użycia).

naciśnij ![]()
![]()
![]() aby odwrócić to zaznaczenie — zamiast wybierać czerwienie w samochodzie, mamy teraz zaznaczoną całą resztę obrazu.
aby odwrócić to zaznaczenie — zamiast wybierać czerwienie w samochodzie, mamy teraz zaznaczoną całą resztę obrazu.

![]() aby natychmiast Desaturować ten wybór. Przejdź do Wybierz > Odznacz, aby zobaczyć, co zrobiłeś. Ponieważ wszystko to zostało zrobione na jednej warstwie tła, upewnij się, że używasz opcji Zapisz jako, aby zapisać alternatywną kopię zdjęcia i nie nadpisywać cennego oryginału!
aby natychmiast Desaturować ten wybór. Przejdź do Wybierz > Odznacz, aby zobaczyć, co zrobiłeś. Ponieważ wszystko to zostało zrobione na jednej warstwie tła, upewnij się, że używasz opcji Zapisz jako, aby zapisać alternatywną kopię zdjęcia i nie nadpisywać cennego oryginału!

Uwaga dla użytkowników GIMP: Możesz osiągnąć podobne wybory i efekty, używając narzędzia „Wybierz według koloru”, które można znaleźć w Narzędzia> Narzędzia do zaznaczania> Według wyboru koloru. Możesz ustawić swój próg na pasku narzędzi, pokazanym powyżej po prawej, i uzyskać podobne wyniki w panelu „Edytor wyboru”, pokazanym powyżej. Otwórz ten panel, przechodząc do Wybierz > Edytor wyboru.
Metoda druga: izolowanie złożonych kolorów za pomocą warstw

Założę się, że większość czytelników natknęła się na ten obraz raz lub dwa razy, nawet podczas zwykłego przeglądania. Zróbmy metamorfozę Jimmy’ego, wyodrębniając kolor w jego oczach. Ta druga metoda zakłada, że w Photoshopie masz nieco wyższy poziom komfortu.

Dokonaj wstępnego wyboru za pomocą narzędzia szybkiego wyboru, klawisz skrótu „W.„Nie musi to być bardzo dobre, jak widać powyżej, chociaż możesz być tak dokładny, jak chcesz, a nawet użyć dowolnej metody, która Ci odpowiada.

Stworzyliśmy selekcje na obu oczach. naciśnij ![]() aby utworzyć z nich nową warstwę.
aby utworzyć z nich nową warstwę.

Pamiętaj, że w naszym poradniku używamy warstwy tła: wielu purystów nienawidzi modyfikowania warstwy tła, więc przed następnym krokiem Zapisz jako, aby utworzyć nową kopię, lub po prostu kliknij prawym przyciskiem myszy warstwę tła, aby ją zduplikować. Po wykonaniu tej czynności (lub zignorowaniu tej porady) przejdź do warstwy tła lub kopii tła w panelu warstw.

naciśnij ![]() aby zmniejszyć nasycenie tła obrazu, pozostawiając oczy na osobnej warstwie.
aby zmniejszyć nasycenie tła obrazu, pozostawiając oczy na osobnej warstwie.

naciśnij ![]() aby uzyskać narzędzie do wymazywania. Jeśli wiesz, jak używać masek warstw, zawsze możesz utworzyć taką, aby zamaskować części izolowanej warstwy koloru (w naszym przykładzie oczu). Jednak początkującym użytkownikom programu Photoshop łatwiej będzie po prostu użyć gumki. Upewnij się, że przejdziesz do warstwy „oczu” w panelu warstw, aby rozpocząć wymazywanie. Wyeliminuj dowolną część zaznaczenia, której nie chcesz, aby była kolorowa.
aby uzyskać narzędzie do wymazywania. Jeśli wiesz, jak używać masek warstw, zawsze możesz utworzyć taką, aby zamaskować części izolowanej warstwy koloru (w naszym przykładzie oczu). Jednak początkującym użytkownikom programu Photoshop łatwiej będzie po prostu użyć gumki. Upewnij się, że przejdziesz do warstwy „oczu” w panelu warstw, aby rozpocząć wymazywanie. Wyeliminuj dowolną część zaznaczenia, której nie chcesz, aby była kolorowa.

Oczy Jimmy’ego są bardzo subtelne, dzięki czemu możemy zwiększyć nasycenie. Wciąż w naszej izolowanej warstwie kolorów możemy podnieść odcień / nasycenie i dostosować je samodzielnie.

naciśnij ![]() aby wyświetlić suwak Barwa/Nasycenie.
aby wyświetlić suwak Barwa/Nasycenie.
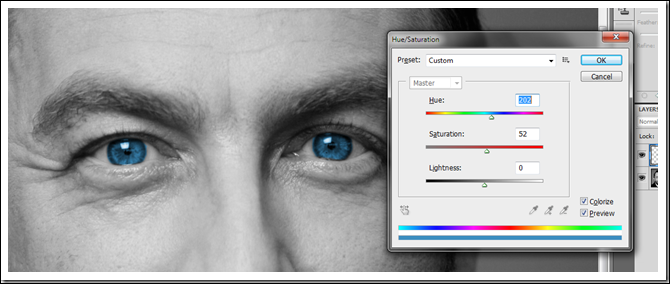
Dopasowujemy naszą warstwę kolorów, jak pokazano powyżej po prawej. Opcja „Koloruj” jest włączona, a suwaki są zmieniane, aby jego oczy były kolorowe, nasycone na niebiesko, wyróżniające się z szarości tła.

A oto nasz ostateczny obraz. Ten sam efekt można osiągnąć na sto różnych sposobów, w tym za pomocą masek warstw i warstw dopasowania. Jeśli masz ulubioną metodę wykonania tej sztuczki, zostaw ją w komentarzach poniżej, aby podzielić się nią z innymi czytelnikami!
Kredyty obrazkowe: Corvette 1958 autorstwa Softeis, dostępny pod Creative Commons.Jimmy Wales byManuel Archain, dostępny pod Creative Commons.