
Pidgin jest zdecydowanie naszym ulubionym uniwersalnym klientem czatu, ale dodanie wszystkich kont czatu do wielu komputerów może być frustrujące. Oto, w jaki sposób możesz łatwo przenieść ustawienia Pidgin na inne komputery i synchronizować je za pomocą Dropbox.
Pierwsze kroki
Upewnij się, że masz zainstalowane zarówno Pidgin, jak i Dropbox na wszystkich komputerach, które chcesz zsynchronizować. Aby zsynchronizować Pidgin, musisz:
- Przenieś folder profilu Pidgin na pierwszym komputerze do Dropbox
- Utwórz dowiązanie symboliczne z nowego folderu w Dropbox do lokalizacji starego profilu
- Usuń domyślny profil pidgin na innym komputerze i utwórz dowiązanie symboliczne z profilu Dropbox Pidgin do domyślnej lokalizacji profilu Pidgin
Brzmi to trudno, ale w rzeczywistości jest to łatwe, jeśli wykonasz te kroki. Tutaj mieliśmy już wszystkie nasze konta skonfigurowane w Pidgin w Windows 7, a następnie zsynchronizowaliśmy ten profil z komputerem Ubuntu i XP ze świeżymi instalacjami Pidgin. Nasze instrukcje dla każdego systemu operacyjnego są oparte na tym, ale po prostu zamień kolejność synchronizacji, jeśli główna instalacja Pidgin jest w XP lub Ubuntu.
Uwaga: Upewnij się, że Pidgin nie jest uruchomiony na Twoim komputerze podczas wprowadzania zmian!
Zsynchronizuj swój profil Pidgin z Windows 7
Oto Pidgin z już skonfigurowanymi kontami. Nasz profil Pidgin zawiera konta Gtalk, MSN Messenger i Facebook Chat oraz wiele plików dziennika.
Przenieśmy ten profil do Dropbox, aby był zsynchronizowany. Wyjdź z Pidgin, a następnie wpisz %appdata% w pasku adresu w Eksploratorze lub naciśnij Win+R i wprowadź %appdata%. Wybierz folder .purple, który jest folderem profili i ustawień Pidgin, i naciśnij Ctrl + X, aby go wyciąć.
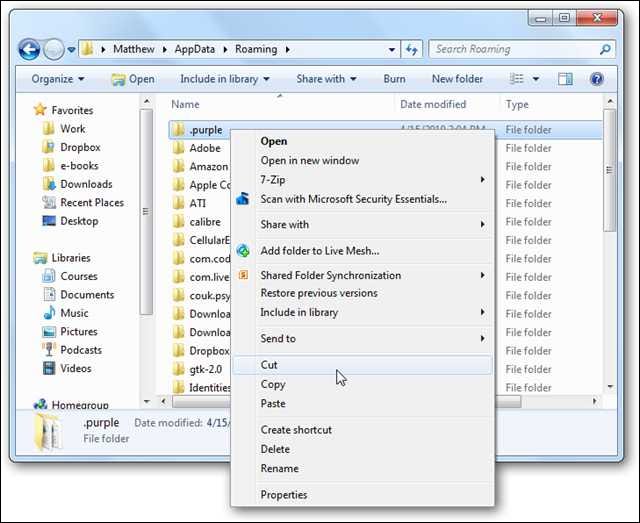
Przejdź do folderu Dropbox i naciśnij Ctrl+V, aby wkleić tam folder .purple.

Teraz musimy stworzyć dowiązanie symboliczne. Wpisz „polecenie” w wyszukiwaniu w menu Start, kliknij prawym przyciskiem myszy skrót wiersza polecenia i wybierz „Uruchom jako administrator”.

Możemy teraz użyć polecenia mklink, aby utworzyć dowiązanie symboliczne do folderu .purple. W wierszu polecenia wprowadź następujące i zastąp Nazwa Użytkownika dla własnej nazwy użytkownika.
mklink /D „C:UżytkownicyNazwa UżytkownikaAppDataRoaming.purple” „C:UżytkownicyNazwa UżytkownikaDokumentyMój Dropbox.fioletowy”

I to wszystko! Możesz teraz otworzyć Pidgin, aby upewnić się, że nadal działa jak poprzednio, a Twoje pliki są synchronizowane z Dropbox.
Uwaga: te instrukcje działają tak samo w systemie Windows Vista. Ponadto, jeśli synchronizujesz ustawienia z innego komputera z systemem Windows 7, usuń folder .purple zamiast go wycinać i wklejać, a podczas tworzenia dowiązania symbolicznego odwróć kolejność ścieżek plików.
Dodaj swój profil Pidgin do Ubuntu
Nasz komputer z Ubuntu miał czystą instalację Pidgina, więc nie potrzebowaliśmy żadnych informacji w jego ustawieniach. Jeśli korzystasz z Pidgina, nawet bez tworzenia konta, musisz najpierw usunąć jego folder ustawień. Otwórz folder domowy i kliknij Widok, a następnie „Pokaż ukryte pliki”, aby wyświetlić foldery ustawień.

Wybierz folder .purple i usuń go.
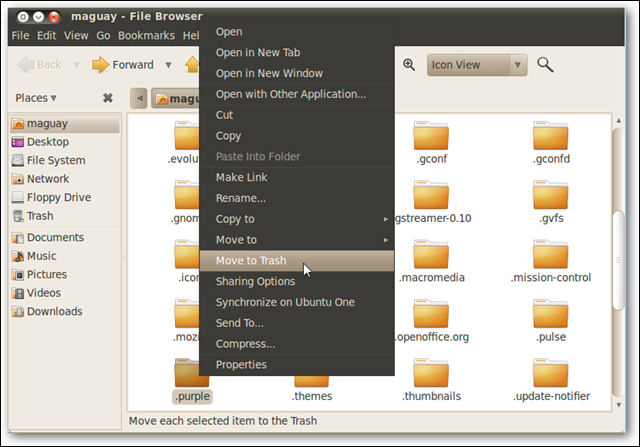
Teraz, aby utworzyć dowiązanie symboliczne, otwórz Terminal i wprowadź następujące, zastępując Nazwa Użytkownika dla Twojej nazwy użytkownika:
ln –s /dom/Nazwa Użytkownika/Dropbox/.fioletowy /home/Nazwa Użytkownika/
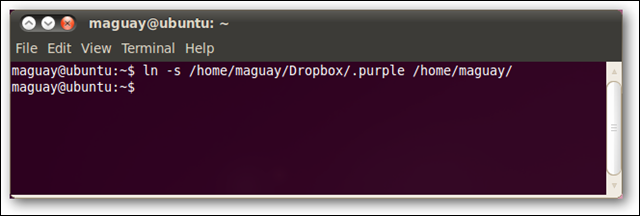
Otwórz Pidgin, a zobaczysz wszystkie swoje konta, które były na innym komputerze. Nie są potrzebne żadne nazwy użytkownika ani hasła; wszystko jest skonfigurowane i gotowe do pracy. Nawet twój status jest zsynchronizowany; mieliśmy nasz status ustawiony na Away w Windows 7 i automatycznie pojawił się tak samo w Ubuntu.

Uwaga: Jeśli Twoje główne konto Pidgin znajduje się w Ubuntu, wytnij folder .purple i wklej go do folderu Dropbox. Następnie podczas tworzenia dowiązania symbolicznego odwróć kolejność ścieżek folderów.
Dodaj swój profil Pidgin do Windows XP
W XP mieliśmy też czystą instalację Pidgina. Jeśli korzystasz z Pidgina, nawet bez tworzenia konta, musisz najpierw usunąć jego folder ustawień. Kliknij Start, Uruchom i wprowadź %appdata%.

Usuń swój folder .purpurowy.
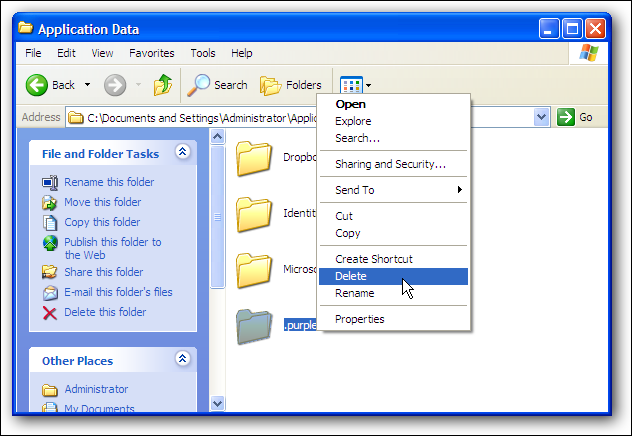
XP nie zawiera sposobu na utworzenie dowiązania symbolicznego, dlatego skorzystamy z bezpłatnego narzędzia Junction firmy Sysinternals. Pobierz skrzyżowanie (link poniżej) i rozpakuj folder.

Otwórz wiersz polecenia (kliknij Start, wybierz Wszystkie programy, a następnie Akcesoria i wybierz Wiersz polecenia) i wpisz cd, a następnie ścieżkę folderu, w którym zapisałeś Junction.

Teraz, aby utworzyć dowiązanie symboliczne, wprowadź następujące polecenie w wierszu polecenia, zastępując Nazwa Użytkownika z Twoją nazwą użytkownika.
skrzyżowanie „C:Dokumenty i ustawieniaNazwa UżytkownikaDane aplikacji.purple” „C:Dokumenty i ustawieniaNazwa UżytkownikaMoje dokumentyMoja skrzynka Dropbox.fioletowy”

Otwórz Pidgin, a zobaczysz wszystkie swoje ustawienia tak, jak na innym komputerze. Wszystko gotowe.
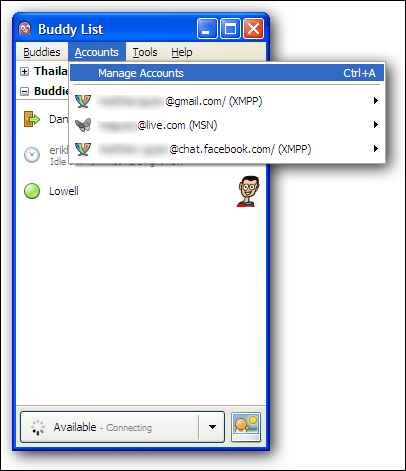
Uwaga: jeśli Twoje główne konto Pidgin znajduje się w systemie Windows XP, wytnij folder .purple i wklej go do folderu Dropbox. Następnie podczas tworzenia dowiązania symbolicznego odwróć kolejność ścieżek folderów.
Wniosek
Jest to świetny sposób, aby wszystkie konta czatu i wiadomości błyskawicznych były dostępne na wszystkich komputerach. Z laptopa możesz łatwo uzyskać dostęp do dzienników czatów prowadzonych na komputerze stacjonarnym, a po dodaniu konta czatu na komputerze w pracy możesz tego wieczoru bezproblemowo korzystać z komputera domowego. Teraz Pidgin jest uniwersalnym klientem czatu, który jest zawsze gotowy, zawsze i wszędzie, gdzie go potrzebujesz!
Spinki do mankietów